[Guía para principiantes] ¿Cómo aplicar sangría a la segunda línea en Word?
How Indent Second Line Word
¿Cómo le pongo sangría a la segunda línea en Word? En este ensayo ofrecido por el equipo de MiniTool, le enseñará dos métodos sencillos que podrá recordar rápidamente. Además, le indicará cómo hacer la sangría de primera línea. Esos métodos se aplican a Word 2013, Word 2016, Word 2019 y Word para Microsoft 365.
En esta página :- Acerca de la sangría en Word
- Sangría de segunda línea versus sangría de primera línea
- ¿Cómo aplicar sangría a la segunda línea en Word?
- ¿Cómo hacer sangría de segunda línea en Word como formato predeterminado?
- Configure rápidamente la sangría de primera línea
- ¿Cuándo utilizar sangría de línea?
Acerca de la sangría en Word
Los estilos de sangría se aplican a un párrafo donde las oraciones se escriben hasta el final sin presionar la tecla Intro. si presiona Enter, comenzará un nuevo párrafo y el estilo de sangría nuevamente. Si desea comenzar otra línea dentro del mismo párrafo que continúa el formato, simplemente presione Shift + Enter. Comenzará una nueva línea sin salir del párrafo.
Sangría de segunda línea versus sangría de primera línea
En general, hay dos tipos de sangría en un párrafo: sangría de primera línea y sangría de segunda línea (también llamada sangría francesa).
Sangría de segunda línea
La sangría de segunda línea resalta la primera línea de un párrafo colocándola en el margen y luego aplicando sangría a cada línea posterior del párrafo.

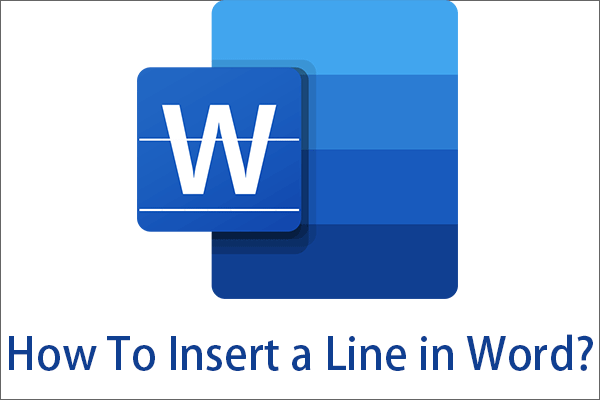 Agregar línea en Word: horizontal, vertical, bordes, firma
Agregar línea en Word: horizontal, vertical, bordes, firma¿Cómo insertar una línea en Word? Este artículo le enseñará cómo agregar una línea horizontal, una línea vertical, bordes, una línea de firma, un subrayado y un tachado.
Leer másIncidente de primera linea
La sangría de primera línea solo sangra la primera línea de un párrafo, mientras que coloca el resto de las líneas dentro del párrafo en el margen.

No Indent
Como puede deducir de la sangría de segunda línea y de la sangría de primera línea, ninguna sangría ubicará todas las líneas de un párrafo en el margen del documento de Word.

![[Guía para principiantes] ¿Cómo utilizar Buscar y reemplazar en Word?](http://gov-civil-setubal.pt/img/news/33/how-indent-second-line-word-4.png) [Guía para principiantes] ¿Cómo utilizar Buscar y reemplazar en Word?
[Guía para principiantes] ¿Cómo utilizar Buscar y reemplazar en Word?¿Qué es buscar y reemplazar en Word? ¿Dónde encontrarlo y cómo buscar y reemplazar en Word? ¿Cuáles son las configuraciones avanzadas para Buscar y reemplazar Word?
Leer más¿Cómo aplicar sangría a la segunda línea en Word?
Entonces, ¿Cómo sangrar la segunda línea en Word? Simplemente siga la siguiente guía.
¿Cómo aplicar sangría a la segunda línea de una cita en Word?
- Seleccione el texto de destino.
- Vaya a Inicio > Párrafo > Configuración de párrafo > Sangrías y espaciado > Especial.
- Elija Colgar.
Paso 1. Seleccione el contenido al que le gustaría agregar una sangría de segunda línea. Simplemente coloque el cursor del mouse al comienzo del texto de destino. Luego, mantenga presionado el botón izquierdo del mouse, arrastre el cursor hasta el final del área de destino y suelte el mouse.
Paso 2. Bajo el Hogar pestaña de la aplicación Word, vaya a la Párrafo sección. Haga clic en el pequeño icono de flecha en la esquina inferior derecha de la sección Párrafo para abrir el Configuración de párrafo ventana.
Paso 3. Por defecto Sangrías y espaciado pestaña de la ventana de configuración de Párrafo, en la Especial configuración, haga clic en la flecha hacia abajo y seleccione el tipo de sangría que desee.

Paso 4. Haga clic DE ACUERDO para guardar los cambios y salir de la configuración.
Si elige Primera línea o Colgado en el paso 3 anterior, podrá establecer aún más la profundidad de sangría con el Por campo detrás de la Configuración especial.
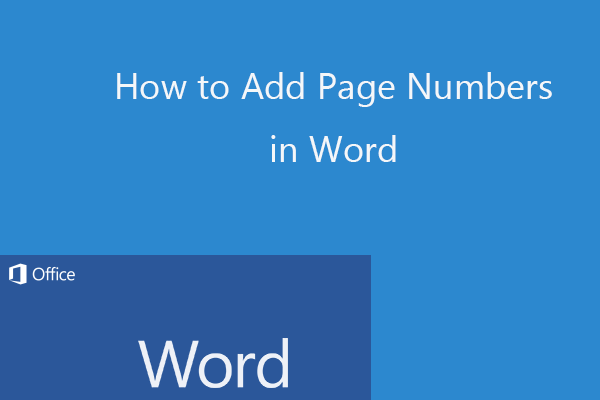 Cómo agregar números de página en Word (comience desde una página específica)
Cómo agregar números de página en Word (comience desde una página específica)Guía sobre cómo agregar números de página en Word 2019/2016, etc. y cómo numerar páginas a partir de una página específica en Microsoft Word.
Leer más¿Cómo hacer sangría de segunda línea en Word como formato predeterminado?
Si siempre desea la sangría de segunda línea, puede modificar el estilo Normal de su párrafo de Word.
Paso 1. Coloque el cursor del mouse en cualquier lugar de Word.
Paso 2. En el Hogar pestaña, vaya a la Estilos sección. Allí, haga clic derecho en el Normal estilo y seleccione Modificar .
Paso 3. En la ventana emergente Modificar estilo, haga clic en Formato en la esquina inferior izquierda y elija Párrafo en el menú emergente.
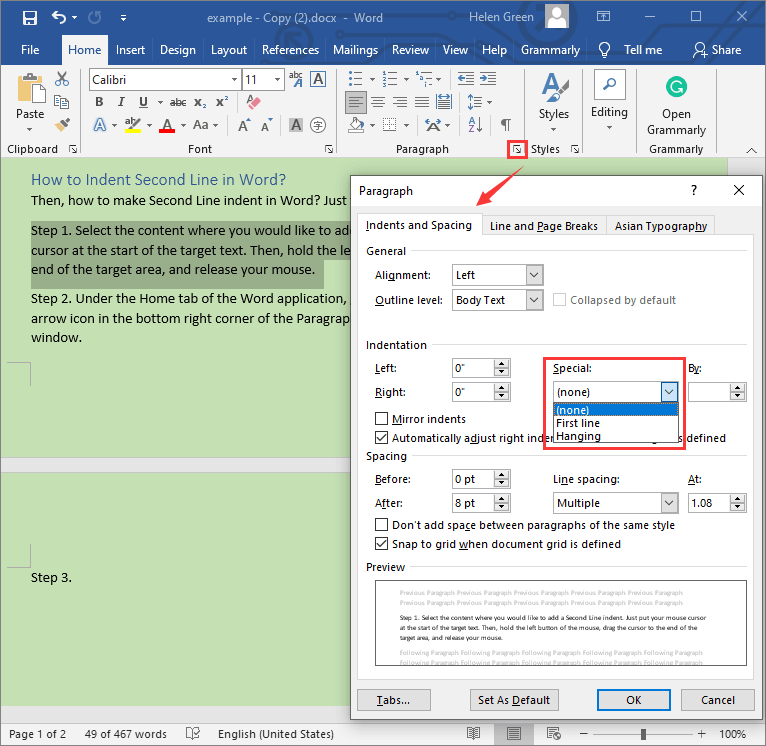
Paso 4. Luego, se abrirá la ventana de configuración de Párrafo. Allí, simplemente especifique el estilo de sangría del párrafo como se describe en el contenido anterior.
Si siempre desea el estilo de sangría de segunda línea cada vez que crea un nuevo documento de Word, simplemente seleccione el Nuevo documento basado en esta plantilla opción en la ventana Modificar estilo de arriba, en la parte inferior, justo encima del botón Formato.
Lea también: ¿Cómo eliminar rápidamente la marca de agua en Word en 2021 (Windows 10/11)?
Configure rápidamente la sangría de primera línea
Las dos formas anteriores también pueden configurar la sangría de primera línea para un archivo de Word. Sin embargo, existe otra forma más sencilla de sangrar rápidamente la primera línea de un párrafo.
Coloque el cursor al principio del párrafo de destino y presione la tecla Pestaña llave. Luego, verá que el párrafo cambia al estilo de sangría de primera línea. Si presiona Enter para comenzar el siguiente párrafo de este párrafo, la primera línea del siguiente párrafo se sangra automáticamente.
Si desea establecer varios párrafos continuos que ya estén hechos con el estilo de sangría de primera línea. Simplemente configure el primer párrafo de ellos como sangría de primera línea usando la tecla Tab. luego, combine el siguiente párrafo con el primer párrafo colocando el cursor al principio del siguiente párrafo y presionando la tecla Retroceso. Luego, divida los dos párrafos presionando la tecla Intro y el nuevo segundo párrafo se convertirá en sangría de primera línea. Utilice la misma forma para establecer el resto de los párrafos en sangría de primera línea.
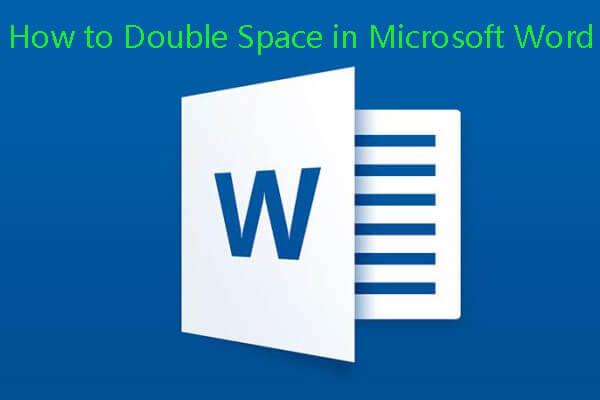 Cómo duplicar el espacio en Microsoft Word 2019/2016/2013/2010
Cómo duplicar el espacio en Microsoft Word 2019/2016/2013/2010¿Cómo duplicar espacio en Word 2019/2016/2013/2010, etc.? Aprenda cómo cambiar el espacio entre líneas en Microsoft Word y cómo duplicar el espacio en Word Mac.
Leer más¿Cuándo utilizar sangría de línea?
Debe utilizar la sangría de segunda línea, también conocida como sangría francesa, para las líneas adicionales si la entrada de sus trabajos citados tiene más de 2 líneas. La sangría de segunda línea se usa ampliamente en listas de referencias, páginas de trabajos citados, así como también para formatear bibliografías para que cada entrada sea más fácil de leer.
Mientras que la sangría de primera línea es la forma más común de señalar el comienzo de un nuevo párrafo.
Artículos relacionados:
- ¿Cómo reorganizar páginas en Word? | ¿Cómo mover páginas en Word?
- Guías completas para utilizar herramientas de aprendizaje en Microsoft Word
- ¿Word no pudo crear el archivo de trabajo? Obtenga soluciones aquí

![¿Es seguro usar MediaFire para Windows 10? ¡Aquí está la respuesta! [Sugerencias de MiniTool]](https://gov-civil-setubal.pt/img/backup-tips/25/is-mediafire-safe-use.png)

![Cómo deshabilitar la aceleración de hardware en Windows 10 [MiniTool News]](https://gov-civil-setubal.pt/img/minitool-news-center/37/how-disable-hardware-acceleration-windows-10.jpg)



![7 métodos to.exe ha dejado de funcionar en Windows 10 [Consejos de MiniTool]](https://gov-civil-setubal.pt/img/backup-tips/38/7-methods-exe-has-stopped-working-windows-10.png)
![850 EVO vs 860 EVO: ¿Cuál es la diferencia (enfoque en 4 aspectos) [MiniTool News]](https://gov-civil-setubal.pt/img/minitool-news-center/37/850-evo-vs-860-evo-what-s-difference.png)


![¿Cómo saber si la fuente de alimentación está fallando? ¿Cómo probar la PSU? Obtenga respuestas ahora! [Noticias de MiniTool]](https://gov-civil-setubal.pt/img/minitool-news-center/49/how-tell-if-psu-is-failing.jpg)
![¿Cómo acelerar las descargas de PS4? ¡Hay varios métodos aquí! [Noticias de MiniTool]](https://gov-civil-setubal.pt/img/minitool-news-center/84/how-speed-up-ps4-downloads.jpg)
![4 formas de solucionar el error: error de red en Google Drive [MiniTool News]](https://gov-civil-setubal.pt/img/minitool-news-center/05/4-ways-solve-failed-network-error-google-drive.png)

![¿Obtener el error de aplicación FortniteClient-Win64-Shipping.exe? ¡Arreglalo! [Noticias de MiniTool]](https://gov-civil-setubal.pt/img/minitool-news-center/33/get-fortniteclient-win64-shipping.png)
![Las 3 formas principales de error de activación de Windows 10 0x803fa067 [MiniTool News]](https://gov-civil-setubal.pt/img/minitool-news-center/21/top-3-ways-windows-10-activation-error-0x803fa067.png)


