¿Cómo reorganizar páginas en Word? | ¿Cómo mover páginas en Word? [Noticias de MiniTool]
How Rearrange Pages Word
Resumen :
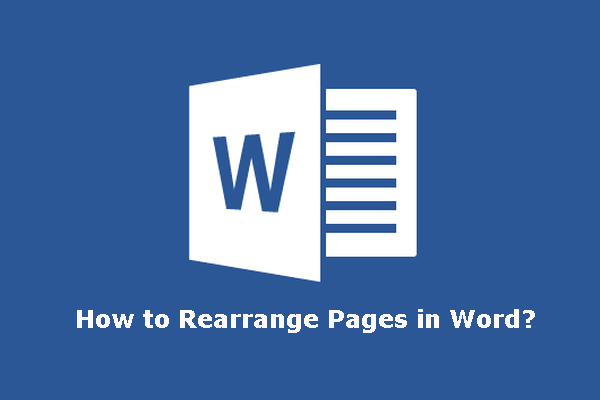
Cuando edita un documento de Word largo, es posible que desee reorganizar las páginas en Word por algún motivo. ¿Sabe cómo reorganizar las páginas en Word de forma fácil y rápida? Software MiniTool escribe esta publicación para mostrarle cómo mover o reordenar páginas en Microsoft Word.
¿Necesita reorganizar las páginas en Word?
Después de finalizar un documento de Word, es posible que desee reorganizar algunas páginas para mejorar la lógica y la estructura del artículo. Siempre ocurre con documentos extensos. ¿Sabes cómo reorganizar páginas en Word?
Propina: Quizás desee eliminar una página o una página en blanco de su documento de Word. Si es así, puede obtener algunos métodos de esta publicación: [¡Resuelto!] ¿Cómo eliminar una página en Word en Windows y Mac?
A diferencia de PowerPoint, no puede reordenar las páginas en Word arrastrándolas a las posiciones deseadas. Microsoft Word es una aplicación de procesamiento de texto, un documento largo y de desplazamiento. Mientras que PowerPoint es una aplicación de presentación y cada diapositiva tiene sus elementos.
Pero puede usar otros métodos para mover páginas en Word. En esta publicación, le mostraremos cómo reordenar páginas en Word usando dos métodos diferentes.
¿Cómo mover páginas en Word?
¿Cómo cambiar el orden de las páginas en Word?
- Usar el panel de navegación
- Usar cortar / copiar y pegar
Reorganizar páginas en Word a través del panel de navegación
Puede usar el Panel de navegación en Microsoft Word para mover algunos lugares a las ubicaciones deseadas. Pero este método solo funciona cuando agrega títulos a su documento de Word. Luego, puede mover el contenido debajo del encabezado seleccionado por completo.
Sugerencia: Si no hay títulos en el documento, puede agregar temporalmente algunos a la posición correspondiente y luego cambiar el orden de las páginas en Word mediante los siguientes pasos. Cuando todo esté bien, puede eliminar los títulos de su documento.
Ahora le mostraremos cómo cambiar el orden de las páginas en Word usando el Panel de navegación en Microsoft Word.
1. Haga clic en Ver en la barra de herramientas superior y luego verifique Panel de navegación .
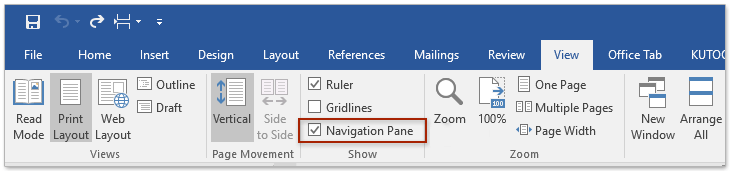
2. El panel de navegación aparecerá en el lado izquierdo del documento. Luego, debe seleccionar la sección de encabezado que desea mover y luego arrastrarla a su ubicación necesaria.
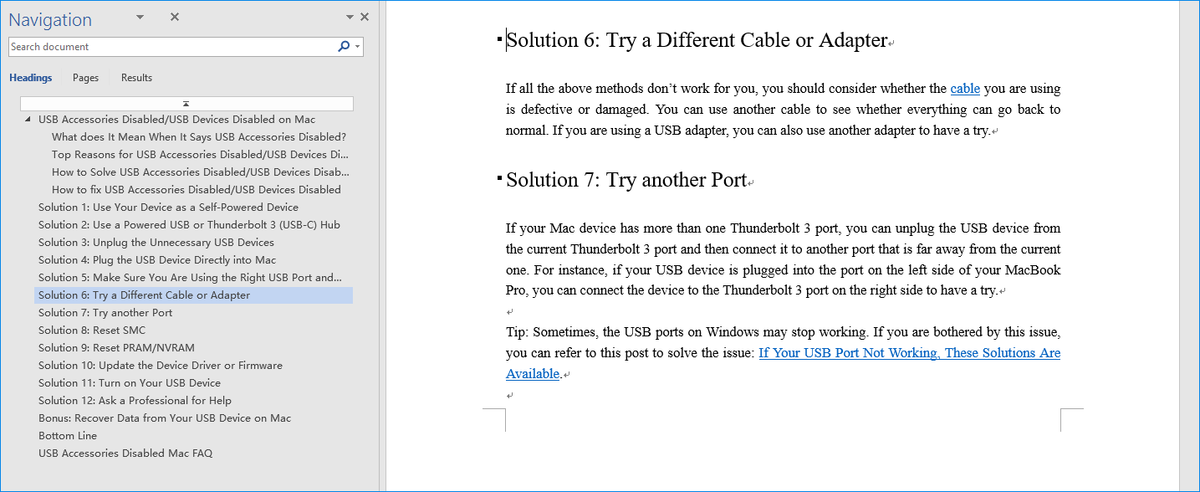
3. Puede repetir los pasos anteriores para mover otras páginas según sus requisitos.
4. Después de reorganizar las páginas en Word, aún necesita editar el contenido relacionado en su documento para que esté en buen estado.
Reorganizar páginas en Word mediante cortar / copiar y pegar
También puede cortar y pegar el contenido de la página de destino en la página de destino. Este método también es muy sencillo. Puede seleccionar el contenido que desea mover y presionar Ctrl + X para cortar el contenido. Luego, debe mover y ubicar el cursor en la ubicación de destino y presionar Ctrl + V para pegar el contenido en esa ubicación.
Si comete un error cuando usa Ctrl + X y Crtl + V, puede deshacer el movimiento presionando Ctrl + Z .
Además, también puedes usar Ctrl + C copiar en lugar de cortar el contenido. Después de mover la página de destino, puede eliminar el contenido original.
Aquí hay un consejo más: si hay muchas páginas en Word, encontrará que es un trabajo molesto encontrar la página de destino. En una situación como esta, puede ir a Ver> Panel de navegación> Páginas para ver las miniaturas de las páginas. Luego, puede localizar fácilmente la página de destino.
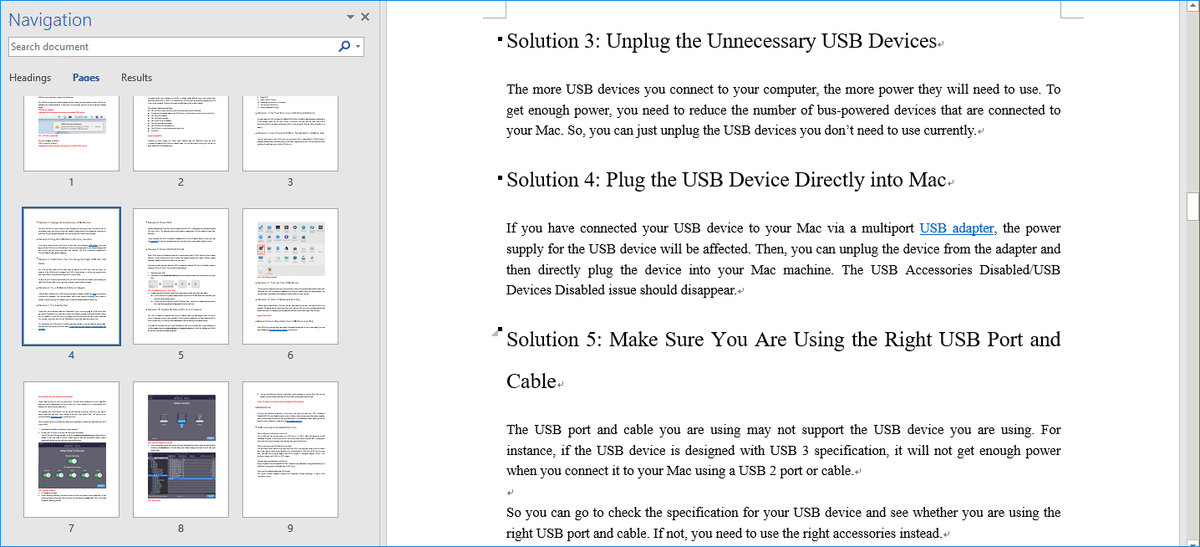
Consejo: recupere un documento de Word perdido
Si elimina sus documentos de Word por error, puede usar el software de recuperación de datos gratuito , MiniTool Power Data Recovery, para recuperarlos.
Este software tiene una edición de prueba. Puede usarlo para escanear la unidad de la que desea recuperar datos y ver si puede encontrar los archivos que desea recuperar. En caso afirmativo, puede actualizar este software a una edición completa y recuperar los archivos necesarios en una ubicación adecuada.
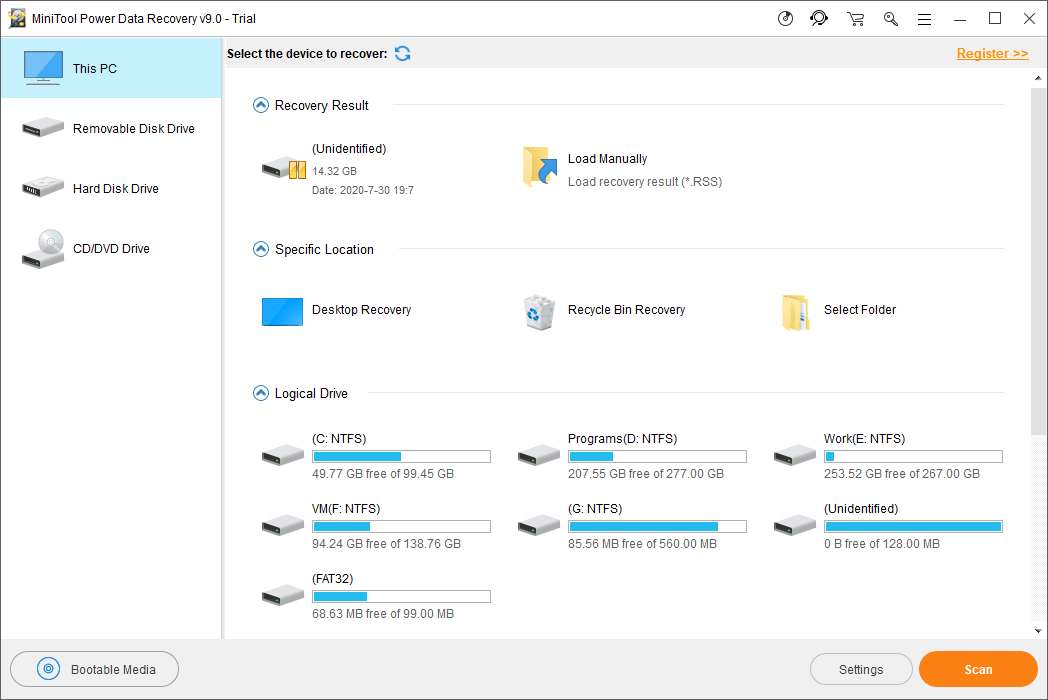
Después de descargar este software en su computadora, puede simplemente abrirlo, seleccionar el módulo de recuperación de datos relevante, seleccionar la unidad de destino para escanear y luego seleccionar los archivos necesarios para recuperar.
Ahora, debe saber cómo reorganizar páginas en Word con diferentes métodos. Incluso obtienes una herramienta gratuita para restaurar tus documentos de Word perdidos. Si tiene algún problema relacionado, puede informarnos en el comentario.

![Las 10 mejores formas de solucionar el problema de que Google Drive no reproduce videos [MiniTool News]](https://gov-civil-setubal.pt/img/minitool-news-center/29/top-10-ways-fix-google-drive-not-playing-videos-problem.png)
![Cómo mostrar archivos ocultos Mac Mojave / Catalina / High Sierra [MiniTool News]](https://gov-civil-setubal.pt/img/minitool-news-center/76/how-show-hidden-files-mac-mojave-catalina-high-sierra.jpg)

![Carpeta de datos del programa | Repare la carpeta de datos de programa de Windows 10 que falta [Sugerencias de MiniTool]](https://gov-civil-setubal.pt/img/data-recovery-tips/87/program-data-folder-fix-windows-10-programdata-folder-missing.png)

![¿Qué son las bibliotecas en tiempo de ejecución de Vulkan y cómo lidiar con ellas? [MiniTool Wiki]](https://gov-civil-setubal.pt/img/minitool-wiki-library/20/what-is-vulkan-runtime-libraries-how-deal-with-it.png)
![¿Firefox sigue fallando? ¡Esto es lo que debe hacer para solucionarlo! [Noticias de MiniTool]](https://gov-civil-setubal.pt/img/minitool-news-center/05/firefox-keeps-crashing.png)
![Su administrador ha desactivado 4 formas de acceder al Administrador de tareas [Noticias de MiniTool]](https://gov-civil-setubal.pt/img/minitool-news-center/64/4-ways-task-manager-has-been-disabled-your-administrator.png)





![Cómo corregir el error 0xc0000005 en Windows 10 rápidamente [MiniTool News]](https://gov-civil-setubal.pt/img/minitool-news-center/47/how-fix-error-0xc0000005-windows-10-quickly.png)




![Cómo reparar CD o DVD dañados o dañados para recuperar datos [Consejos de MiniTool]](https://gov-civil-setubal.pt/img/data-recovery-tips/48/how-repair-corrupted-damaged-cds.jpg)