Centro de Mouse y Teclado de Microsoft – Descargar Instalar Usar
Centro De Mouse Y Teclado De Microsoft Descargar Instalar Usar
¿Qué es el Centro de mouse y teclado de Microsoft? ¿Cómo descargar, instalar y usar Microsoft Mouse and Keyboard Center en su PC? Esta publicación de miniherramienta dice los detalles para usted. Ahora, continúa con tu lectura.
¿Qué es el Centro de mouse y teclado de Microsoft?
¿Qué es el Centro de mouse y teclado de Microsoft? Microsoft Mouse and Keyboard Center es una aplicación que lo ayuda a configurar su teclado y mouse de Microsoft. Es compatible con Windows 10, Windows 8, Windows 8.1 y Windows 7. La aplicación es gratuita.
Versiones compatibles Teclados y ratones de Microsoft
Micrófono
Arc Mouse, Arc Touch Bluetooth Mouse, Arc Touch Mouse, Basic Optical Mouse v2.0, Basic Optical Mouse, Bluetooth Mouse, Bluetooth Ergonomic Mouse, Bluetooth Mobile Mouse 3600, Classic IntelliMouse, Comfort Mouse 3000, Comfort Mouse 4500, Comfort Mouse 6000, Ratón ergonómico, Explorer Mini Mouse, Explorer Mouse, Explorer Touch Mouse, Express Mouse, IntelliMouse Explorer 3.0, Modern Mobile Mouse, Natural Wireless Laser Mouse 7000, Ocean Plastic Mouse;
Precision Mouse, Pro Intellimouse, Sculpt Comfort Mouse, Sculpt Ergonomic Mouse, Sculpt Mobile Mouse, Sculpt Touch Mouse, SideWinder X3 Mouse, SideWinder X5 Mouse, SideWinder X8 Mouse, Surface Mobile Mouse, Touch Mouse, Wedge Touch Mouse, Wireless Laser Mouse 6000 v2 .0, Ratón móvil inalámbrico 1000, Ratón móvil inalámbrico 3000 v2.0, Ratón móvil inalámbrico 3000, Ratón móvil inalámbrico 3500, Ratón móvil inalámbrico 4000, Ratón móvil inalámbrico 6000, Ratón inalámbrico 1000, Ratón inalámbrico 2000, Ratón inalámbrico 5000, Ratón inalámbrico 900, ratón de presentación inalámbrico para portátiles 8000
Teclado
Teclado multimedia todo en uno, teclado Bluetooth, teclado Comfort Curve 2000, teclado compacto de diseñador, teclado multimedia digital 3000, teclado ergonómico, teclado ergonómico natural 4000, escritorio ergonómico Sculpt, teclado ergonómico Sculpt, teclado SideWinder X4, teclado SideWinder X6, con cable teclado 400;
Wired Keyboard 600, Wireless Arc Keyboard, Wireless Comfort Keyboard 5000, Wireless Comfort Keyboard 5050, Wireless Keyboard 850, Wireless Keyboard 900, Wireless Keyboard 1000, Wireless Keyboard 2000 v2.0, Wireless Keyboard 3000 v2.0, Wireless Keyboard 3000, Wireless Keyboard 3050, Teclado inalámbrico 6000 v3.0, Teclado inalámbrico 800, Teclado láser inalámbrico 6000 v2.0, Teclado SideWinder X6, Teclado multimedia natural inalámbrico
Cómo descargar e instalar Microsoft Mouse and Keyboard Center
Luego, veamos cómo descargar e instalar Microsoft Mouse and Keyboard Center.
Paso 1: Ir a la Descarga del Centro de Mouse y Teclado de Microsoft página.
Paso 2: Haga clic en el Descargar botón.

Paso 3: Elija la descarga que desee. Debe marcar la casilla que desee y hacer clic en el próximo botón.
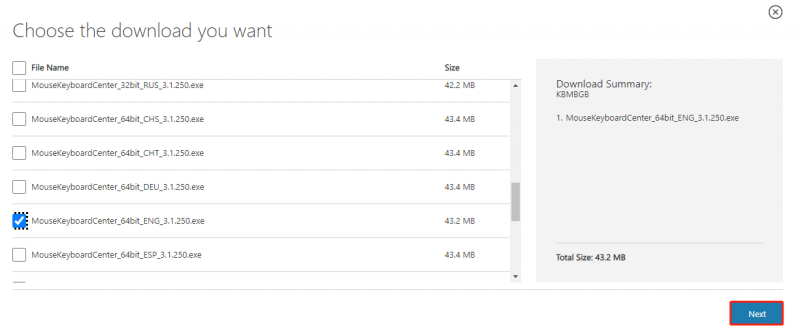
Paso 4: elija una ruta para almacenarla y haga clic en el botón Guardar.
Paso 5: Luego, encuéntralo en el camino que elijas. Haga doble clic en él para ejecutar el archivo exe. Luego, haga clic en el Instalar para instalar Microsoft Mouse and Keyboard Center.
Los siguientes son los enlaces de descarga directa:
- Descargar Centro de mouse y teclado de Microsoft (32 bits)
- Descargar el Centro de Mouse y Teclado de Microsoft (64 bits)
- Descargar Centro de Mouse y Teclado de Microsoft (ARM64)
Cómo usar el Centro de mouse y teclado de Microsoft
Después de descargar e instalar Microsoft Mouse and Keyboard Center, puede usarlo para administrar sus periféricos. Asegúrese de tenerlos emparejados y conectados a su sistema.
- Abra la aplicación Centro de mouse y teclado de Microsoft.
- Seleccione el dispositivo que desea configurar, como un mouse.
- Ve a la Ajustes básicos pestaña. Seleccione el botón en el mouse o en la lista de botones.
- Elija cómo quiere que se comporte el botón o qué quiere que haga.
- Para configurar funciones específicas de la aplicación, vaya a la Configuración específica de la aplicación pestaña. Haga clic en el Agregar nuevo botón.
- Seleccione la aplicación para la que desea agregar acciones de mouse específicas. Seleccione el botón para asignar una función. Seleccione una función preestablecida para asignar al botón.
- También puede elegir un atajo de teclado específico para ejecutar o grabar una macro para ejecutar cuando se hace clic en el botón.
Ultimas palabras
Aquí están todos los detalles sobre Microsoft Mouse and Keyboard Center. Espero que esta publicación pueda ser útil para usted.
![¿Qué es Win32: MdeClass y cómo eliminarlo de su PC? [Consejos de MiniTool]](https://gov-civil-setubal.pt/img/backup-tips/88/what-is-win32-mdeclass.png)
![Cómo ocultar los más visitados en la página Nueva pestaña en Google Chrome [MiniTool News]](https://gov-civil-setubal.pt/img/minitool-news-center/22/how-hide-most-visited-new-tab-page-google-chrome.jpg)
![¿Qué es Microsoft Sound Mapper y cómo solucionarlo? [MiniTool News]](https://gov-civil-setubal.pt/img/minitool-news-center/71/what-is-microsoft-sound-mapper.png)
![Cómo recuperar archivos de un disco duro formateado (2020) - Guía [Consejos de MiniTool]](https://gov-civil-setubal.pt/img/data-recovery-tips/67/how-recover-files-from-formatted-hard-drive-guide.png)


![Cómo grabar ISO a USB fácilmente [solo unos pocos clics]](https://gov-civil-setubal.pt/img/news/06/how-to-burn-iso-to-usb-easily-just-a-few-clicks-1.png)

![Cómo reparar el error de la cuenta a la que se hace referencia actualmente está bloqueada [MiniTool News]](https://gov-civil-setubal.pt/img/minitool-news-center/87/how-fix-referenced-account-is-currently-locked-out-error.jpg)



![Si su HDR de Windows 10 no se enciende, pruebe estas cosas [MiniTool News]](https://gov-civil-setubal.pt/img/minitool-news-center/08/if-your-windows-10-hdr-won-t-turn.jpg)
![Las 3 formas principales de reparar OneDrive no están disponibles para este usuario [Noticias de MiniTool]](https://gov-civil-setubal.pt/img/minitool-news-center/19/top-3-ways-fix-onedrive-is-not-provisioned.png)
![Tamaño de imagen de perfil de discordia | Descargar Discord PFP en tamaño completo [MiniTool News]](https://gov-civil-setubal.pt/img/minitool-news-center/03/discord-profile-picture-size-download-discord-pfp-full-size.png)

![Solucionado: la selección de arranque falló El dispositivo requerido es inaccesible [Consejos de MiniTool]](https://gov-civil-setubal.pt/img/backup-tips/63/fixed-boot-selection-failed-required-device-is-inaccessible.png)


