Cómo arreglar Guiformat no pudo abrir el dispositivo GetLastError()=32
How Fix Guiformat Failed Open Device Getlasterror 32
Mucha gente opta por formatear sus tarjetas SD utilizando guiformat.exe. Es útil, pero a veces aparece el mensaje de error que dice no se pudo abrir el dispositivo GetLastError()=32 ; el proceso no puede acceder al archivo porque está siendo utilizado por otro proceso. ¿Qué hacer al recibir el mensaje de error? Siga el tutorial de MiniTool para obtener más información sobre el problema.
En esta página :- ¿Por qué utilizar Guiformat?
- Guiformat no pudo abrir el dispositivo: ¿por qué y cómo solucionarlo?
- El formato FAT32 aún no funciona, pruebe su alternativa
- Bonificación: ¿Cómo recuperar una unidad FAT32 formateada?
- Reflexiones finales sobre el dispositivo que no se pudo abrir GetLastError()=32
Hola, cada vez que intento formatear la tarjeta SD con guiformat, aparece el siguiente error:
Error:
No se pudo abrir el dispositivo GetLastError()=32
El proceso no puede acceder al archivo porque está siendo utilizado por otro proceso.https://gbatemp.net/threads/unable-to-format-sd-card-with-guiformat.465080/
Aparte de los internautas, muchas personas se han quedado atrapadas en el problema de que el formato gui no pudo abrir el dispositivo GetLastEror()=32. Bueno, ¿qué significa el problema? ¿Y cómo solucionar el problema? Exploremoslo.
¿Por qué utilizar Guiformat?
La herramienta guiformat (también conocida como formato FAT32) es una pequeña herramienta formal FAT32 con una interfaz gráfica. Es fácil de usar sin instalación. Una vez que lo descarguen, las personas obtendrán un paquete comprimido y lo descomprimirán para obtener el archivo guiformat.exe.
Al hacer doble clic en el archivo guiformat.exe se abre directamente la herramienta Formato FAT32. Luego, para formatear una unidad en el sistema de archivos FAT32, la gente solo necesita seleccionar la letra de la unidad de la unidad y luego haga clic en Comenzar y haga clic en el DE ACUERDO para comenzar a formatear. La herramienta comenzará a formatear la unidad y, varios segundos después, la persona obtendrá una unidad FAT32 formateada. Entonces, qué conveniente es.
Nota: Las personas también pueden personalizar el tamaño de unidad de asignacion y opción de formato ( formato rápido o formato completo ) cuando se utiliza la herramienta de formato FAT32. 
Aparte de la comodidad que ofrece la herramienta de formato FAT32, existe otra razón para que la gente la elija.
Las utilidades de Windows como Administración de discos, Diskpart y la función Formatear en el Explorador de archivos solo permiten a los usuarios formatear una unidad de menos de 32 GB en el sistema de archivos FAT32. Por ejemplo, abra el Explorador de archivos, haga clic derecho en la unidad de más de 32 GB y elija la opción Formatear. En la ventana Formato, encontrará que el sistema de archivos FAT32 no está disponible.
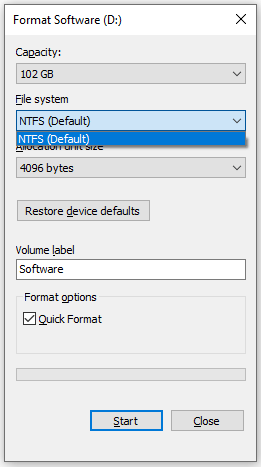
Sin embargo, la herramienta de formato FAT32 supera el límite: puede formatear la unidad hasta 2 TB en el sistema de archivos FAT32. Esa es la segunda razón por la que la gente elige la herramienta de formato FAT32.
Guiformat no pudo abrir el dispositivo: ¿por qué y cómo solucionarlo?
Todo parece ir bien al utilizar la herramienta Formato FAT32. Pero a veces aparece un mensaje de error que dice que no se pudo abrir el dispositivo GetLastError()=32 cuando las personas usan la herramienta para formatear sus tarjetas SD u otras unidades. Y aquí está la captura de pantalla del mensaje de error.
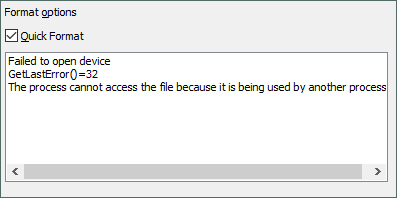
¿Por qué aparece el mensaje de error? ¿Cómo deshacerse del mensaje de error? ¡Sigue leyendo!
¿Por qué aparece el formato fallido al abrir el dispositivo GetLastError()=32?
El mensaje de error aparece cuando la herramienta detecta que otros programas están utilizando los archivos o programas de la unidad.
Hay otro caso. Cuando las personas no tienen derechos de administrador para ejecutar la herramienta de formato FAT32, la herramienta también mostrará este mensaje de error.
¿Cómo el formato de reparación no pudo abrir el dispositivo GetLastError()=32?
Entonces, para deshacerse del mensaje de error, solo necesita cerrar los archivos o programas en la unidad que desea formatear y luego abrir la herramienta con derechos de administrador para que vuelva a funcionar. Para eso, aquí se explica cómo hacerlo:
En primer lugar, cierre archivos y programas:
Aquí hay muchas formas de cerrar los archivos y programas en uso.
Obviamente, puedes hacer clic en el icono X en la esquina superior derecha del programa.
O deshabilite los programas de inicio relacionados y luego reinicie su computadora. Para eso, necesitas:
- Ir a Configuración de Windows .
- Haga clic en el Aplicaciones configuración.
- Cambiar a la Puesta en marcha pestaña en el lado izquierdo de la ventana.
- Desplácese hacia abajo en la lista debajo Puesta en marcha para comprobar si un programa en la unidad que se va a formatear está configurado para iniciarse cuando inicia sesión.
- Desactive su barra para desactivar su inicio.
- Cierra el Ventana de configuración y otros programas o documentos.
- Haga clic en el ícono de Windows en la barra de tareas, luego haga clic en el icono de poder y elige el Reanudar opción.
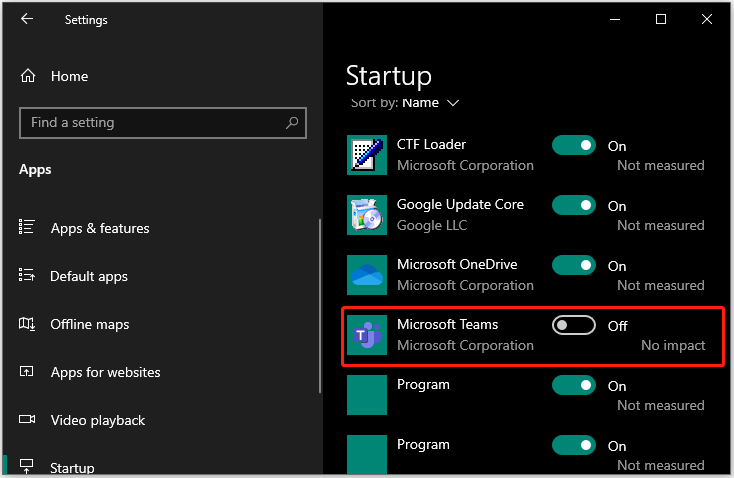
También puedes utilizar el Administrador de tareas. Haga clic derecho en barra de tareas en su escritorio y elija el Administrador de tareas opción, luego busque y seleccione el programa relacionado en el Procesos pestaña y haga clic en Tarea final botón.
Nota: Puedes hacer clic en el Más detalles icono para acceder a más procesos que se ejecutan en su computadora. 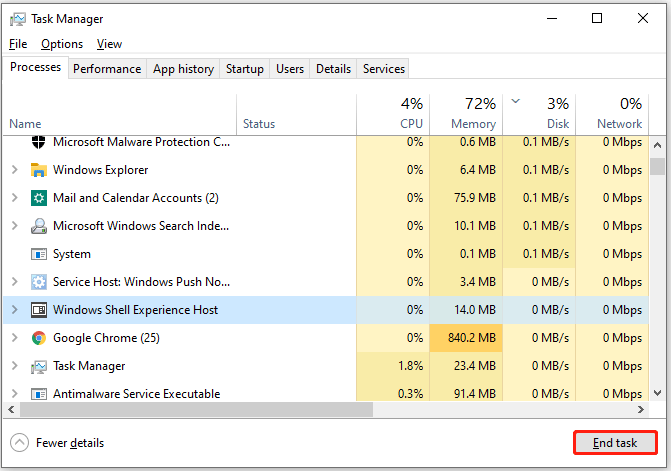
Luego, ejecute el archivo guiformat.exe con derechos de administrador:
Localice el Archivo guiformat.exe en su computadora o en el icono de formato guia en su escritorio, luego haga clic derecho y elija el Ejecutar como administrador opción.
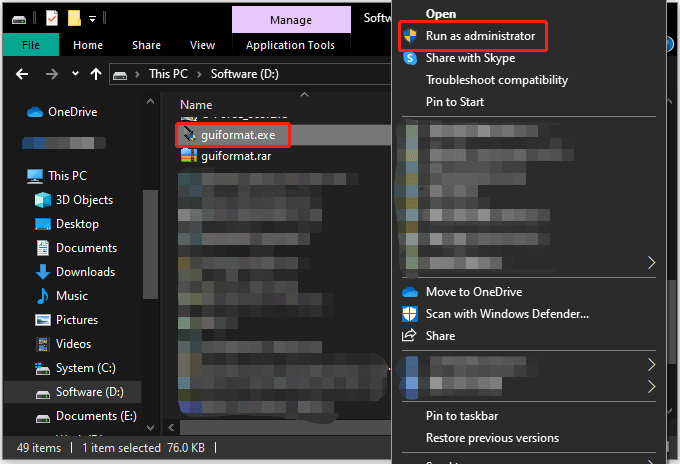
Ahora se abre la herramienta Formato FAT32 y puede intentar usarla para formatear la unidad en FAT32 nuevamente. ¿Vuelve a aparecer el mensaje de error?
Nota: Antes de formatear la unidad, asegúrese de que no haya datos importantes en esta unidad. De lo contrario, lo perderás durante el proceso de formateo.El formato FAT32 aún no funciona, pruebe su alternativa
Si el mensaje de error vuelve a aparecer, puede elegir otra herramienta de formato FAT32 y MiniTool Partition Wizard podría ser la mejor alternativa al formato FAT32. Es una herramienta gratuita de formato FAT32. Con él, puede convertir fácilmente una unidad de más de 32 GB al sistema de archivos FAT32.
Y en comparación con la herramienta de formato FTA32, MiniTool Partition Wizard es más funcional. Puede usarlo para formatear una unidad en otros sistemas de archivos como NTFS y exFAT .
¿Cómo formatear una unidad al sistema de archivos FAT32 usando MiniTool Partition Wizard? Se requieren varios pasos y aquí está el tutorial.
Paso 1: Inicie MiniTool Partition Wizard para acceder a su interfaz principal.
Asistente de partición MiniTool gratuitoHaga clic para descargar100%Limpio y seguro
Paso 2: Localice la unidad que desea formatear en FAT32 en el mapa del disco. Luego, selecciónalo y elige el Formatear partición función desde el panel izquierdo. Alternativamente, haga clic derecho en la unidad y elija el Formato opción del menú contextual.
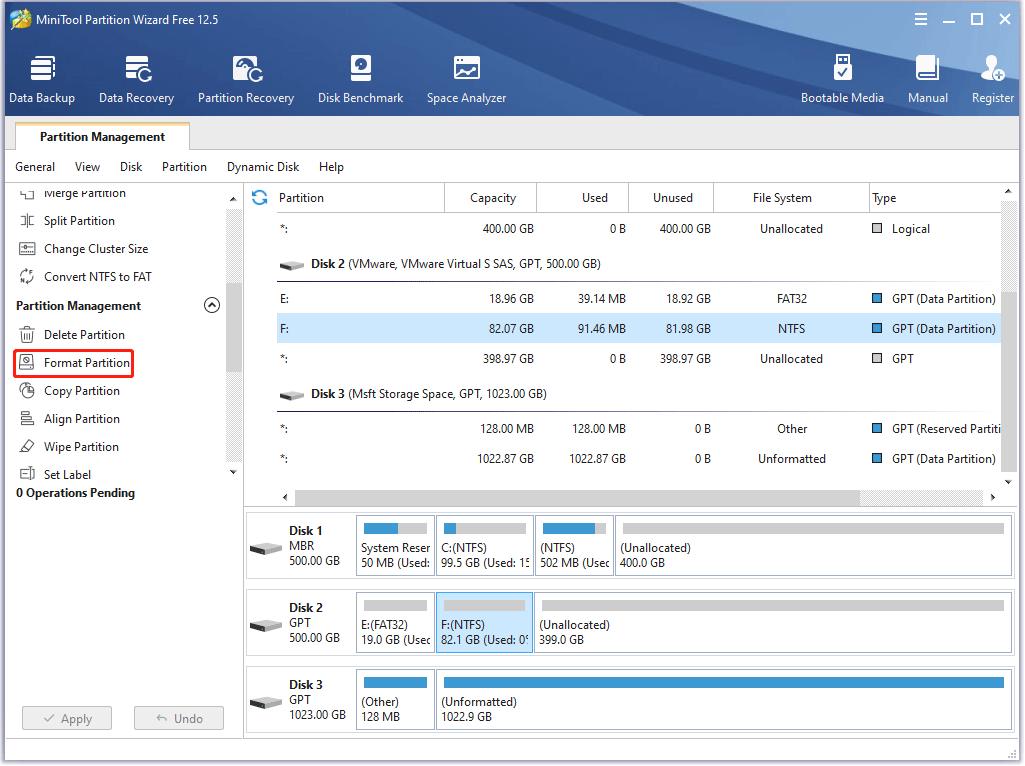
Paso 3: En la ventana Formatear partición, elija la opción FAT32 opción de la Sistema de archivos menú y haga clic en el DE ACUERDO botón.
Nota: Aquí también puedes establecer el tamaño del clúster e incluso cambiar el nombre de la unidad escribiendo uno nuevo en el cuadro Etiqueta de partición. 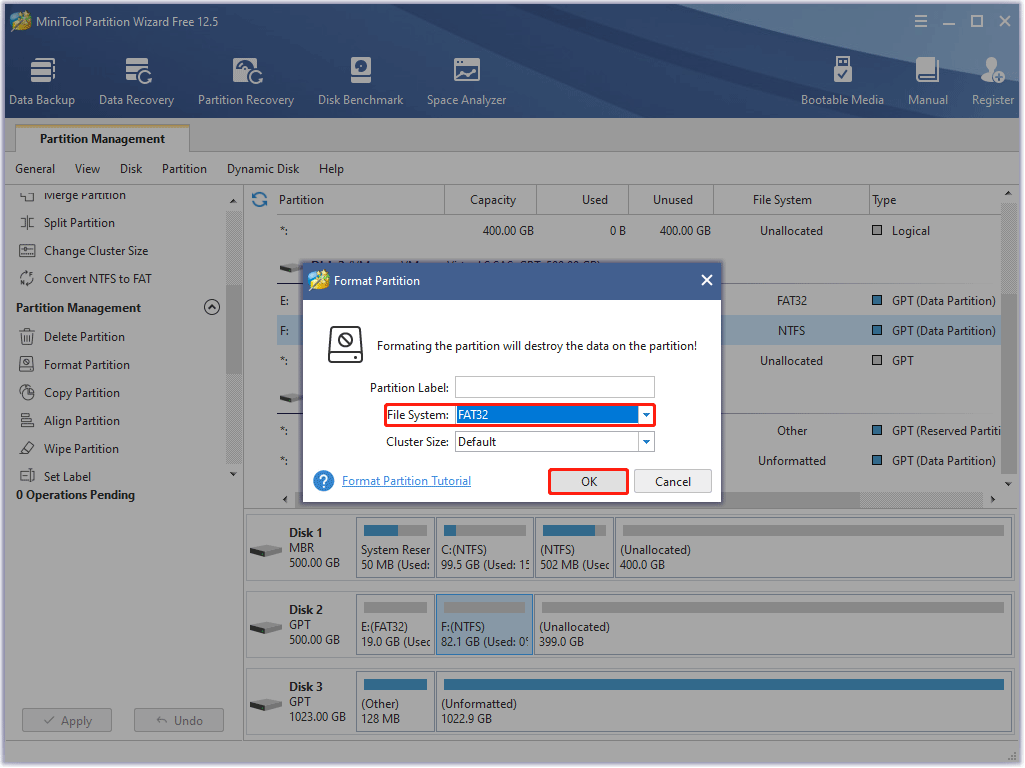
Etapa 4: Obtenga una vista previa del cambio y luego haga clic en Aplicar para comenzar a formatear la unidad en FAT32.
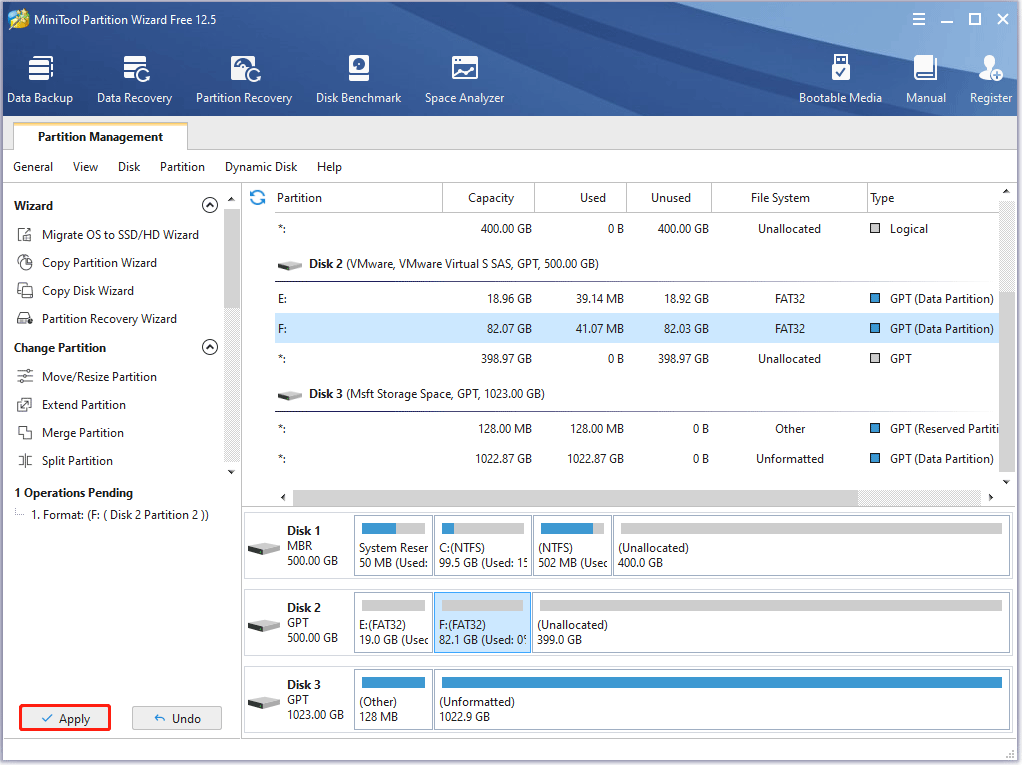
Después de eso, espera a que MiniTool Partition Wizard complete la tarea. Una vez que finaliza, obtienes una nueva unidad FAT32 y puedes usarla normalmente.
Así es como se formatea una unidad en FAT32 usando MiniTool Partition Wizard. En realidad, con este programa, hay otra manera de convertir el sistema de archivos de la unidad a FAT32 si esta unidad fue formateada en NTFS.
MiniTool Partition Wizard le permite finalizar la conversión entre NTFS y FAT32 sin pérdida de datos.
- Abra el Asistente para particiones de MiniTool.
- Localice y seleccione la unidad NTFS que desea convertir a FAT32.
- Elegir el Convertir NTFS a FAT función desde el panel izquierdo.
- Haga clic en el Aplicar botón para iniciar la conversión.
Demostración del asistente de partición MiniToolHaga clic para descargar100%Limpio y seguro
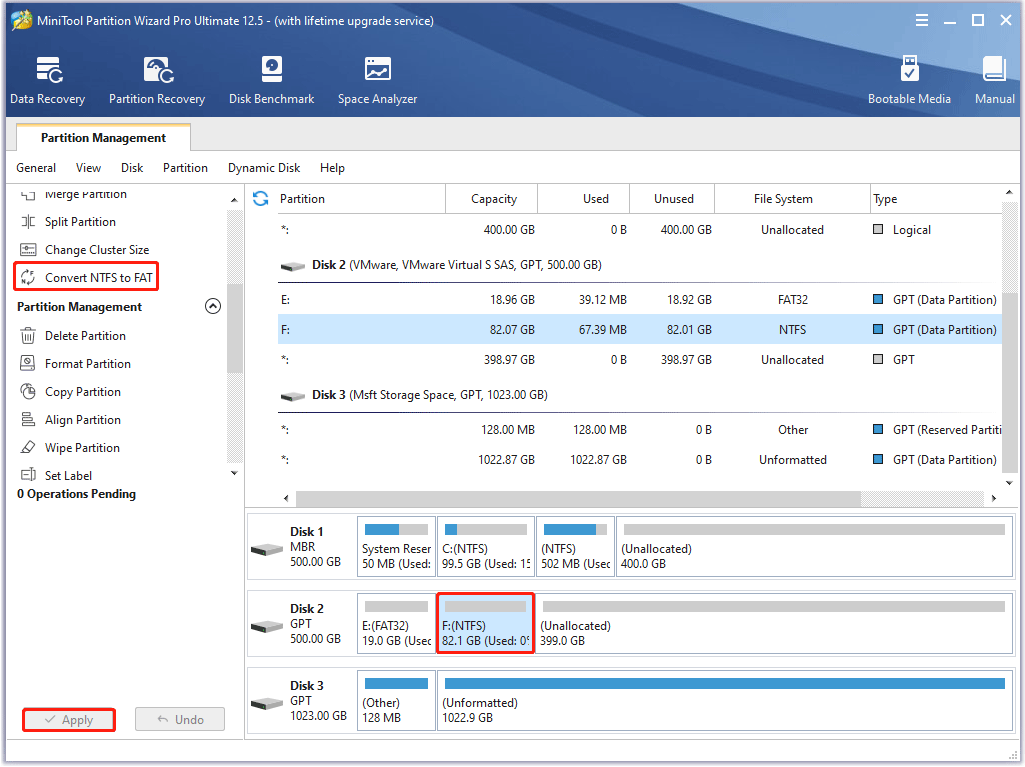
Varios segundos después, obtendrá una unidad FAT32 y no desaparece ningún dato.
Bonificación: ¿Cómo recuperar una unidad FAT32 formateada?
Al formatear una unidad se eliminan todos los archivos que contiene . Por lo tanto, es necesario transferir sus archivos importantes desde la unidad que desea formatear a otra unidad. Pero si olvidas hacerlo, ¡no entres en pánico! Aún es posible rescatar sus archivos importantes; siempre que estos archivos no se sobrescriban, puede utilizar una herramienta de recuperación de datos profesional para recuperarlos.
MiniTool Partition Wizard no es solo una herramienta de formato FAT32 sino también una potente herramienta de recuperación de datos FAT32. Con él, puede recuperar los archivos perdidos debido a eliminación/formateo accidental o ataques de virus.
Demostración del asistente de partición MiniToolHaga clic para descargar100%Limpio y seguro
Estos son los pasos para recuperar archivos de una unidad FAT32 formateada usando MiniTool Partition Wizard:
Paso 1: Inicie MiniTool Partition Wizard para acceder a su interfaz.
Paso 2: Haga clic en el Recuperación de datos función en la barra de herramientas en la parte superior de la interfaz.
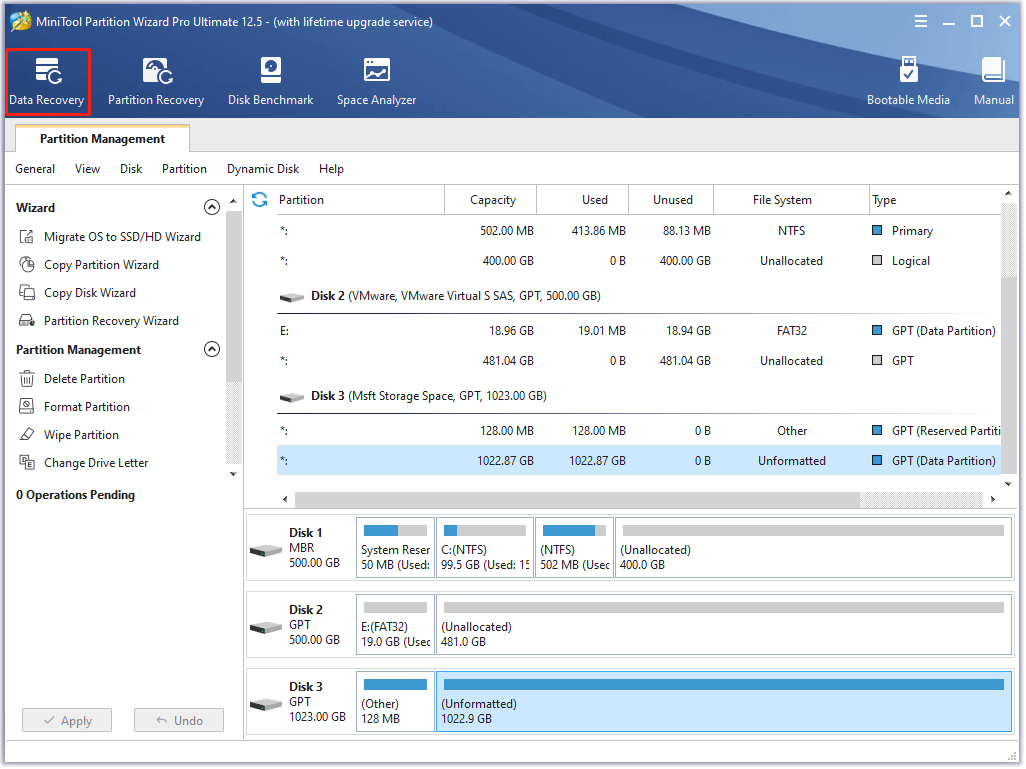
Paso 3: En la interfaz de Recuperación de datos, elija el unidad FAT32 donde perdió sus archivos y haga doble clic en él o haga clic en el Escanear boton de abajo.
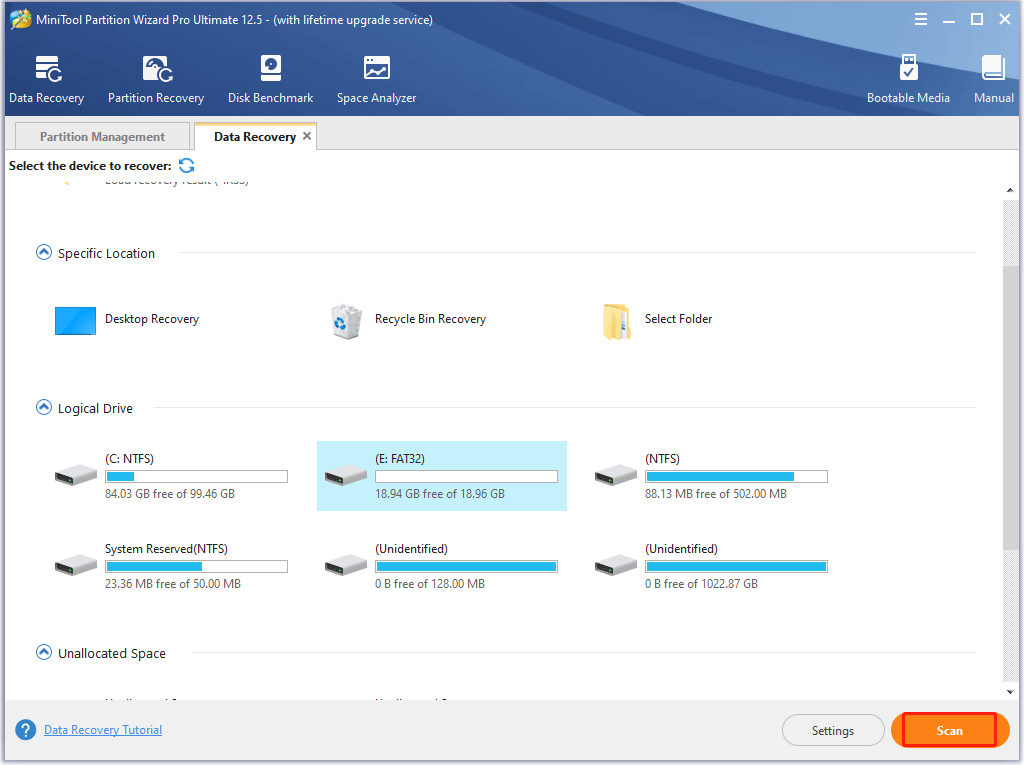
Etapa 4: Cuando finalice el escaneo, haga clic en las casillas de verificación de los archivos necesarios y haga clic en el Ahorrar botón.
Paso 5: Elija una unidad diferente para almacenarlos, lo cual evitará que se sobrescriban archivos no guardados pero importantes, y haga clic en el DE ACUERDO botón.
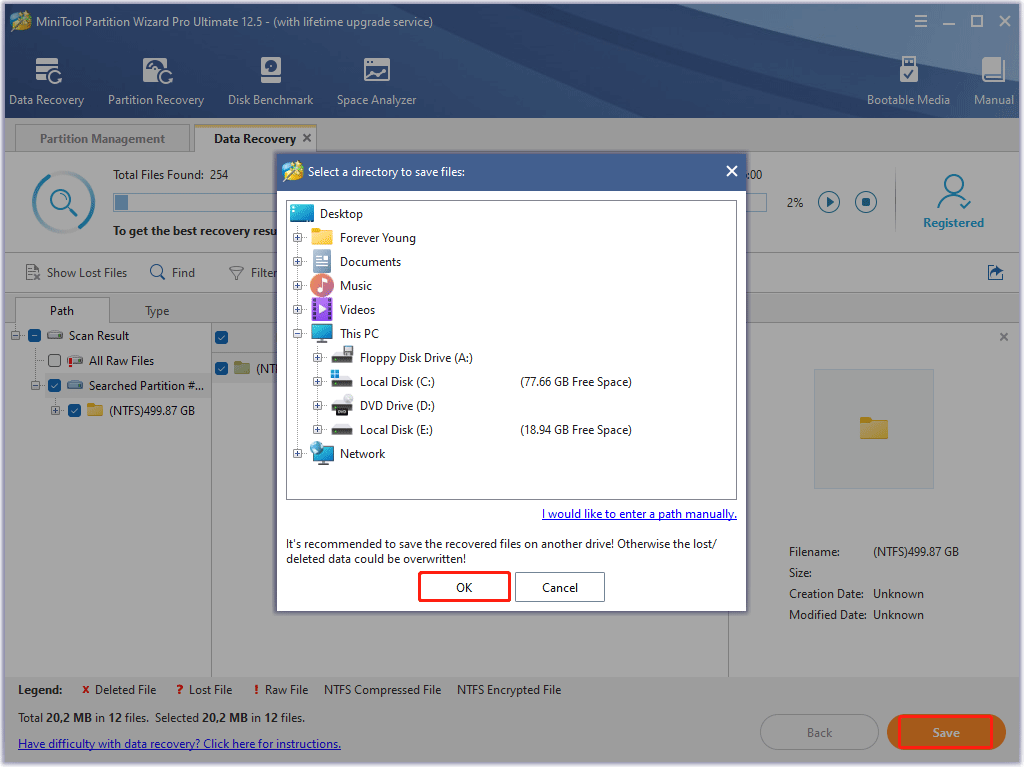
Paso 6: Haga clic en el Ver recuperado en la ventana pequeña para verificar los archivos recuperados.
Entonces, si se pierden datos, puedes intentar recuperarlos usando MiniTool Partition Wizard.
Reflexiones finales sobre el dispositivo que no se pudo abrir GetLastError()=32
FAT32 Format es una práctica herramienta de formato FAT32. Con él, puede formatear fácilmente una unidad de más de 32 GB en el sistema de archivos FAT32. Pero antes de formatear una unidad usándola, asegúrese de haber cerrado los archivos o programas en esta unidad y luego abra la herramienta con derechos de administrador; de lo contrario, es posible que reciba el mensaje de error que indica que no se pudo abrir el dispositivo GetLastError()=32.
Si aún recibe el mensaje de error, puede intentar formatear la unidad usando MiniTool Partition Wizard. También es una herramienta de formato FAT32 práctica y gratuita. Si tiene alguna pregunta sobre esta herramienta, puede contactarnos a través de A nosotros , y te responderemos lo antes posible.
Bueno, eso es todo sobre el tema del dispositivo que no se pudo abrir GetLastError()=32. Si aún tienes dudas sobre este tema, por favor deja un comentario en la siguiente zona.
![Cómo recuperar archivos borrados de la tarjeta SD con sencillos pasos [Consejos de MiniTool]](https://gov-civil-setubal.pt/img/data-recovery-tips/74/how-recover-deleted-files-from-sd-card-with-easy-steps.jpg)

![¿Por qué no funciona la grabación de mi pantalla? Cómo solucionarlo [resuelto]](https://gov-civil-setubal.pt/img/blog/87/why-is-my-screen-recording-not-working.jpg)
![Solución perfecta: cómo crear archivos de copia de seguridad de PS4 fácilmente [Consejos de MiniTool]](https://gov-civil-setubal.pt/img/backup-tips/71/perfect-solution-how-create-ps4-backup-files-easily.png)
![Cómo deshabilitar la contraseña en Windows 10 en diferentes casos [MiniTool News]](https://gov-civil-setubal.pt/img/minitool-news-center/52/how-disable-password-windows-10-different-cases.png)


![¿Falta la barra de búsqueda de Windows 10? Aquí hay 6 soluciones [Consejos de MiniTool]](https://gov-civil-setubal.pt/img/backup-tips/23/windows-10-search-bar-missing.jpg)




![Sophos VS Avast: ¿Cuál es mejor? ¡Vea una comparación ahora! [Sugerencias de MiniTool]](https://gov-civil-setubal.pt/img/backup-tips/45/sophos-vs-avast-which-is-better.png)

![¿La PS4 no puede acceder al almacenamiento del sistema? ¡Las soluciones disponibles están aquí! [Sugerencias de MiniTool]](https://gov-civil-setubal.pt/img/data-recovery-tips/11/ps4-cannot-access-system-storage.jpg)
![Windows no tiene un perfil de red para este dispositivo: resuelto [MiniTool News]](https://gov-civil-setubal.pt/img/minitool-news-center/18/windows-doesnt-have-network-profile.png)
![4 soluciones para solucionar el problema 'Su PC no admite Miracast' [Noticias de MiniTool]](https://gov-civil-setubal.pt/img/minitool-news-center/10/4-solutions-fix-your-pc-doesn-t-support-miracast-issue.jpg)


