Cómo ejecutar un programa en modo de compatibilidad en Windows 10 11
Como Ejecutar Un Programa En Modo De Compatibilidad En Windows 10 11
¿Qué es el modo de compatibilidad? ¿Cómo ejecutar un programa en modo de compatibilidad con Windows 10? Ahora lee esta publicación de miniherramienta para obtener información detallada.
Como todos sabemos, las versiones de Windows se actualizan constantemente. Por ejemplo, muchos usuarios actualmente han actualizado a Windows 11 o están aprendiendo por qué necesitan actualizar a Windows 11 . Aunque la mayoría de las aplicaciones creadas para versiones anteriores de Windows funcionarán sin problemas en las últimas versiones de Windows 10 y Windows 11, es posible que algunas aplicaciones más antiguas no funcionen.
ventanas 10 modo de compatibilidad es un mecanismo de software que ayuda a que sus programas antiguos se ejecuten en el nuevo sistema operativo al emular el entorno proporcionado por versiones anteriores de Windows.
Ahora hablemos de cómo ejecutar un programa en modo de compatibilidad.
Cómo ejecutar un programa en modo de compatibilidad en Windows 10/11
Forma 1. Ejecutar el Solucionador de problemas de compatibilidad de programas
Solucionador de problemas de compatibilidad integrado de Windows: el Solucionador de problemas de compatibilidad de programas puede ayudarlo a detectar y solucionar problemas de compatibilidad de aplicaciones automáticamente.
Hay un par de maneras de ejecutar el Solucionador de problemas de compatibilidad de programas . Aquí tomamos el menú contextual del botón derecho del ratón, por ejemplo.
Haga clic derecho en el ícono del escritorio del programa que no es compatible con la versión actual de Windows para elegir Solucionar problemas de compatibilidad .

Luego, Windows comenzará a detectar problemas. Próximo. en las ventanas emergentes, debe elegir las opciones apropiadas según su situación de acuerdo con las instrucciones en pantalla. Después de completar estos pasos de solución de problemas, debería poder ejecutar la aplicación problemática sin problemas.
Forma 2. Configurar manualmente el modo de compatibilidad
Además de utilizar el Solucionador de problemas de compatibilidad de programas, puede configurar manualmente los ajustes de compatibilidad. De esta manera, le permite especificar una determinada versión de Windows para ejecutar el programa. Veamos cómo ejecutar un programa en modo de compatibilidad a través de las propiedades del archivo.
Paso 1. En su escritorio, haga clic derecho en la aplicación de destino para seleccionar Propiedades .
Paso 2. En la ventana emergente, vaya a la Compatibilidad pestaña. Bajo la Modo de compatibilidad sección, marque la opción de Ejecuta este programa en modo compatibilidad para .
Paso 3. Seleccione la versión correcta de Windows del menú desplegable.
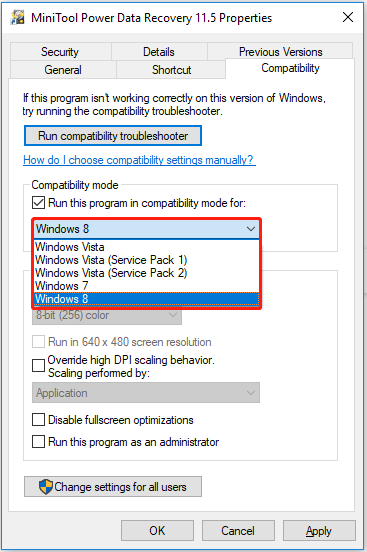
Paso 4. Finalmente, haz clic en Aplicar y luego DE ACUERDO .
Ahora puede intentar instalar o iniciar el programa para verificar si puede ejecutarse normalmente en su computadora.
Ver también: Pasos para verificar si las aplicaciones de Windows 7 son compatibles con Windows 10 .
Mejor recomendación
En general, las últimas versiones de Windows corrigen errores y fallas en Windows y el software asociado, y ocasionalmente agregan nuevas funciones. Sin embargo, a veces actualizar Windows provoca la pérdida de datos. Aunque esta situación generalmente no ocurre, encontrará que muchos usuarios experimentan este problema cuando buscan en Google.
Por eso, aquí quiero mostrarte software gratuito de recuperación de datos y software de copia de seguridad de datos para ayudarle a proteger sus archivos.
Recuperación de datos de MiniTool Power es la mejor herramienta de restauración de datos que se utiliza para rescatar la carpeta Imágenes , archivos de Office, imágenes, videos, audio, correos electrónicos, etc. desde discos duros de computadoras, discos duros externos, unidades USB, tarjetas SD, CD/DVD y otros dispositivos de almacenamiento de datos.
Cuando no puede encontrar sus archivos en la Papelera de reciclaje porque el La papelera de reciclaje está atenuada , o cuando no puede restaurar sus archivos desde el Historial de archivos debido al mensaje de error ' Encontramos errores en la configuración de tu historial de archivos ”, y en otras situaciones, puedes usar MiniTool Power Data Recovery para recuperar tus datos.
Ahora haga clic en el botón de abajo para descargarlo gratis y rescatar 1 GB de archivos sin pagar un centavo.
Creador de sombras MiniTool puedo ayudarte archivos de respaldo , carpetas, sistemas Windows e incluso un disco completo a otra unidad. Le proporciona una edición de prueba que le permite disfrutar de todas sus funciones dentro de los 30 días de forma gratuita. Por lo tanto, puede descargar la edición de prueba para comprobar si le queda bien.
Línea de fondo
Este artículo explica qué es el modo de compatibilidad y cómo activar el modo de compatibilidad en Windows 10/11. Cuando su programa no puede ejecutarse normalmente en su computadora, puede usar las formas mencionadas anteriormente para ejecutarlo en modo de compatibilidad.
Si tiene alguna pregunta sobre cómo ejecutar un programa en modo de compatibilidad o el software MiniTool, invítenos a comunicárnoslo en la zona de comentarios a continuación o envíe un correo electrónico a [correo electrónico protegido] .

![Aquí se explica cómo solucionar fácilmente el error HTTP 403 en Google Drive. [Noticias de MiniTool]](https://gov-civil-setubal.pt/img/minitool-news-center/49/here-is-how-easily-fix-http-error-403-google-drive.png)


![Códigos de respaldo de Discord: ¡aprenda todo lo que quiere saber! [Noticias de MiniTool]](https://gov-civil-setubal.pt/img/minitool-news-center/80/discord-backup-codes.png)


![Descarga / Actualización / Desinstalación / Solución de problemas del controlador de audio Realtek HD [Noticias de MiniTool]](https://gov-civil-setubal.pt/img/minitool-news-center/37/realtek-hd-audio-driver-download-update-uninstall-troubleshoot.png)
![[Resuelto] Surface Pro no se enciende ni se despierta de la suspensión [Sugerencias de MiniTool]](https://gov-civil-setubal.pt/img/data-recovery-tips/63/surface-pro-won-t-turn.jpg)
![¿Cómo corregir el retraso del mouse en Windows 10? ¡Pruebe estos métodos simples! [Noticias de MiniTool]](https://gov-civil-setubal.pt/img/minitool-news-center/90/how-fix-mouse-lag-windows-10.jpg)
![Su servidor IMAP se cerró El código de error de conexión: 0x800CCCDD [MiniTool News]](https://gov-civil-setubal.pt/img/minitool-news-center/36/your-imap-server-closed-connection-error-code.png)
![Modo sin conexión de Borderlands 3: ¿está disponible y cómo acceder? [Noticias de MiniTool]](https://gov-civil-setubal.pt/img/minitool-news-center/69/borderlands-3-offline-mode.jpg)

![Corregido: la instalación falló en la fase Safe_OS [Noticias de MiniTool]](https://gov-civil-setubal.pt/img/minitool-news-center/19/fixed-installation-failed-safe_os-phase.png)
![¿Cómo reparar el código de error de Netflix F7111-5059? Aquí hay 4 formas [Noticias de MiniTool]](https://gov-civil-setubal.pt/img/minitool-news-center/93/how-fix-netflix-error-code-f7111-5059.jpg)




