¿Cómo habilitar nunca combinar los botones de la barra de tareas en Windows 11?
How Enable Never Combine Taskbar Buttons Windows 11
Desde Windows 11 22H2 (Momento 4), se admite habilitar nunca combinar botones de la barra de tareas. Esta publicación de MiniTool proporciona dos formas de habilitar nunca combinar botones de la barra de tareas en Windows 11. Ahora, continúa leyendo.
En esta página :
- Nunca combine botones y etiquetas de la barra de tareas
- ¿Cómo habilitar nunca combinar los botones de la barra de tareas en Windows 11?
- Ultimas palabras
Nunca combine botones y etiquetas de la barra de tareas
El Nunca combine botones de la barra de tareas ni oculte etiquetas La función estaba disponible anteriormente en Windows 10, pero Microsoft la eliminó en Windows 11. Sin embargo, recientemente Microsoft lanzó la función en Windows 11 22H2 (Momento 4). Esta característica le permite mostrar un ícono y una etiqueta para cada aplicación abierta en Windows, incluso si hay varias instancias de la misma aplicación.
Por ejemplo, si tiene dos instancias del Explorador de Windows, la función nunca combinar botones de la barra de tareas le permitirá ver un ícono para cada ventana abierta en la barra de tareas, en lugar de combinarlas en un solo ícono de aplicación. El siguiente es un ejemplo con imágenes:
Nunca combine botones de la barra de tareas:

Combinar botones de la barra de tareas:
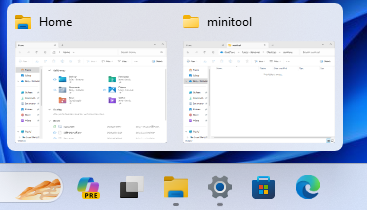
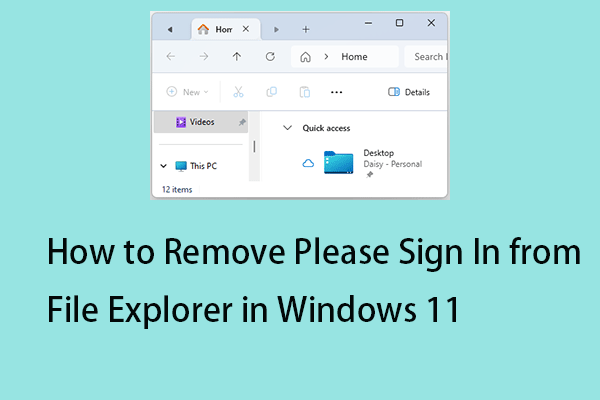 Cómo eliminar Inicia sesión desde el Explorador de archivos en Windows 11
Cómo eliminar Inicia sesión desde el Explorador de archivos en Windows 11¿Por qué el Explorador de archivos solicita iniciar sesión? ¿Cómo eliminarlo, inicie sesión desde el Explorador de archivos? Esta publicación proporciona respuestas para usted.
Leer más¿Cómo habilitar nunca combinar los botones de la barra de tareas en Windows 11?
¿Cómo habilitar nunca combinar botones de la barra de tareas en Windows 11? Primero, debe instalar Windows 11 22H2 (Momento 4). ¿Cómo instalarlo? Necesitas ir a Ajustes > actualizacion de Windows > encender Obtenga las últimas actualizaciones tan pronto como estén disponibles .
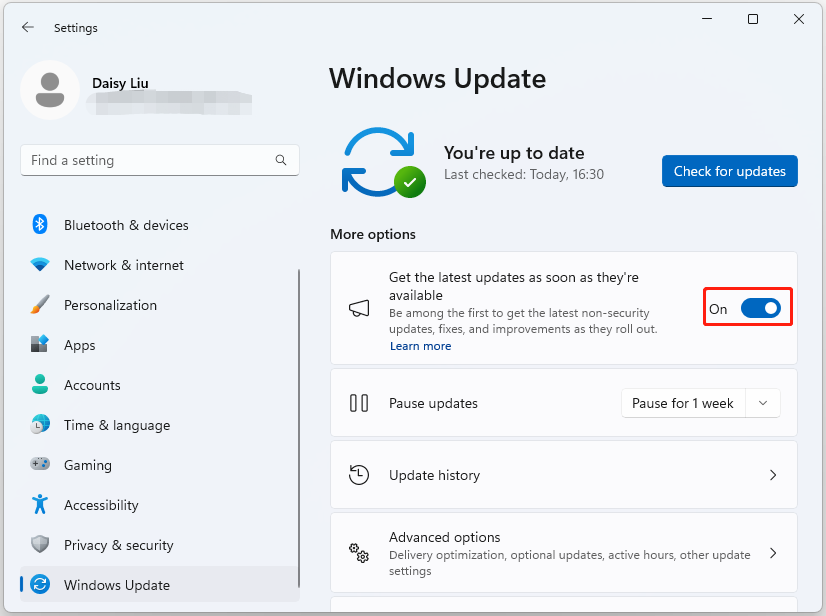
Si no puede recibir ninguna actualización, también puede ir a Catálogo de actualizaciones de Microsoft para descargar e instalar KB5030310.
Después de instalar la actualización de Windows 11, puede seguir los 4 métodos siguientes para habilitar nunca combinar botones de la barra de tareas.
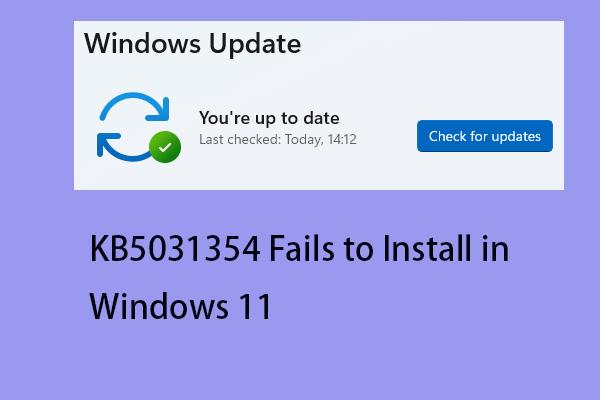 ¿KB5031354 no se instala en Windows 11 22H2? ¡Aquí hay 5 soluciones!
¿KB5031354 no se instala en Windows 11 22H2? ¡Aquí hay 5 soluciones!Cuando intenta actualizar Windows, es posible que encuentre el problema KB5031354 que no se puede instalar en Windows 11. Esta publicación ofrece soluciones.
Leer másForma 1: a través de la configuración
¿Cómo habilitar nunca combinar botones de la barra de tareas? Puedes hacerlo en Configuración.
1. Presione el ventanas + yo llaves juntas para abrir el Ajustes solicitud.
2. Ir a Personalizar > Barra de tareas > Comportamientos de la barra de tareas .
3. Busque la opción Combinar botones de la barra de tareas y ocultar etiquetas. Haga clic en el menú desplegable y podrá ver las opciones en árbol:
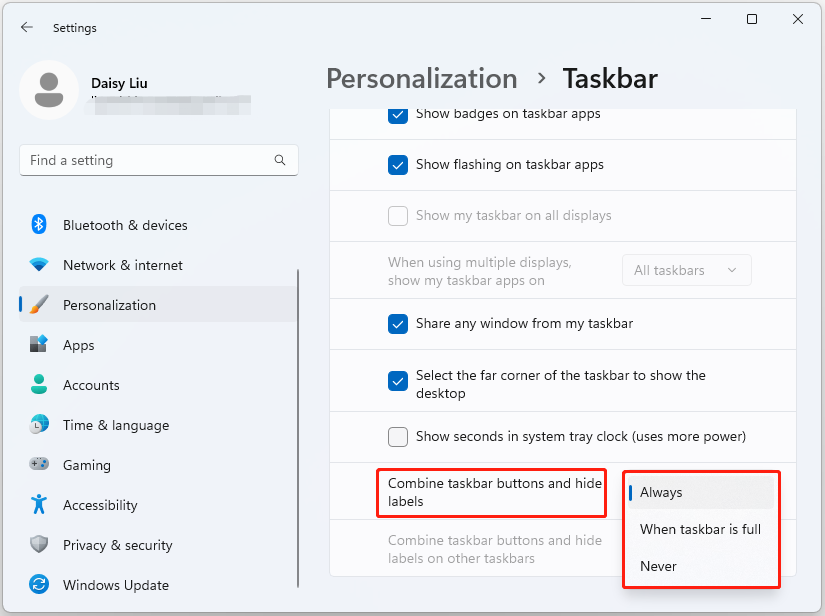
4. Ahora puedes elegir el Nunca opción.
Forma 2: a través de software de terceros
Si no puede habilitar nunca combinar los botones de la barra de tareas en Configuración, puede probar el software de terceros para habilitarlo. ViveTool es una de las grandes herramientas. Puedes descargarlo desde su sitio web oficial e instalarlo en tu PC.
1. Haga doble clic en la carpeta zip para abrirla. Haga clic en el Extraer todo botón.
2. Haga clic en el Extracto botón. Copie la ruta de la carpeta.
3. Escribe Símbolo del sistema en el Buscar cuadro y elegir Ejecutar como administrador opción.
4. Escriba el siguiente comando para navegar a la carpeta ViveTool y presione Ingresar :
cd c:carpeta utaViveTool-v0.x.x
5. Escriba el siguiente comando y presione Ingresar :
vivetool /habilitar /id:29785186
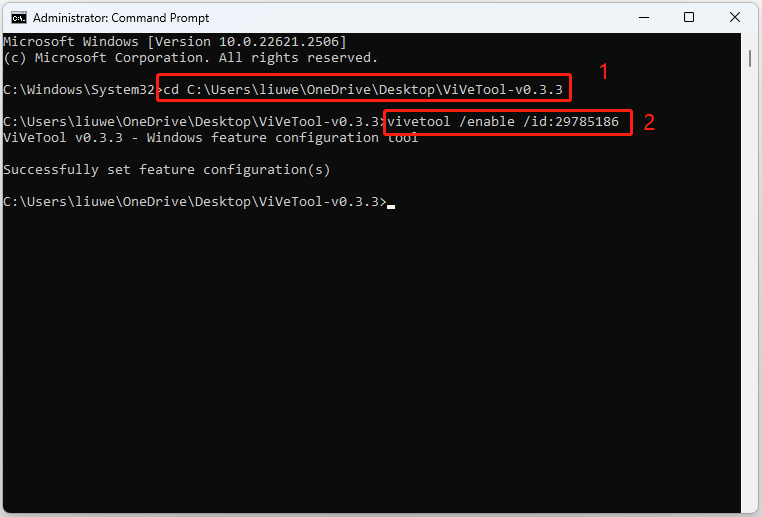
Ultimas palabras
Aquí está toda la información sobre cómo habilitar nunca combinar botones de la barra de tareas en Windows 11. Espero que esta publicación te sea útil. Además, se recomienda hacer una copia de seguridad de Windows 11 con regularidad para protegerlo. Para hacerlo, puedes probar MiniTool ShadowMaker Free, que también puede realizar copias de seguridad de tus archivos, carpetas, discos y particiones.
Prueba de MiniTool ShadowMakerHaga clic para descargar100%Limpio y seguro
![¿Qué hacer si la rueda de desplazamiento del mouse salta en Windows 10? [Noticias de MiniTool]](https://gov-civil-setubal.pt/img/minitool-news-center/44/what-do-if-your-mouse-scroll-wheel-jumps-windows-10.jpg)



![Cómo reparar Outlook (365) en Windows 10/11 - 8 Soluciones [Consejos de MiniTool]](https://gov-civil-setubal.pt/img/data-recovery/86/how-to-repair-outlook-365-in-windows-10/11-8-solutions-minitool-tips-1.png)
![Corrección de error: el disco duro externo no se muestra o no se reconoce [MiniTool Tips]](https://gov-civil-setubal.pt/img/blog/60/correctif-disque-dur-externe-qui-ne-s-affiche-pas-ou-est-non-reconnu.jpg)



![4 métodos para reparar el reproductor de Windows Media no funciona en Windows 10 [MiniTool News]](https://gov-civil-setubal.pt/img/minitool-news-center/58/4-methods-fix-windows-media-player-not-working-windows-10.png)




![Cómo cerrar sesión en OneDrive | Guía paso a paso [Noticias de MiniTool]](https://gov-civil-setubal.pt/img/minitool-news-center/02/how-sign-out-onedrive-step-step-guide.png)
![[Guía completa] Cómo reparar el solucionador de problemas de Windows Update que no funciona](https://gov-civil-setubal.pt/img/backup-tips/37/full-guide-how-to-fix-windows-update-troubleshooter-not-working-1.png)

![Qué hacer si Trust This Computer no aparece en su iPhone [MiniTool News]](https://gov-civil-setubal.pt/img/minitool-news-center/88/what-do-if-trust-this-computer-does-not-appear-your-iphone.jpg)

