Cómo hacer una restauración del sistema en Windows 10 desde el arranque
How Do System Restore Windows 10 From Boot
Restaurar sistema es una función práctica integrada en Windows para ayudar a los usuarios a realizar copias de seguridad y restaurar sistemas. Si se produjeron errores en la computadora y los usuarios no pueden manejarlos, pueden usar Restaurar sistema para volver a un punto anterior donde el problema no apareció. Esta publicación en MiniTool se centra en el usoRestaurar sistema Windows 10 desde el arranque.
En esta página :
Los usuarios de Windows utilizan con frecuencia Restaurar sistema para revertir sus sistemas (datos y configuraciones) a un estado de funcionamiento anterior. Cuando su sistema informático no funciona correctamente, ¿qué debe hacer? Probablemente necesites descubrir las posibles causas y luego tomar las medidas correspondientes para solucionarlo. Sin embargo, ¿qué pasa si no sabes por qué tu computadora funciona de manera extraña y las funciones no funcionan? En esta ocasión, deberás solucionar el problema de forma directa y sencilla realizando una Restauración del Sistema en la PC. Es más, incluso puedes realizar una Restauración del sistema cuando tu PC no se inicia.
Este artículo presentará primero Restaurar sistema en Windows 10. Luego, se centrará en proporcionar diferentes formas de acceder Restaurar sistema Windows 10 desde el arranque .
Consejo: Pueden surgir problemas al realizar Restaurar sistema desde el Panel de control o al utilizar el comando Restaurar sistema. Debería obtener el siguiente software de recuperación de datos para poder recuperar datos de su PC a tiempo cuando se pierden archivos valiosos.Prueba de recuperación de datos de energía de MiniToolHaga clic para descargar100%Limpio y seguro
Restaurar sistema en Windows 10
¿Qué es la restauración del sistema?
Restaurar sistema es una función útil integrada en Microsoft Windows y su función principal es proteger y reparar el sistema informático y el software. Restaurar sistema tomará una instantánea de los datos relacionados con el sistema en su computadora siempre que esté habilitado: archivos del sistema, registro de Windows, configuración de Windows, aplicaciones instaladas, etc. Estos datos se mantendrán juntos en los puntos de restauración y podrá restaurar su sistema a un punto anterior cuando el sistema no funciona correctamente o tiene otros problemas.
¿Dónde está Restaurar sistema en Windows 10? ¿Cómo hacer Restaurar Sistema Windows 10? De hecho, puedes habilitar y ejecutar Restaurar sistema desde el Panel de control; También puede iniciar Restaurar sistema desde el símbolo del sistema.
Aproveche al máximo la restauración del sistema en Windows 10: guía definitiva.
Cómo utilizar Restaurar sistema en una computadora con Windows 10
Cómo habilitar Restaurar sistema:
- Prensa Windows + S .
- Tipo Crear un punto de restauración y presione Ingresar .
- Seleccione la unidad del sistema en Configuración de protección.
- Clickea en el Configurar boton de abajo.
- Controlar Activar la protección del sistema y haga clic DE ACUERDO .
- Clickea en el DE ACUERDO de nuevo en la ventana Propiedades del sistema.

Cómo crear un punto de restauración en Windows 10:
- Repita los pasos 1 ~ 3 mencionados anteriormente.
- Clickea en el Crear botón.
- Asigne un nombre al punto de restauración y haga clic Crear .
- Espere a que termine y haga clic Cerca .
- Hacer clic DE ACUERDO .
Cómo hacer una restauración del sistema en Windows 10:
- Repita los pasos 1 ~ 3 mencionados anteriormente.
- Clickea en el Restauración del sistema botón.
- Hacer clic Próximo en la ventana emergente.
- Seleccione un punto de restauración y haga clic Próximo .
- Hacer clic Finalizar y espere a que se complete la restauración.
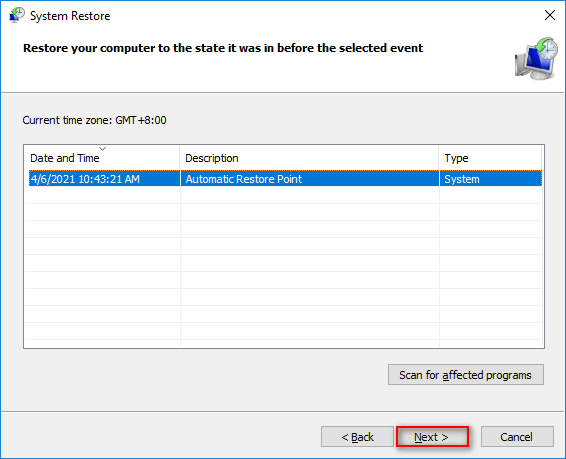
Bueno, ¿cómo restaurar su sistema Windows 10 cuando este método falló o cuando la computadora no puede iniciarse correctamente?
La restauración del sistema falló y no se completó correctamente: ¡5 correcciones!
Cómo restaurar Windows 10 desde el arranque
Microsoft le permite acceder y realizar la Restauración del sistema de Windows 10 desde el arranque.
Cómo acceder a Restaurar sistema desde el inicio de Windows 10
Deberías acceder a la pantalla Opciones de inicio avanzadas para poder realizar una restauración del sistema en Windows 10 desde el inicio.
Método 1: reinicie desde Configuración.
- Abre el Ajustes aplicación en Windows 10.
- Hacer clic Actualización y seguridad .
- Seleccionar Recuperación desde el panel izquierdo.
- Clickea en el Reiniciar ahora botón debajo de Inicio avanzado en el panel derecho.
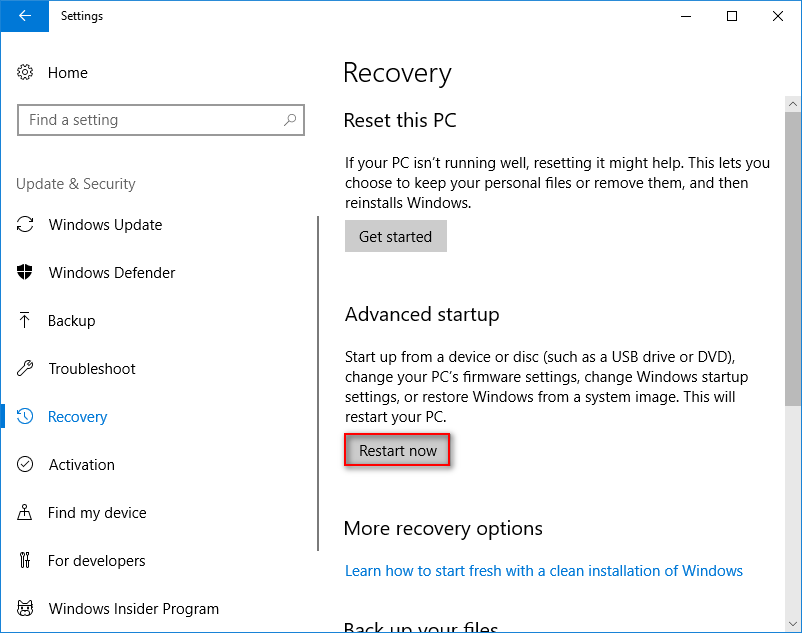
Método 2: presione Shift + Reiniciar.
¿Cómo reiniciar tu computadora? Hay una manera fácil: haga clic en el botón Inicio -> haga clic en el ícono de Encendido -> seleccione Reiniciar. Por favor, pulse Cambio en el teclado mientras seleccionas Reanudar .
Método 3: presione F11.
Reinicie su computadora como lo hace habitualmente. Entonces presione F11 para iniciar directamente en la recuperación del sistema. Otras teclas o combinaciones de teclas populares utilizadas por las personas son: F8 y MAYÚS+F8 .
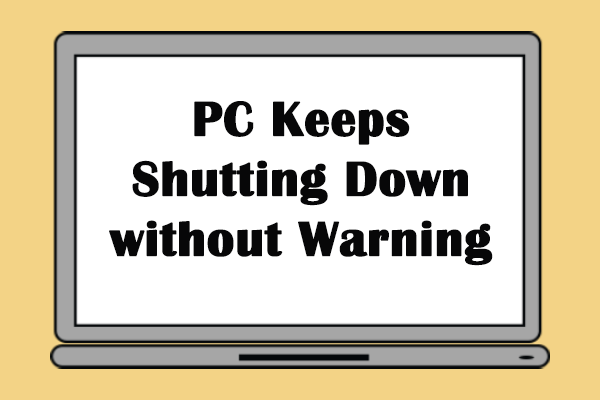 ¿Qué sucedió cuando su computadora sigue apagándose sola?
¿Qué sucedió cuando su computadora sigue apagándose sola?Es una experiencia terrible descubrir que su computadora se apaga repetidamente. Esta publicación le mostrará las soluciones a este problema.
Leer másMétodo 4: utilice el símbolo del sistema.
- Abra la herramienta Símbolo del sistema.
- Tipo apagar /r /o y presione Ingresar .
- Espere a que aparezca el menú después de ver la advertencia de cierre de sesión y el mensaje Espere.
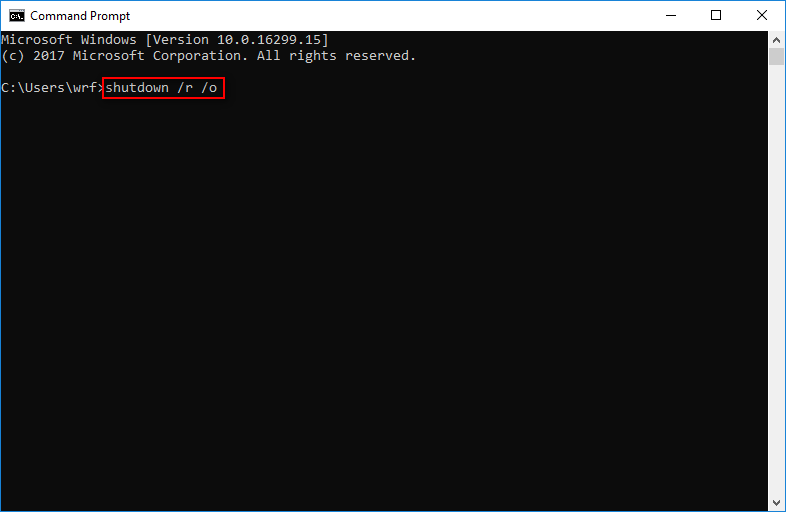
Método 5: utilice una unidad de recuperación, un medio de instalación o un disco de reparación del sistema.
También puede iniciar desde una unidad USB con herramientas de recuperación, los medios de instalación de Windows 10 o el disco de reparación del sistema para acceder a la recuperación/restauración de inicio de Windows 10.
Cómo recuperar datos del disco duro sin sistema operativo: análisis y consejos.
Cómo restaurar el sistema Windows 10 desde el arranque
- Seleccionar Solucionar problemas desde la ventana Elija una opción.
- Seleccionar Opciones avanzadas en la siguiente ventana verás.
- Hacer clic Restauración del sistema .
- Elija una cuenta de administrador para continuar.
- Ingrese la contraseña correcta.
- Seleccione un punto de restauración y siga las instrucciones en pantalla para continuar.
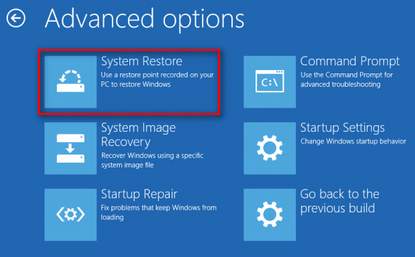





![RTMP (Protocolo de mensajería en tiempo real): Definición / Variaciones / Aplicaciones [MiniTool Wiki]](https://gov-civil-setubal.pt/img/minitool-wiki-library/89/rtmp.jpg)

![¿Cómo reparar el código de error de Netflix: M7353-5101? Pruebe estos métodos [MiniTool News]](https://gov-civil-setubal.pt/img/minitool-news-center/57/how-fix-netflix-error-code.png)







![Cómo solucionar el problema de caída de Overwatch FPS [2021 actualizado] [MiniTool News]](https://gov-civil-setubal.pt/img/minitool-news-center/74/how-fix-overwatch-fps-drops-issue.jpg)

![Los 8 mejores removedores de adware para su PC [2021 actualizado] [MiniTool Tips]](https://gov-civil-setubal.pt/img/backup-tips/27/8-best-adware-removers.jpg)

![¿Google Meet tiene un límite de tiempo? ¿Cómo extender el tiempo? [Consejos sobre miniherramientas]](https://gov-civil-setubal.pt/img/news/40/does-google-meet-have-a-time-limit-how-to-extend-the-time-minitool-tips-1.png)