¿Cómo se pueden recuperar hojas de cálculo de Google eliminadas?
How Can You Recover Deleted Google Sheets
¿Cómo se pueden recuperar hojas de cálculo de Google eliminadas? Puedes restaurarlos desde la Papelera o usar un herramienta profesional de recuperación de archivos para recuperarlos si fueron guardados en su computadora. Si la hoja de cálculo de Google aún existe pero solo pierde su contenido, puede restaurar el contenido desde el historial de versiones. Software MiniHerramienta Presentaremos estos 3 métodos en esta publicación.
Esta publicación comparte 3 formas de ayudar a recuperar Google Sheets eliminadas si las eliminas por error.
¿Puedes recuperar hojas de Google eliminadas?
Perder datos importantes mientras se utiliza Google Drive, como una hoja de Google llena de información crucial, puede ser una experiencia estresante. ¿Puedo recuperar una hoja de Google eliminada? Por supuesto que sí.
Primero, hablemos de dónde van las Hojas de cálculo de Google eliminadas.
Cuando eliminas una hoja de cálculo de Google, el archivo se moverá primero a la Papelera de Google Drive y permanecerá allí durante 30 días, a menos que lo elimines manualmente para siempre. Antes de eliminarlo permanentemente, puedes ir a la Papelera para restaurarlo a su ubicación original.
Sin embargo, si eliminó la Hoja de cálculo de Google hace más de 30 días, no podrá restaurar las Hojas de cálculo de Google eliminadas de la Papelera. Pero hay un truco para ti. Si el archivo se cargó desde su computadora, puede utilizar un software de recuperación de datos profesional para encontrarlo y recuperarlo desde su disco local.
Otra posibilidad es que hayas eliminado el contenido de Google Sheet pero el archivo siga ahí. Si es así, puede restaurar los archivos utilizando el historial de versiones.
En esta publicación, detallaremos estos 3 métodos.
Forma 1. Restaurar hojas de cálculo de Google eliminadas de la papelera
El primer y más sencillo método para recuperar Google Sheets eliminado es revisar la Papelera. Este método es adecuado para recuperar hojas de cálculo de Google que se eliminaron dentro de los 30 días.
A continuación se explica cómo recuperar Google Sheets perdido utilizando este método:
Paso 1. Abre Google Drive.
Paso 2. Ubique el Basura opción en la barra lateral izquierda.
Paso 3. Busque la hoja de Google eliminada, haga clic en el menú de 3 puntos al lado y seleccione Restaurar .

La hoja de Google seleccionada se restaurará a la ubicación anterior.
Forma 2. Utilice el historial de versiones de Google Drive
Google Sheets viene con una poderosa función llamada Historial de versiones , que le permite ver y restaurar versiones anteriores de un documento, incluidas las eliminadas.
A continuación se explica cómo recuperar Google Sheets eliminado utilizando el historial de versiones:
Paso 1. Abra la hoja de Google que desea recuperar.
Paso 2. Navegue hasta Archivo > Historial de versiones .
Paso 3. Elige Ver historial de versiones en el menú desplegable.
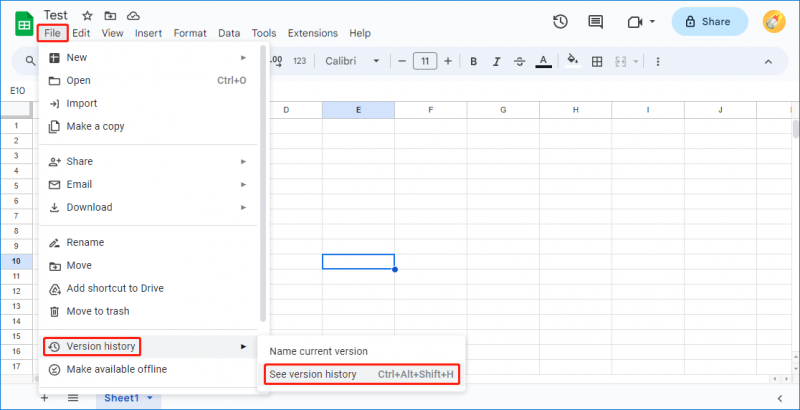
Paso 4. En el panel Historial de versiones a la derecha, verá una lista de versiones. Localice la versión anterior a la eliminación de la hoja y haga clic en ella.
Paso 5. Haga clic en Restaurar esta versión para recuperar la hoja de Google eliminada.
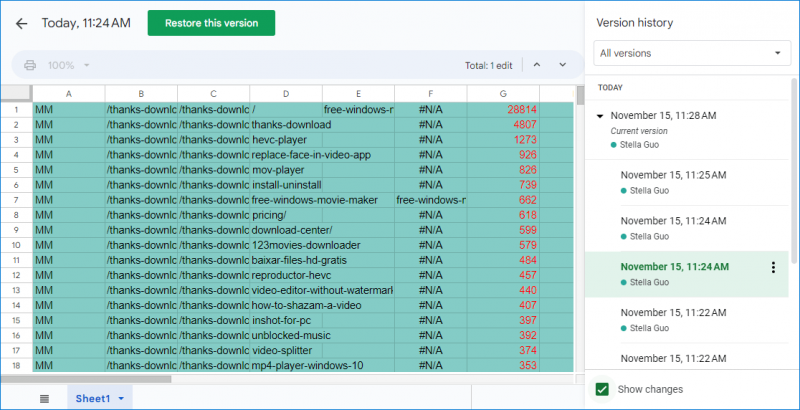
El uso del historial de versiones proporciona un enfoque más granular para recuperar contenido eliminado y le permite retroceder a puntos específicos en el tiempo.
Forma 3. Utilice MiniTool Power Data Recovery
Si ha hecho una copia de seguridad de sus Google Sheets importantes en su computadora, también puede encontrar Google Sheets eliminado de la copia de seguridad. Sin embargo, si eliminó la copia de seguridad, deberá utilizar un software de recuperación de datos para recuperarla. Puedes probar Recuperación de datos de energía MiniTool .
A continuación se explica cómo encontrar Google Sheets eliminado y recuperarlas utilizando esta herramienta de restauración de datos:
Paso 1. Descargue e instale MiniTool Power Data Recovery en su dispositivo.
Paso 2. Abra el software para ingresar a la interfaz principal.
Paso 3. Busque la unidad que guardó las Hojas de cálculo de Google eliminadas, luego selecciónela y haga clic en Escanear para comenzar a escanearlo.
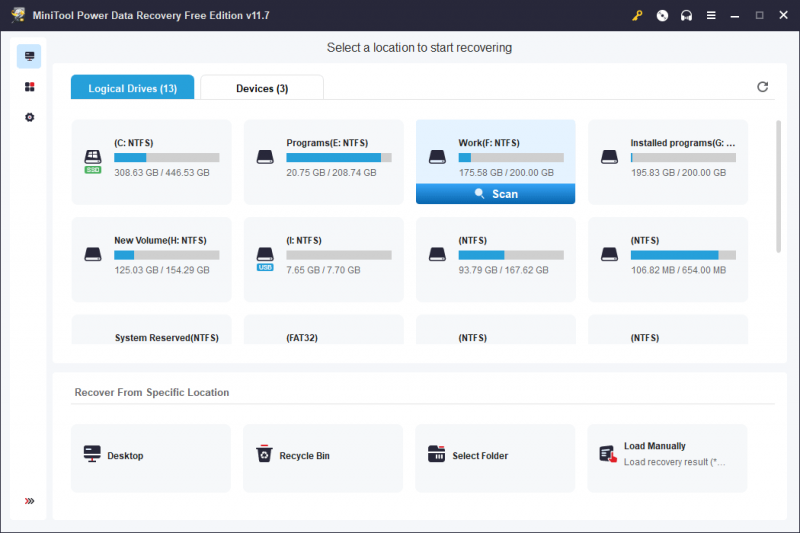
Paso 4. Cuando finalice el proceso de escaneo, puede encontrar los archivos que desea recuperar de los resultados del escaneo, luego seleccionarlos y hacer clic en Ahorrar para elegir una ubicación adecuada para guardarlos.
Línea de fondo
Estos son los 3 métodos para recuperar Google Sheets eliminados. Puede seleccionar un método adecuado según su situación.
![Solucione el error 'Estos archivos pueden ser dañinos para su computadora' [Noticias de MiniTool]](https://gov-civil-setubal.pt/img/minitool-news-center/23/fix-these-files-might-be-harmful-your-computer-error.png)





![ISO actualizados para usuarios de Windows 11 y 10 [DESCARGAR]](https://gov-civil-setubal.pt/img/news/DE/updated-isos-for-windows-11-and-10-users-download-1.png)

![Cómo mover una ventana que está fuera de la pantalla al escritorio en Windows 10 [MiniTool News]](https://gov-civil-setubal.pt/img/minitool-news-center/58/how-move-windows-that-is-off-screen-desktop-windows-10.jpg)






![Soluciones efectivas para el error 0x80071AC3: el volumen está sucio [Consejos de MiniTool]](https://gov-civil-setubal.pt/img/data-recovery-tips/39/effective-solutions.jpg)



![[Resuelto] La creación del archivo de volcado falló durante la creación del volcado](https://gov-civil-setubal.pt/img/partition-disk/25/dump-file-creation-failed-during-dump-creation.png)