Cómo acceder o eliminar archivos temporales de Windows Windows 10 [MiniTool News]
How Access Delete Windows Temporary Files Windows 10
Resumen :
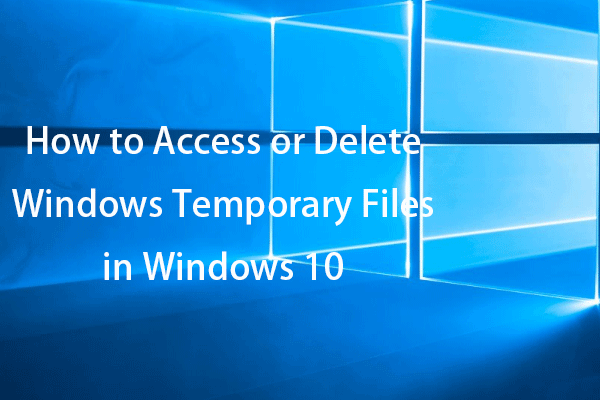
Esta publicación le enseña cómo eliminar archivos temporales en Windows 10. Verifique la carpeta temporal de Windows y la ubicación de los archivos temporales para acceder y eliminar archivos temporales de Windows si lo desea. Para la recuperación de datos de Windows, la gestión de particiones de disco, la copia de seguridad y restauración del sistema, la grabación de pantalla, etc., puede encontrar herramientas específicas en el software MiniTool.
¿Dónde almacena Windows los archivos temporales? Compruebe cómo acceder a la carpeta temporal de Windows / archivos temporales y cómo eliminar archivos temporales en Windows 10 a continuación.
Cómo acceder a archivos temporales en Windows 10
La mayoría de los archivos temporales de Windows se almacenan en una carpeta Temp. La ubicación de la carpeta temporal de Windows puede ser diferente para diferentes computadoras y usuarios.
Ubicación de archivos / carpetas temporales de Windows
Generalmente, los archivos temporales en Windows 10 se almacenan en una de las siguientes ubicaciones a continuación.
- % systemdrive% Windows Temp
- % perfil de usuario% AppData Local Temp
Sin embargo, al hacer clic en el C: Windows Temp carpeta, recibe un mensaje que indica que actualmente no tiene permiso para acceder a esta carpeta. Haga clic en Continuar para obtener acceso permanente a esta carpeta. Puede hacer clic en Continuar para acceder a la carpeta Temp y ver los archivos temporales en Windows 10.
Alternativamente, también puede ir a C: Usuarios nombre de usuario AppData Local Temp para buscar y ver los archivos temporales en Windows 10. Si no ve la carpeta Temp, es posible que esté oculta. Puede mostrar archivos ocultos en Windows 10 para revelarlos.
Cómo acceder a archivos temporales en Windows 10 desde el principio
Otra forma sencilla de ver archivos temporales en Windows 10 es utilizar la búsqueda de Windows.
- Puede hacer clic en el Comienzo menú, el cuadro de búsqueda, el icono de Cortana, o presione Windows + S para evocar la búsqueda de Windows.
- A continuación, escriba %temperatura% en el cuadro de búsqueda y haga clic en Abierto para abrir rápidamente la carpeta Temp de Windows.
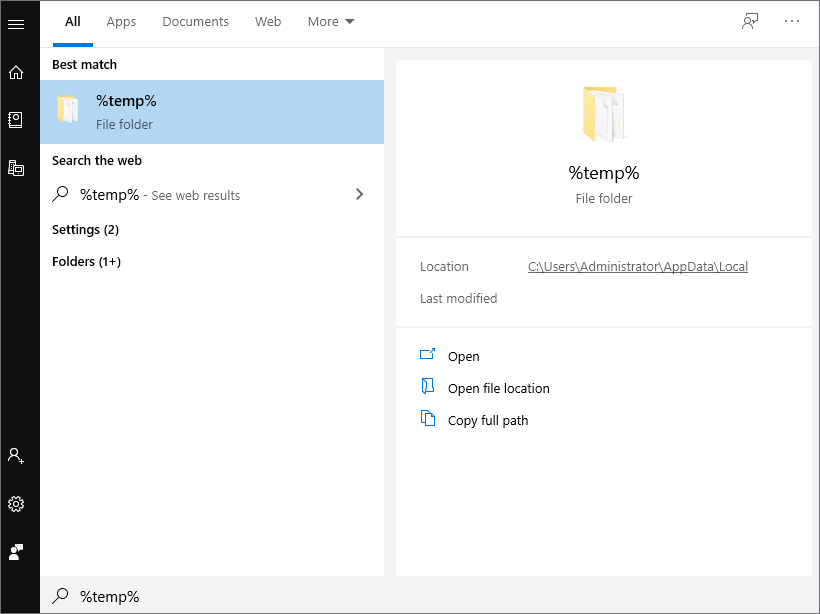
Cómo eliminar archivos temporales en Windows 10 - 3 formas
Si desea eliminar archivos temporales innecesarios para liberar espacio en disco en Windows 10, puede utilizar las 3 formas siguientes.
Forma 1. Eliminar archivos temporales de Windows del Explorador de archivos
- Puede acceder a la carpeta Temp en el Explorador de archivos visitando la ubicación de la carpeta Temp de Windows arriba.
- Seleccione todos los archivos innecesarios en la carpeta Temp y presione Borrar clave para eliminarlos.
- Hacer clic Saltar si aparece un Carpeta en uso ventana para continuar eliminando los archivos temporales seleccionados.
- Vacíe la Papelera de reciclaje para eliminar permanentemente los archivos temporales en Windows 10.
Forma 2. Cómo eliminar archivos temporales en Windows 10 usando CMD
- Hacer clic Comienzo o la caja de búsqeda , escribe cmd , botón derecho del ratón Símbolo del sistema y seleccione Ejecutar como administrador .
- En la ventana del símbolo del sistema, puede escribir rd% temp% / s / q comando o tipo rd 'C: Usuarios Nombre de usuario AppData Local Temp' / s / q comando para eliminar la carpeta Temp en Windows 10. Reemplace Username en la línea de comando con el nombre de usuario de su cuenta.
La / s en este comando significa eliminar los archivos y carpetas y el comando / q significa eliminar todas las subcarpetas y archivos. Esto obligará a eliminar la carpeta Temp con todas las subcarpetas y archivos.
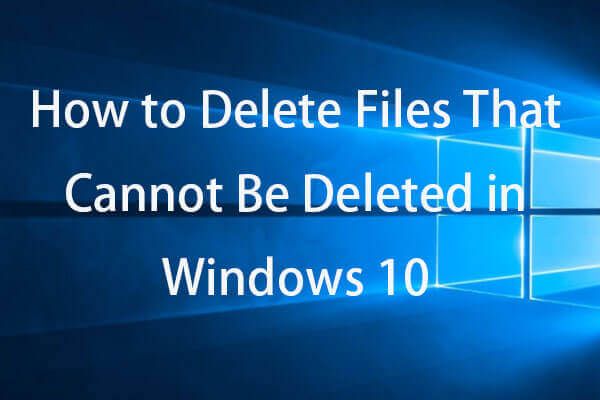 Cómo forzar la eliminación de un archivo que no se puede eliminar Windows 10
Cómo forzar la eliminación de un archivo que no se puede eliminar Windows 10¿Cómo forzar la eliminación de un archivo / carpeta de Windows 10? Si no puede eliminar un archivo / carpeta en Windows 10, verifique cómo forzar la eliminación de archivos / carpetas que no se eliminarán con cmd.
Lee masForma 3. Elimina la carpeta temporal / archivos temporales con el Liberador de espacio en disco
- Haga clic en el Caja de búsqeda en la barra de tareas o haga clic en Comienzo menú, tipo limpieza de disco , y elige Limpieza de disco para abrir la utilidad Liberador de espacio en disco.
- Seleccione la unidad que desea limpiar y haga clic en Aceptar.
- Seleccione los tipos de archivo que desea eliminar en Archivos para borrar y haga clic en Aceptar.
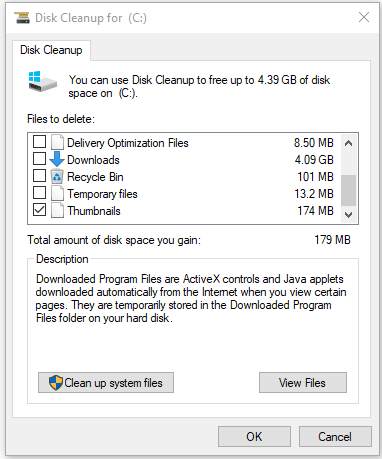
¿Está bien eliminar archivos temporales en Windows 10?
Puede causar problemas si elimina un archivo temporal que está siendo utilizado por un programa. Puede cerrar todos los programas y eliminar los archivos temporales innecesarios de forma segura en Windows 10. Si el archivo temporal es necesario, puede crearlo de nuevo cuando vuelva a abrir el programa.
Conclusión
De lejos, debe saber cómo acceder a archivos temporales en Windows 10 y cómo eliminar archivos temporales en Windows 10. Para recuperar archivos borrados por error o archivos perdidos, puede recurrir al mejor software gratuito de recuperación de datos: MiniTool Power Data Recovery.
 Recuperación de datos gratuita de Pen Drive | Corregir los datos de Pen Drive que no se muestran
Recuperación de datos gratuita de Pen Drive | Corregir los datos de Pen Drive que no se muestranRecuperación gratuita de datos de pendrive. 3 sencillos pasos para recuperar datos / archivos desde el pendrive de forma gratuita (incluidos los corruptos, formateados, no reconocidos, que no muestran el pendrive).
Lee mas















![4 formas de no poder abrir una sesión para la máquina virtual [Noticias de MiniTool]](https://gov-civil-setubal.pt/img/minitool-news-center/86/4-ways-failed-open-session.png)

![¿Cómo escribir el símbolo de copyright en Windows y Mac? [Noticias de MiniTool]](https://gov-civil-setubal.pt/img/minitool-news-center/62/how-type-copyright-symbol-windows.jpg)
![¿Es Dropbox seguro o seguro de usar? Cómo proteger sus archivos [Consejos de MiniTool]](https://gov-civil-setubal.pt/img/backup-tips/87/is-dropbox-secure-safe-use.png)