[Guía fácil] Las 5 mejores soluciones para la instalación lenta de Windows
Guia Facil Las 5 Mejores Soluciones Para La Instalacion Lenta De Windows
¿Tiene problemas con la instalación lenta de Windows 10 o la instalación lenta de Windows 11? Si está en el mismo barco, eche un vistazo más de cerca a esta publicación en Sitio web de MiniTool para obtener más detalles.
¿Por qué la instalación de Windows 10 tarda una eternidad?
Algunos de ustedes pueden encontrar que la instalación de Windows 10 tarda demasiado. A veces, puede llevar horas, toda la noche o incluso días, pero la instalación aún no está completa. El tiempo necesario para instalar Windows 10/11 en su computadora depende de los siguientes factores:
- Velocidad de Internet.
- Espacio de almacenamiento gratuito.
- El tipo de hardware.
- Programas en conflicto o dispositivos periféricos.
Por lo general, la instalación de Windows 10/11 en su computadora no eliminará los archivos de su dispositivo. Sin embargo, siempre es aconsejable tomar medidas preventivas para garantizar la seguridad de sus datos. Para mantener tus datos seguros, es mejor que hagas una copia de seguridad de tu computadora usando MiniTool ShadowMaker. Una vez que sus datos se pierden por accidente, puede restaurarlos fácilmente a través de este software de copia de seguridad gratuito .
¿Cómo arreglar la instalación lenta de Windows?
Solución 1: use una conexión a Internet estable
La instalación de Windows requiere una conexión a Internet estable y activa. El tiempo que tarda la instalación de Windows 10/11 también depende de la velocidad de su conexión de red.
Corrección 2: Instalar Windows en SSD
Otro factor que puede influir en el momento de la instalación de Windows es el hardware. Por lo general, los SSD son más rápidos para recibir y almacenar datos que los HDD. Si instala Windows 10/11 en un SSD, el tiempo de instalación se reducirá y también tendrá una mejor experiencia usando Windows 10/11 una vez instalado.
Ver esta guía: Cómo instalar Windows 10 en un nuevo disco duro (con imágenes)
Solución 3: desconecte cualquier dispositivo externo incompatible
Según la mayoría de los usuarios, los dispositivos periféricos incompatibles son las principales causas de la lentitud de la instalación de Windows. Por lo tanto, puede desconectar dispositivos externos como discos duros externos, impresoras, escáneres, mouse y teclados después de apagar su computadora y luego intentar instalar Windows 10/11 sin ellos.
Solución 4: desinstalar programas en conflicto
Si instala Windows después de descargar un programa, este programa puede estar en conflicto, lo que hace que la instalación de Windows sea lenta. Para resolver este problema, debe desinstalar los programas instalados recientemente y reinstalar Windows para verificar si hay alguna mejora.
Paso 1. Haga clic en Comenzar E ir a Ajustes .
Paso 2. Haga clic en aplicaciones > Aplicaciones y características y luego podrá ver una lista de programas instalados en su computadora.
Paso 3. Desplácese hacia abajo para encontrar los programas que instaló recientemente, tóquelo y elija Desinstalar .
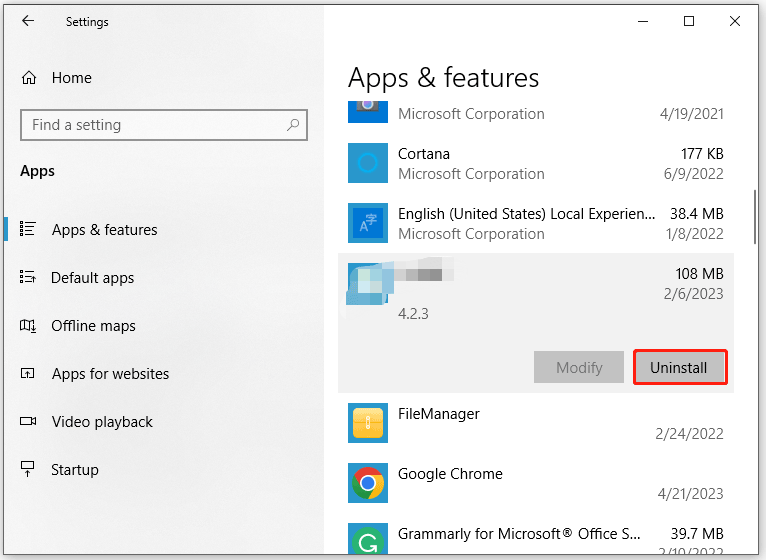
Paso 4. Golpea Desinstalar de nuevo para confirmar esta acción. Una vez finalizado el proceso, instale Windows 10/11 nuevamente.
Solución 5: liberar espacio en disco
Para corregir la lentitud de la instalación de Windows, debe liberar más espacio en disco para los archivos de instalación. La cantidad mínima de espacio que necesita para Windows 10/11 varía ligeramente según la versión que instale. También vale la pena señalar que dejar al menos entre un 10 y un 20 % de almacenamiento libre en cualquier disco es una buena idea para reducir los problemas de rendimiento. Aquí se explica cómo usar la herramienta Liberador de espacio en disco para ahorrar espacio en el disco:
Paso 1. Presiona Ganar + S en conjunto para evocar la barra de búsqueda .
Paso 2. Escriba Limpieza de disco y golpear Ingresar .
Paso 3. Seleccione la unidad que desea limpiar y presione DE ACUERDO .
Paso 4. Bajo Archivos para eliminar , seleccione los tipos de archivos que desea limpiar y presione DE ACUERDO .
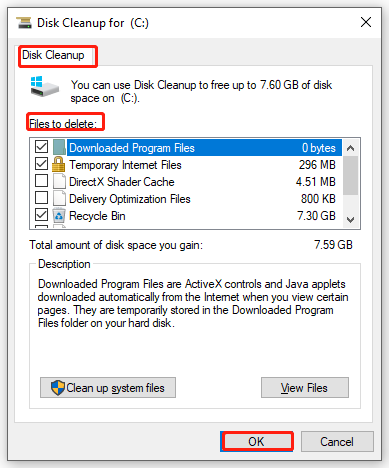
Paso 5. Para eliminar los archivos que no son necesarios, haga clic en Limpiar archivos del sistema y golpear Borrar archivos .

![Las correcciones para Windows PowerShell siguen apareciendo al iniciar Win11/10 [Consejos de MiniTool]](https://gov-civil-setubal.pt/img/backup-tips/EB/fixes-for-windows-powershell-keeps-popping-up-on-startup-win11/10-minitool-tips-1.png)
![Resuelto: No hay suficiente cuota disponible para procesar este comando [Noticias de MiniTool]](https://gov-civil-setubal.pt/img/minitool-news-center/28/solved-not-enough-quota-is-available-process-this-command.png)





![Corregido - La llamada de procedimiento remoto falló y no se ejecutó [MiniTool News]](https://gov-civil-setubal.pt/img/minitool-news-center/53/fixed-remote-procedure-call-failed.png)

![Cómo recuperar historial borrado de Google Chrome - Guía definitiva [MiniTool Tips]](https://gov-civil-setubal.pt/img/blog/11/c-mo-recuperar-historial-borrado-de-google-chrome-gu-definitiva.png)




![4 soluciones confiables para el error de actualización de Windows 0x80080005 [MiniTool News]](https://gov-civil-setubal.pt/img/minitool-news-center/85/4-reliable-solutions-windows-update-error-0x80080005.png)
![Seis formas de que Apex Legends no inicie Windows 10 [MiniTool News]](https://gov-civil-setubal.pt/img/minitool-news-center/34/6-ways-apex-legends-won-t-launch-windows-10.png)
![4 formas principales: cómo hacer que Roblox funcione más rápido [MiniTool News]](https://gov-civil-setubal.pt/img/minitool-news-center/14/top-4-ways-how-make-roblox-run-faster.png)

