Eliminación aleatoria de archivos de Google Drive: correcciones y recuperación de datos
Google Drive Randomly Deleting Files Fixes Data Recovery
“ Google Drive elimina archivos aleatoriamente 'Es un problema molesto que preocupa a muchos usuarios. Si eres uno de ellos, has venido al lugar correcto. Aquí esta publicación en Software MiniHerramienta explica cómo recuperar archivos de Google Drive eliminados permanentemente y evitar que Google Drive elimine archivos.Google Drive es un servicio de sincronización y almacenamiento de archivos desarrollado por Google, que se utiliza principalmente para el almacenamiento de archivos en la nube, la sincronización de archivos entre dispositivos y el intercambio de archivos. Aunque es poderoso, a veces enfrenta algunos desafíos, como Descarga lenta de Google Drive , y de lo que hablaremos hoy: Google Drive elimina archivos aleatoriamente.
A continuación se enumeran varias formas eficientes de recuperar archivos de Google Drive y resolver el problema de archivos faltantes de Google Drive.
Las correcciones de Google Drive eliminan archivos automáticamente
Solución 1. Verifique la carpeta Papelera
Generalmente, los archivos eliminados de Google Drive se moverán a la carpeta Papelera. Los archivos eliminados permanecerán en la carpeta Papelera durante 30 días antes de eliminarse automáticamente. Si se eliminan accidentalmente archivos importantes, puede ir a la carpeta Papelera para restaurarlos.
Primero, iniciar sesión en Google Drive .
En segundo lugar, en el panel izquierdo, haga clic en Basura . Luego busque y seleccione los archivos requeridos y haga clic en Restaurar desde la Papelera botón para recuperarlos.
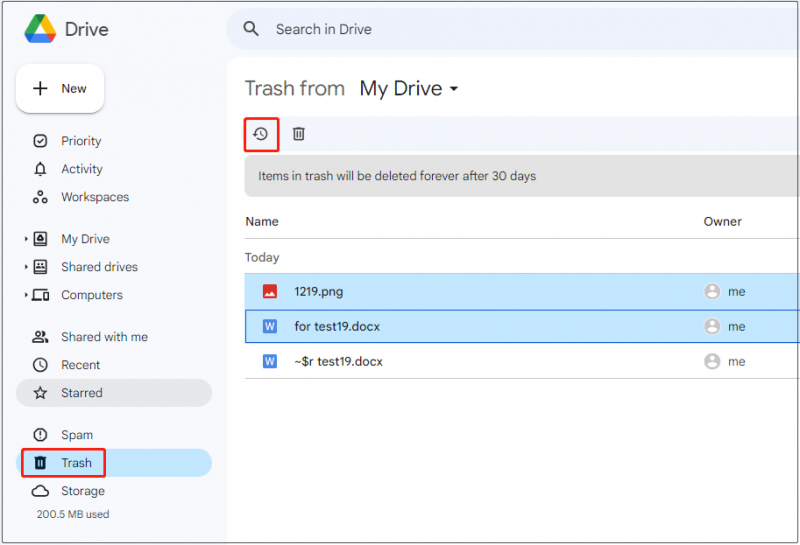
Los archivos recuperados se ubicarán en sus ubicaciones originales. Si no, puedes marcar “ Mi unidad ”.
Solución 2. Verificar la actividad de la carpeta
Si se eliminan archivos de una carpeta, puede verificar la actividad de la carpeta en busca de archivos eliminados.
Seleccione la carpeta donde ocurre la pérdida de datos, luego haga clic en el Ver detalles botón. En la interfaz emergente, pase a la Actividad sección y busque los elementos eliminados.
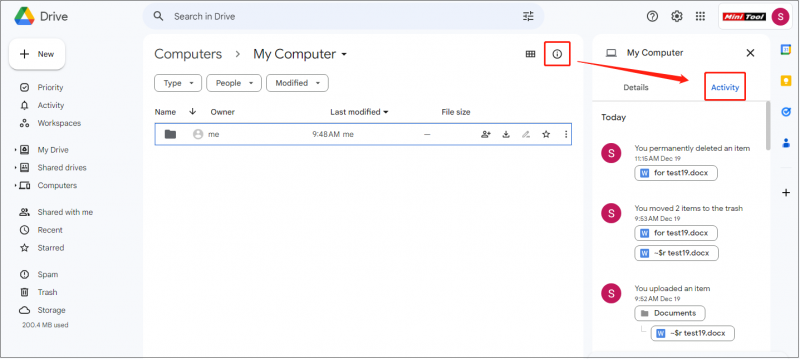
Solución 3. Utilice MiniTool Power Data Recovery
Si ha vaciado la carpeta Papelera o cuando los archivos eliminados han estado almacenados en la Papelera durante más de 30 días, estos archivos se eliminarán permanentemente. Si necesita recuperar archivos de Google Drive eliminados permanentemente, debe buscar ayuda de un software de recuperación de datos profesional.
MiniTool Power Data Recovery, que actúa como mejor software de recuperación de datos , es muy recomendable. Puede recuperar eficazmente documentos de Word, archivos de Excel, imágenes, vídeos, archivos de audio, etc.
Consejos: MiniTool Power Data Recovery solo puede recuperar archivos se eliminan de Google Drive cuando se sincronizan desde la unidad local y los datos no se pueden recuperar directamente desde la unidad en la nube.Ahora, descargue, instale y ejecute MiniTool Power Data Recovery Free para recuperar archivos eliminados.
Recuperación de datos de energía MiniTool gratis Haga clic para descargar 100% Limpio y seguro
Paso 1. En la página de inicio de esta herramienta de recuperación de archivos, seleccione la unidad o ubicación donde se produce la pérdida de datos para escanear. Por ejemplo, aquí elegimos la carpeta Documentos a escanear.
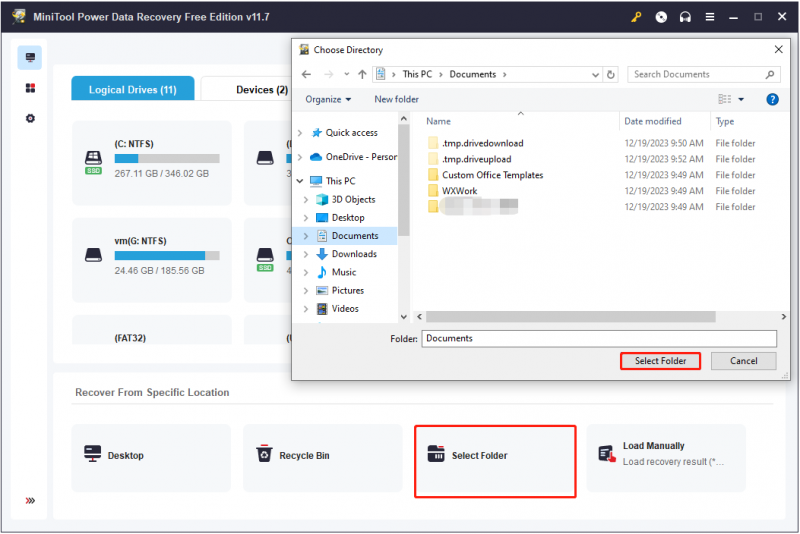
Paso 2. Después del escaneo, todos los archivos encontrados en la carpeta seleccionada aparecen en la página de resultados del escaneo. Puedes hacer uso del Filtrar y Buscar funciones para localizar los archivos necesarios.
Lo que es aún más interesante es que se le permite obtener una vista previa de archivos, como documentos, imágenes, vídeos, etc.
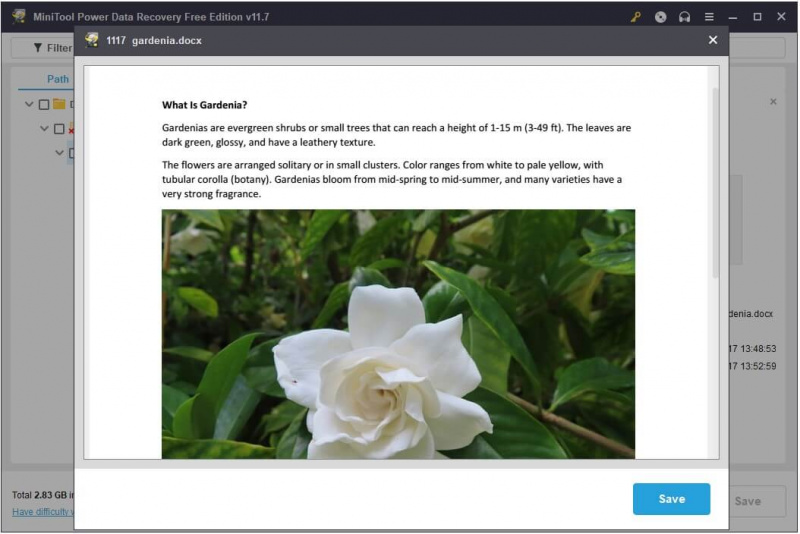
Paso 3. Finalmente, seleccione todos los elementos necesarios y haga clic en Ahorrar botón. En la ventana emergente, seleccione una ubicación de archivo para almacenar los archivos recuperados.
Consejos: MiniTool Power Data Recovery Free admite la recuperación de 1 GB de archivos. Para recuperar datos ilimitados, debe obtener un edición completa .Solución 4. Obtenga más almacenamiento en Google Drive
El almacenamiento de Google Workspace se comparte entre Drive, Gmail y Fotos. Cada cuenta personal de Google viene con 15 GB de almacenamiento. Si los archivos que almacena superan este límite, no podrá sincronizar ni cargar archivos nuevos. Si excede su cuota de almacenamiento durante 2 años, es posible que se elimine su contenido en Gmail, Drive y Fotos.
Puedes ir al Interfaz de configuración de almacenamiento de Google Drive para comprobar la capacidad de almacenamiento restante. Si usa Google Drive en el trabajo o la escuela, puede verificar si su administrador ha establecido límites de almacenamiento personal.
Para una cuenta personal, puede eliminar archivos innecesarios para liberar espacio o comprar más almacenamiento de Google One.
Solución 5. Garantizar una buena conexión de red
Una conexión a Internet lenta o inestable puede causar problemas al cargar archivos en Google Drive. El problema con 'Google Drive elimina archivos aleatoriamente' puede deberse a que el archivo no se cargó correctamente. Así que verifique y optimice su red.
Consejos: Puedes usar Amplificador del sistema MiniTool para optimizar la configuración oculta de Internet de Windows para cargas y descargas de archivos más rápidas.Prueba de refuerzo del sistema MiniTool Haga clic para descargar 100% Limpio y seguro
Solución 6. Utilice otra herramienta de sincronización de archivos
Además de Google Drive, hay muchas otras potentes herramientas de sincronización de archivos disponibles, como Microsoft OneDrive, GoodSync y MiniTool ShadowMaker. Entre ellos, MiniTool Creador de sombras (Prueba gratuita de 30 días) en particular, vale la pena usarlo.
No sólo le permite sincronizar archivos y carpetas, pero también ayuda a realizar copias de seguridad de archivos, carpetas, particiones, discos y sistemas Windows. Si Google Drive elimina archivos automáticamente, puedes utilizar MiniTool ShadowMaker en su lugar.
Prueba de MiniTool ShadowMaker Haga clic para descargar 100% Limpio y seguro
Ultimas palabras
Considerándolo todo, hay varias formas disponibles de recuperar archivos eliminados de Google Drive y evitar que Google Drive elimine archivos. Puedes probarlos uno por uno hasta que se resuelva el problema.
Si tiene alguna inquietud sobre el software MiniTool, no dude en enviar un correo electrónico a [correo electrónico protegido] .




![4 soluciones para solucionar el problema 'Su PC no admite Miracast' [Noticias de MiniTool]](https://gov-civil-setubal.pt/img/minitool-news-center/10/4-solutions-fix-your-pc-doesn-t-support-miracast-issue.jpg)






![Recuperación de datos de Samsung: soluciones 100% seguras y eficaces [MiniTool Tips]](https://gov-civil-setubal.pt/img/data-recovery-tips/95/samsung-data-recovery-100-safe.jpg)
![Las 3 formas principales de error de activación de Windows 10 0x803fa067 [MiniTool News]](https://gov-civil-setubal.pt/img/minitool-news-center/21/top-3-ways-windows-10-activation-error-0x803fa067.png)
![5 métodos poderosos para solucionar el problema de falta de sonido en Chrome [MiniTool News]](https://gov-civil-setubal.pt/img/minitool-news-center/65/5-powerful-methods-fix-no-sound-chrome-issue.jpg)


![Cómo solucionar problemas del disco duro y corregir errores usted mismo [MiniTool News]](https://gov-civil-setubal.pt/img/minitool-news-center/56/how-troubleshoot-hard-disk-fix-errors-yourself.jpg)
![¿Google Drive no se sincroniza en Windows10 o Android? ¡Arreglalo! [Sugerencias de MiniTool]](https://gov-civil-setubal.pt/img/backup-tips/21/is-google-drive-not-syncing-windows10.png)

![Cómo recuperar archivos borrados de la tarjeta SD con sencillos pasos [Consejos de MiniTool]](https://gov-civil-setubal.pt/img/data-recovery-tips/74/how-recover-deleted-files-from-sd-card-with-easy-steps.jpg)