Glosario de términos: qué es el menú de usuario avanzado [MiniTool Wiki]
Glossary Terms What Is Power User Menu
Navegacion rapida :
El menú de usuario avanzado proporciona acceso rápido a las funciones esenciales de Windows. Menú de usuario avanzado Windows 7? Se introdujo por primera vez como parte de Windows 8 y ahora solo está disponible en Windows 10 y Windows 8 .
El menú de usuario avanzado también se puede llamar como menú de herramientas de Windows, menú de tareas de usuario avanzado, tecla de acceso rápido de usuario avanzado, menú WIN + X.
Opciones del menú de usuario avanzado
Para ustedes que no saben acceder al Menú de usuario avanzado , hay dos formas muy sencillas: Camino 1 - Haga clic derecho en el menú Inicio que se encuentra en la esquina inferior izquierda, luego verá que la interfaz de Menú de usuario avanzado emerge; Camino 2 - Mantenga pulsado el Ventanas y presione la tecla X simultáneamente en su teclado para abrirla.
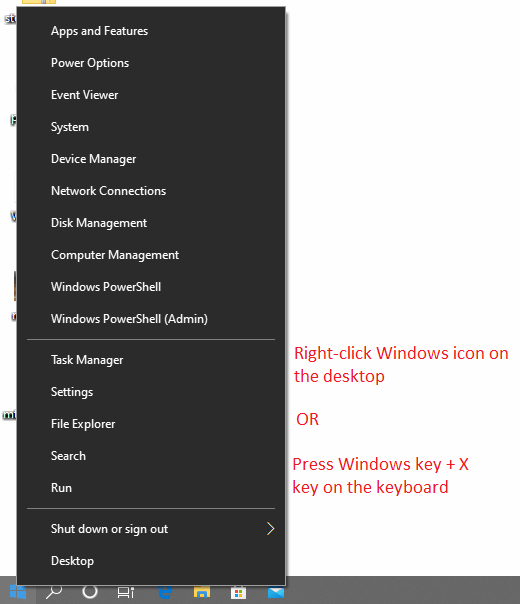
El Windows 10 Menú de usuario avanzado contiene prácticas funciones del sistema. Hay muchas entradas predeterminadas útiles (accesos directos) en este menú emergente.
Cada atajo en Menú de usuario avanzado tiene su propia tecla de acceso rápido (o puede decir tecla de acceso rápido). Con el Menú de usuario avanzado activada, estas teclas de acceso rápido pueden mostrar estas funciones inmediatamente cuando presiona cualquiera de ellas en su teclado. Por ejemplo, después de acceder al Menú de usuario avanzado interfaz, y luego presione P en su teclado, luego el Control Panel La interfaz saltará inmediatamente.
Veamos estas funciones y sus correspondientes teclas de acceso rápido con una simple introducción de estas opciones.
| Opciones | Teclas de acceso rápido | Introducciones simples |
| Programas y características | F | Programas y características es donde puede desinstalar programas, cambiar la forma en que se instalan o reparar una instalación de programa dañada. |
| Centro de movilidad | B | El Centro de movilidad se introduce en Windows Vista. Centraliza la información y la configuración más relevante para la informática móvil. |
| Opciones de poder | O | Opciones de energía le permite ajustar el consumo de energía de su computadora al enchufar un adaptador de CA o usar la energía de la batería. |
| Visor de eventos | V | Event Viewer es una herramienta de administración que le permite ver y buscar registros cronológicos de eventos del sistema de Windows. Los eventos registrados incluyen mensajes de estado, advertencias y errores encontrados por aplicaciones, servicios y el sistema operativo. |
| Sistema | Y | El sistema le permite ver las propiedades del sistema, como las especificaciones del hardware de la computadora, la información de la versión de Windows, la identidad de la red y más. Desde esta página, también puede acceder al Administrador de dispositivos, las opciones de Protección del sistema y otras configuraciones avanzadas del sistema. |
| Administrador de dispositivos | METRO | El Administrador de dispositivos le permite ver las propiedades y el estado operativo de todos los dispositivos de hardware internos y externos conectados a su computadora. Si el dispositivo no funciona correctamente, este es un buen lugar para comenzar a diagnosticar el problema. Puede actualizar los controladores de dispositivos, habilitar y deshabilitar dispositivos individuales y cambiar cómo se configuran los dispositivos aquí. |
| Conexiones de red | EN | Conexiones de red es donde puede ver y modificar cada dispositivo de red en su PC. Los dispositivos de red incluyen su adaptador Ethernet, adaptador Wi-Fi y cualquier dispositivo de red virtual que esté utilizando. |
| Gestión de discos | A | Disk Management te permite hacer una gestión básica de discos, como crear volúmenes, eliminar volúmenes, formatear volúmenes ... |
| Gestión informática | GRAMO | La administración de computadoras brinda acceso a herramientas individuales, incluidos usuarios y grupos locales, visor de eventos, monitores de rendimiento, administrador de dispositivos y más. |
| Símbolo del sistema | C | El símbolo del sistema es un shell de comandos que le permite realizar algunas operaciones escribiendo cierta línea de comandos. |
| Símbolo del sistema (administrador) | A | Símbolo del sistema de Windows con permisos de administrador. |
| Administrador de tareas | T | El Administrador de tareas le permite ver una lista de las aplicaciones y procesos que se están ejecutando actualmente en su sistema. En el Administrador de tareas, si el programa no responde, puede hacer clic derecho sobre él para forzar la finalización del proceso. |
| Control Panel | PAGS | El Panel de control es un lugar donde puede ver y modificar la mayor parte de la configuración del sistema. |
| Explorador de archivos | ES | El Explorador de archivos es una aplicación de administración de archivos que le permite ver y realizar operaciones en todos los archivos de su computadora. |
| Buscar | S | Una barra de búsqueda le permite buscar cualquier aplicación que tenga en la computadora, para un acceso rápido. |
| correr | R | Un cuadro Ejecutar le permite ejecutar aplicaciones específicas. Cuando inicie un cuadro Ejecutar, escriba el comando relacionado con el programa en particular para abrirlo rápidamente. |
| Apagar o cerrar sesión | U / I S U R | Apague o cierre la sesión de su computadora (U). Después de presionar U, hay cuatro opciones: Cerrar sesión (I), Dormir (S), Apagar (U) y Reiniciar (R). |
| Escritorio | re | La función de escritorio minimiza todas las ventanas que está ejecutando y luego las restaura al escritorio. Win + D también puede lograr este efecto. |
Para diferentes versiones de Windows, estas opciones pueden ser ligeramente diferentes.
Acerca de personalizar el menú WIN + X
El menú de usuario avanzado se puede personalizar reorganizando o eliminando accesos directos en las diversas carpetas de grupo que se incluyen en C: Usuarios [NOMBRE DE USUARIO] AppData Local Microsoft Windows WinX directorio.
Sin embargo, la manera fácil de eliminar, reordenar, renombrar o agregar elementos al menú de usuario avanzado es utilizar editores de terceros como Editor de menú Win + X .
Algunas funciones accesibles desde el menú de usuario avanzado pueden causar inestabilidad del sistema o pérdida de datos si no se utilizan correctamente. ¡Haga una copia de seguridad de todos los datos importantes antes de cambiar la configuración de su sistema! Aquí te recomendamos un herramienta de respaldo profesional - MiniTool ShadowMaker.
Para la pregunta de cómo utilizar este software para realizar copias de seguridad, este artículo se puede utilizar como referencia: Haga una copia de seguridad de Windows 10 en una unidad USB: ¡hay dos formas simples aquí!

![Cómo cambiar la configuración de búsqueda de Google Chrome [MiniTool News]](https://gov-civil-setubal.pt/img/minitool-news-center/87/how-change-google-chrome-search-settings.png)














![Cómo deshacerse de expandir la ventana de su navegador para ver esta historia [MiniTool News]](https://gov-civil-setubal.pt/img/minitool-news-center/14/how-get-rid-expand-your-browser-window-see-this-story.jpg)
![Las 7 mejores soluciones para el error BSOD de Hal.dll [Guía paso a paso] [Consejos de MiniTool]](https://gov-civil-setubal.pt/img/disk-partition-tips/01/top-7-fixes-hal-dll-bsod-error.jpg)

![¡Elimine 'Windows Defender Alert Zeus Virus' de su PC ahora! [Sugerencias de MiniTool]](https://gov-civil-setubal.pt/img/backup-tips/94/remove-windows-defender-alert-zeus-virus-from-your-pc-now.jpg)