Guía completa para mover carpetas y subcarpetas usando CMD
Full Guide To Move Folders And Subfolders Using Cmd
El símbolo del sistema es una maravillosa herramienta integrada en Windows para ayudar a los usuarios de Windows a corregir errores de la computadora, configurar los ajustes de Windows, crear carpetas zip, etc. Aquí, esto Miniherramienta La publicación le mostrará cómo mover carpetas y subcarpetas usando CMD.Símbolo del sistema , también llamado CMD, es una utilidad de interpretación de línea de comandos que puede ejecutar exactamente líneas de comando escritas. ¿Sabes qué tipo de líneas de comando se pueden usar para mover carpetas? Puedes seguir leyendo y trabajando con este tutorial para mover carpetas y subcarpetas usando CMD.
Forma 1: mover carpetas y subcarpetas usando el comando Mover
La línea de comando mover se utiliza para mover una o más carpetas de un directorio a otro. Después de ejecutar este comando, la carpeta original se eliminará y la nueva puede tener el mismo nombre o uno diferente. Puede probar este comando con los siguientes pasos.
Paso 1: Presione Ganar + R para abrir la ventana Ejecutar.
Paso 2: escriba cmd en el cuadro de texto y presione Ingresar para abrir el símbolo del sistema.
Paso 3: escriba mover [
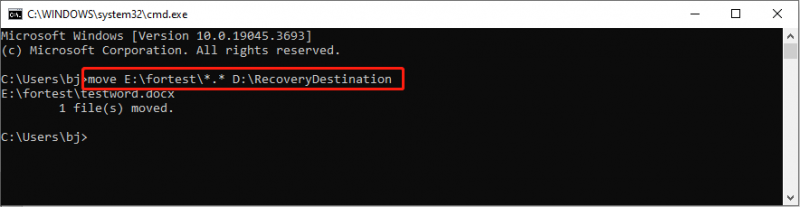
Forma 2: mover carpetas y subcarpetas usando el comando Robocopy
El comando robocopy es potente para copiar archivos y directorios de una ubicación a otra. Puede usarlo para mover archivos, duplicar directorios, agregar o eliminar atributos de los archivos copiados y más. Aquí le presentaré cómo mover varias carpetas en CMD con este comando robocopy.
Paso 1: escriba Símbolo del sistema en la barra de búsqueda de Windows.
Paso 2: haga clic derecho en la opción que mejor se adapte y elija Ejecutar como administrador .
Paso 3: escriba robocopy
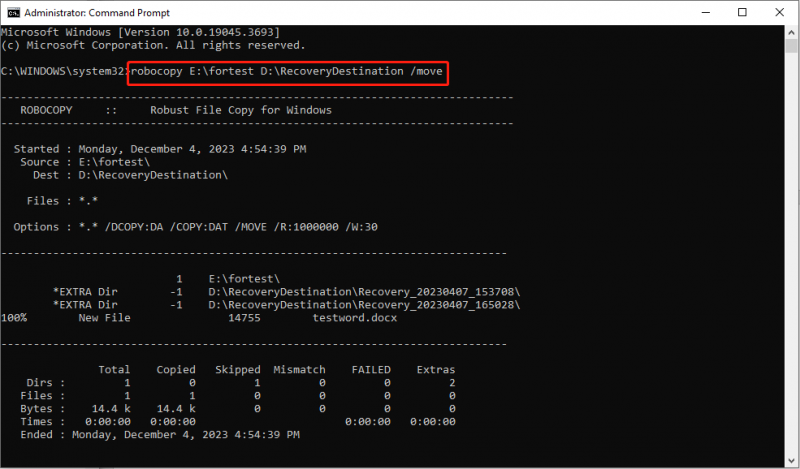
Tenga en cuenta que después de ejecutar este comando, su archivo se eliminará de la ruta original. También puedes ejecutar el robocopia /mir para reflejar el directorio y los archivos en otro lugar. Sin embargo, este comando sobrescribirá todos los archivos en la carpeta de destino. Por lo tanto, para ejecutar este comando, debe asegurarse de que la carpeta de destino no tenga archivos importantes o sea una carpeta vacía.
Si sus archivos se pierden después de ejecutar esta línea de comando, debe detener todas las operaciones y recuperar archivos útiles con ayuda profesional. software de recuperación de datos , como MiniTool Power Data Recovery, ya que en este caso los archivos no se enviarán a la Papelera de reciclaje.
MiniTool Power Data Recovery es capaz de recuperar archivos perdidos en diversas situaciones, incluida la eliminación por error, la corrupción del dispositivo, el formateo del dispositivo, etc. recuperar archivos rápidamente para evitar la sobrescritura de datos, lo que provocaría que los datos fueran irrecuperables.
Recuperación de datos de energía MiniTool gratis Haga clic para descargar 100% Limpio y seguro
Forma 3: mover carpetas y subcarpetas usando el comando Xcopy
El nombre completo de xcopiar es Copia extendida. Puede ejecutar este comando para copiar varios archivos y directorios completos a otro lugar. En comparación con el comando robocopy, es más fácil y tiene menos opciones. Además, esta línea de comando no elimina la carpeta original después de copiarla.
Paso 1: abra el símbolo del sistema como desee.
Paso 2: escribe el comando Xcopy
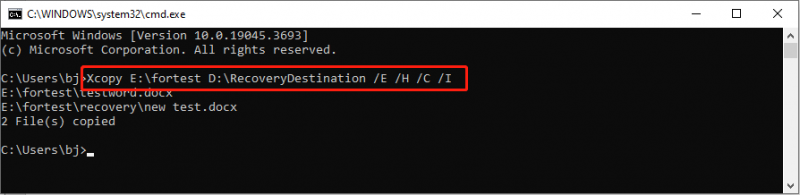
/Y se refiere a copiar todas las subcarpetas, incluidas las carpetas vacías.
/H se refiere a copiar archivos ocultos y archivos del sistema.
/C se refiere a continuar el proceso de copia a pesar de la ocurrencia de errores.
/I se refiere a asumir un nuevo directorio si el destino es incorrecto o no existe.
Línea de fondo
Se trata de cómo mover carpetas y subcarpetas usando CMD. Puede probar las tres líneas de comando para mover carpeta anteriores siguiendo los pasos. Tenga en cuenta que las dos líneas de comando anteriores eliminarán la carpeta original después de ejecutar la operación. Debe tener cuidado al utilizar estas líneas de comando.










![¿Cómo reparar el código de error de Hulu P-dev318? ¡Obtenga las respuestas ahora! [Noticias de MiniTool]](https://gov-civil-setubal.pt/img/minitool-news-center/83/how-fix-hulu-error-code-p-dev318.jpg)

![Error 306 de SteamVR: ¿Cómo solucionarlo fácilmente? ¡Vea la guía! [Noticias de MiniTool]](https://gov-civil-setubal.pt/img/minitool-news-center/45/steamvr-error-306-how-easily-fix-it.jpg)

![[Soluciones rápidas] Pantalla negra de Dying Light 2 después de finalizar](https://gov-civil-setubal.pt/img/news/86/quick-fixes-dying-light-2-black-screen-after-ending-1.png)


![[6 métodos] Cómo liberar espacio en disco en Windows 7 8](https://gov-civil-setubal.pt/img/partition-disk/55/6-methods-how-to-free-up-disk-space-on-windows-7-8-1.png)
