Reparar la pantalla negra de la computadora después de desinstalar el controlador de gráficos
Fix Computer Black Screen After Uninstalling Graphics Driver
¿Encuentra una pantalla negra después de desinstalar el controlador de gráficos en su computadora con Windows? No te preocupes. Puede probar los métodos descritos en esta publicación en Software MiniHerramienta para liberar tu computadora de la pantalla negra.Pantalla negra después de desinstalar el controlador de gráficos
Desinstalar y reinstalar el controlador de la tarjeta gráfica es un medio importante para resolver problemas como la degradación del rendimiento del juego, fallas y errores del controlador. Además, desinstalar controladores antiguos e instalar las últimas versiones puede ayudar a lograr un mejor rendimiento, estabilidad y compatibilidad de la computadora. Sin embargo, es posible que encuentre una pantalla negra después de desinstalar el controlador de gráficos, como el siguiente usuario:
Los controladores AMD desinstalados no se muestran. Chicos, acabo de arruinarlo. Tuve este problema con un juego y decía que necesitaba actualizar el controlador AMD (pero mi controlador ya estaba actualizado). Entonces, encontré esta solución que dice que necesito desinstalar los controladores AMD con la utilidad de limpieza de AMD y luego instalar los controladores desde Windows. Entonces lo hice y cuando reinicio la PC, la pantalla se vuelve negra y ya no muestra nada. Hay alguna manera de arreglarlo? Gracias. community.amd.com
Al enfrentar este problema de pantalla negra, puede probar los métodos siguientes para resolverlo.
Cómo solucionar si la computadora no arranca después de desinstalar el controlador de gráficos
Antes de hacerlo: recupere archivos inmediatamente
Cuando encuentre un problema de pantalla negra en su computadora, debe restaurar sus datos antes de considerar resolver el problema. Esto se debe a que los datos de la computadora pueden perderse o dañarse durante el proceso de resolución del problema. Pero como recuperar datos de una computadora que no arranca ?
MiniTool Power Data Recovery puede ayudarle a lograr este deseo. Este herramienta de restauración de archivos puede ayudar a crear un dispositivo de arranque, luego iniciar su computadora, escanear el disco de su computadora y recuperar archivos existentes o faltantes. Tenga en cuenta que la función del generador de medios de arranque no es de uso gratuito.
Recuperación de datos de energía MiniTool gratis Haga clic para descargar 100% Limpio y seguro
Una vez que recupere sus archivos, puede intentar los siguientes métodos para deshacerse del problema de la pantalla negra.
Solución 1. Actualizar los recursos de visualización
A veces, el problema de la pantalla negra es sólo un problema temporal. Puedes intentar presionar el Windows + Ctrl + Mayús + B atajo en su teclado para reasignar recursos de visualización.
Si este método no funciona, pruebe con el siguiente.
Solución 2. Utilice el cable HMDI
Según la experiencia del usuario, desconectar el Cable de puerto de pantalla desde la computadora al monitor y luego usar un cable HMDI para conectar el monitor también es una solución efectiva. Después de eso, puede iniciar su computadora normalmente e instalar los controladores más recientes. Una vez completada la instalación, puede reutilizar el cable Display Port para conectar su computadora y el monitor.
Solución 3. Inicie en modo seguro y reinstale el controlador
Cuando la computadora muestra una pantalla negra, puede iniciarla en modo seguro y reinstalar el controlador necesario.
Mantenga presionado el fuerza durante 10 segundos para apagar su dispositivo. Luego, presione el fuerza nuevamente para encender su dispositivo. Cuando se inicie Windows, mantenga presionado el botón fuerza durante 10 segundos para apagar la computadora, luego presione el botón fuerza nuevamente para encender su dispositivo.
Repita los pasos anteriores hasta ingresar WinRE .
Sobre el Elige una opcion pantalla, seleccione Solucionar problemas > Opciones avanzadas > Configuración de inicio > Reanudar .
A continuación, presione F5/5 para iniciar en modo seguro con funciones de red.
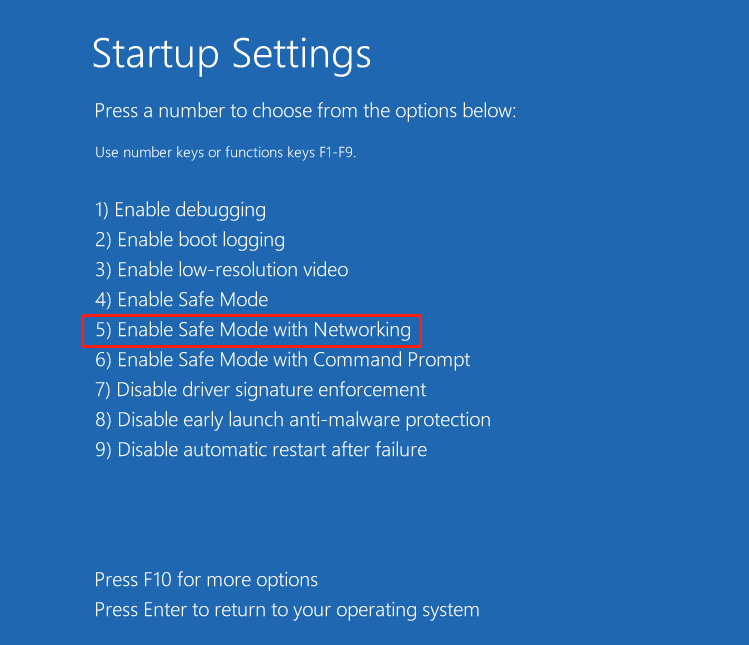
Ahora puedes hacer clic derecho en Comenzar botón y abrir Administrador de dispositivos , entonces actualizar el controlador de gráficos .
Solución 4. Realizar una restauración del sistema
Windows proporciona una restauración del sistema función que se utiliza para crear una copia de seguridad de su computadora para que pueda restaurar el sistema a un estado anterior si ocurre un problema. Si activó esta función cuando su computadora estaba funcionando bien, ahora puede intentar restaurar su sistema.
Siga los pasos descritos en la Solución 3 para ingresar a WinRE, luego seleccione Solucionar problemas > Opciones avanzadas > Restauración del sistema . Después de eso, finalice el proceso siguiendo las instrucciones en pantalla.
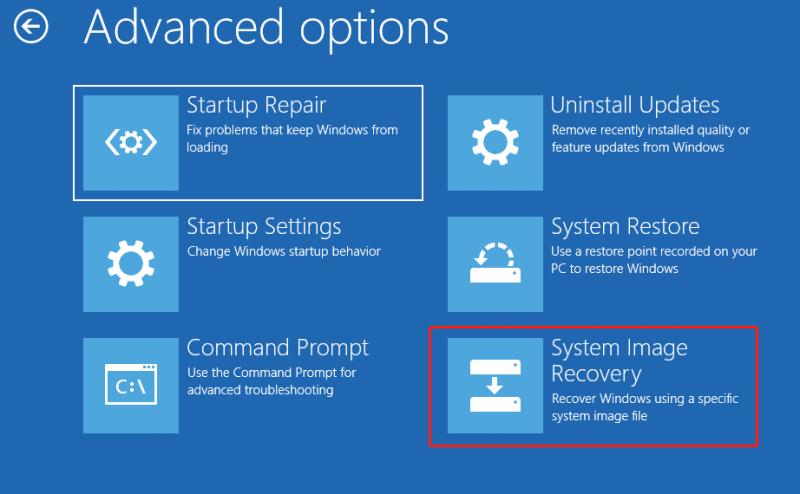 Consejos: Para evitar la pérdida de datos cuando ocurren diversos problemas en la computadora, debe hacer una copia de seguridad de sus datos o sistema con regularidad. Software de copia de seguridad de datos profesional, MiniTool Creador de sombras , puede ayudarle a realizar copias de seguridad de archivos/carpetas, particiones/discos y sistemas. Puedes descargar su edición de prueba para disfrutarla gratis durante 30 días.
Consejos: Para evitar la pérdida de datos cuando ocurren diversos problemas en la computadora, debe hacer una copia de seguridad de sus datos o sistema con regularidad. Software de copia de seguridad de datos profesional, MiniTool Creador de sombras , puede ayudarle a realizar copias de seguridad de archivos/carpetas, particiones/discos y sistemas. Puedes descargar su edición de prueba para disfrutarla gratis durante 30 días.Prueba de MiniTool ShadowMaker Haga clic para descargar 100% Limpio y seguro
Línea de fondo
Si queda atrapado en una pantalla negra después de desinstalar el controlador de gráficos, puede probar los métodos anteriores para deshacerse de ella. Ciertamente, antes de implementar los pasos de solución de problemas, es recomendable recuperar sus archivos como medida de precaución.





![Correcciones completas para la verificación de contraseña de NordVPN fallida en 'Auth' [MiniTool News]](https://gov-civil-setubal.pt/img/minitool-news-center/19/full-fixes-nordvpn-password-verification-failed-auth.jpg)

![Error de espacio insuficiente en la herramienta de creación de Windows Media: resuelto [MiniTool News]](https://gov-civil-setubal.pt/img/minitool-news-center/80/windows-media-creation-tool-not-enough-space-error.png)

![¿Cuáles son los requisitos del sistema de Overwatch? [Actualización 2021] [Consejos de MiniTool]](https://gov-civil-setubal.pt/img/backup-tips/00/what-are-overwatch-system-requirements.png)
![Cómo hacerse con la propiedad de la carpeta en Windows 10 por su cuenta [MiniTool News]](https://gov-civil-setubal.pt/img/minitool-news-center/38/how-take-ownership-folder-windows-10-yourself.jpg)

![¿No puede abrir PDF? Cómo arreglar archivos PDF que no abren el error [MiniTool News]](https://gov-civil-setubal.pt/img/minitool-news-center/10/cant-open-pdf-how-fix-pdf-files-not-opening-error.png)

![¿Cómo arreglar Safari sigue fallando en Mac, iPhone y iPad? [Noticias de MiniTool]](https://gov-civil-setubal.pt/img/minitool-news-center/38/how-fix-safari-keeps-crashing-mac.png)

![Las 2 mejores formas de arrancar en el símbolo del sistema en Windows 10 [Consejos de MiniTool]](https://gov-civil-setubal.pt/img/data-recovery-tips/11/best-2-ways-boot-command-prompt-windows-10.jpg)


