Convertir GPT a MBR sin sistema operativo (2 métodos)
Convert Gpt To Mbr Without Operating System 2 Methods
Querer convertir GPT a MBR sin sistema operativo ? ¿Cómo convertir GPT a MBR sin pérdida de datos? Aquí esta publicación en Software MiniHerramienta le proporciona dos métodos efectivos para completar esta tarea.Descripción general de MBR y GPT
Registro de arranque principal ( MBR ) y tabla de particiones GUID ( GPT ) son dos esquemas de partición para HDD, SSD y dispositivos extraíbles. Cada disco debe inicializarse con un esquema de partición apropiado porque Windows usa el estilo de partición para comprender cómo acceder a los datos del disco.
Aunque MBR y GPT Ambas son formas de gestionar el funcionamiento de un disco, se diferencian entre sí en términos de estructuras, compatibilidad con la capacidad del disco y el número de particiones, compatibilidad, etc. Las ventajas de los discos GPT se pueden resumir en que admiten hasta 128 particiones, lo que permite volúmenes superiores a 2 TB, lo que proporciona mayor seguridad de datos e integridad de las estructuras de datos de partición, etc.
Sin embargo, es posible que necesite convertir un disco GPT a MBR por varios motivos, como encontrar un error ' Windows no se puede instalar en este disco . El disco seleccionado es del estilo de partición GPT” al instalar Windows, Windows no arranca porque está instalado en un disco MBR en modo de arranque UEFI, etc.
En tales situaciones, es necesario cambiar el esquema de partición entre MBR y GPT. ¿Pero cómo convertir GPT a MBR sin sistema operativo? Sigue las instrucciones de abajo.
Cómo convertir GPT a MBR sin sistema operativo
Forma 1. Utilice el Asistente para particiones de MiniTool
Para convertir GPT a MBR sin acceso al sistema operativo, puede buscar ayuda de Asistente de partición MiniTool , un administrador de particiones profesional. Le proporciona una función llamada Bootable Media Builder para ayudarlo a crear medios de arranque para convertir GPT a MBR sin sistema operativo.
Esta función está integrada en cada edición paga de MiniTool Partition Wizard. Puede hacer clic en el botón a continuación para instalar la edición gratuita en una computadora que funcione y luego actualizarla a una edición avanzada.
Asistente de partición MiniTool gratuito Haga clic para descargar 100% Limpio y seguro
De esta manera, los datos originales del disco no se verán afectados una vez completada la conversión del disco.
Estos son los pasos principales para convertir GPT a MBR sin un sistema operativo mediante MiniTool Partition Wizard:
Consejos: Antes de continuar con los siguientes pasos, debe preparar una unidad USB (4 GB – 64 GB) que no contenga ningún archivo importante y conectarla a la computadora donde está instalado el administrador de particiones MiniTool.Paso 1. Inicie el MiniTool Partition Wizard registrado. Haga clic en el Medios de arranque icono y seguir esta guía para crear una unidad USB de arranque.
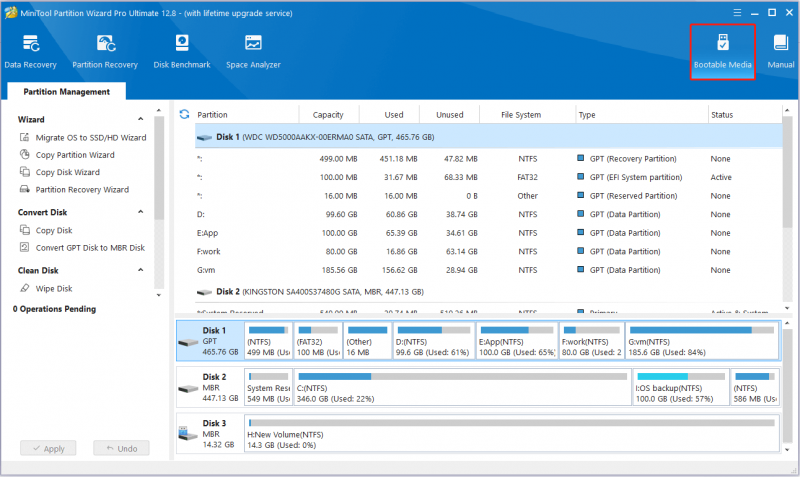
Paso 2. A continuación, inserte la unidad USB de arranque en la computadora sin sistema operativo y arrancar desde el dispositivo de arranque .
Paso 3. Después de acceder a la interfaz principal de MiniTool Partition Wizard, haga clic derecho en el disco GPT y luego elija el Convertir disco GPT a disco MBR opción del menú contextual.
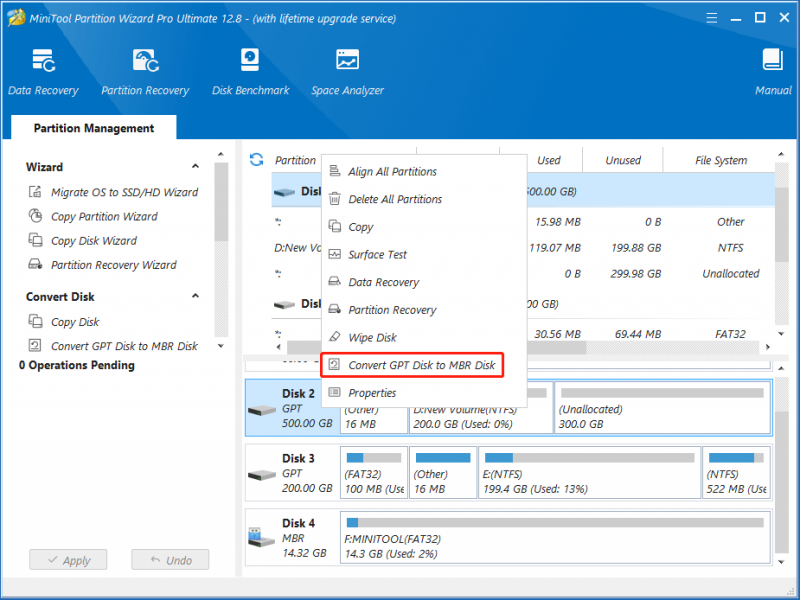
Paso 4. Finalmente, haz clic en el Aplicar botón en la esquina inferior izquierda. Ahora, el disco GPT se convierte a MBR para su uso.
Forma 2. Utilice líneas de comando
Además de MiniTool Partition Wizard, puedes convertir GPT a MBR sin sistema operativo mediante CMD. De esta manera, solo puede cambiar un disco del formato de partición MBR a GPT siempre que el disco no contenga particiones ni volúmenes.
Paso 1. En una computadora que funcione, descargue el Herramienta de creación de Windows Media y siga las instrucciones para crear una unidad USB de arranque.
Paso 2. Conecte el dispositivo de arranque creado a la PC sin sistema operativo, luego presione F2/F12/F10/Eliminar a entrar en BIOS . En BIOS, use la tecla de flecha para seleccionar iniciar desde la unidad USB.
Consejos: El método para ingresar al BIOS difiere según las distintas marcas de computadoras.Paso 3. Presione el Mayús + F10 método abreviado de teclado cuando vea que el asistente de instalación abre la ventana del símbolo del sistema.
Paso 4. Cuando llegue a la ventana de la línea de comandos, escriba estos comandos para realizar la conversión del disco. Tenga en cuenta que debe presionar Ingresar después de cada comando.
- parte del disco
- listar disco
- seleccionar disco * (necesitas reemplazar * con el número de disco MBR real)
- limpio
- convertir mbr
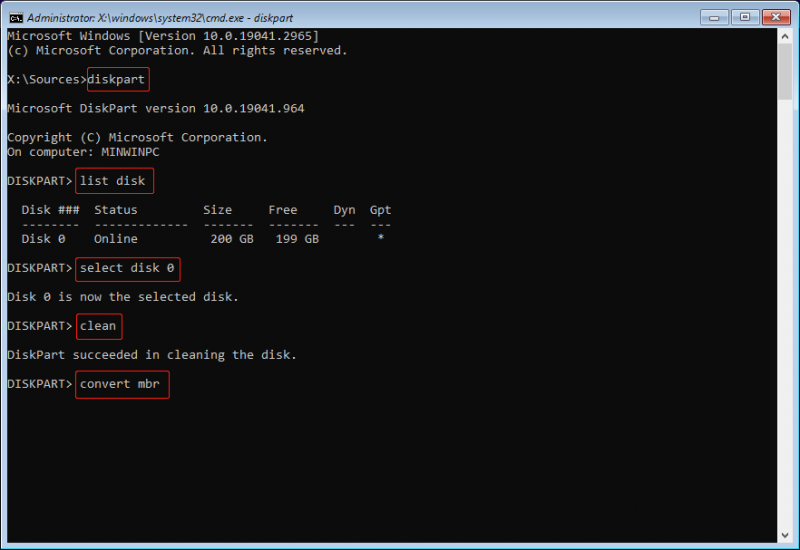
Se trata de cómo convertir GPT a MBR desde BIOS.
Consejos: Si elimina accidentalmente una partición que contiene archivos críticos, puede usar MiniTool Power Data Recovery para recuperar archivos eliminados. Esta publicación le muestra los pasos detallados: Cómo recuperar archivos perdidos después de la conversión de MBR a GPT . Este software de recuperación de archivos es de gran ayuda para recuperar varios archivos, incluidos documentos, videos, imágenes, archivos de audio, etc.Recuperación de datos de energía MiniTool gratis Haga clic para descargar 100% Limpio y seguro
Resumiendo las cosas
En una palabra, esta publicación le muestra cómo convertir GPT a MBR sin sistema operativo con imágenes. Si encuentra algún problema al utilizar el software MiniTool, no dude en enviar un correo electrónico a [correo electrónico protegido] . Estamos listos para recibir ayuda.



![[SOLUCIONADO] La unidad USB no muestra archivos y carpetas + 5 métodos [Sugerencias de MiniTool]](https://gov-civil-setubal.pt/img/data-recovery-tips/52/usb-drive-not-showing-files.jpg)



![¿Cómo reparar el error de actualización de Windows 0x80070643? [¡Problema resuelto!] [Sugerencias de MiniTool]](https://gov-civil-setubal.pt/img/data-recovery-tips/74/how-fix-windows-update-error-0x80070643.png)



![[NUEVO] Tamaño de Discord Emoji y 4 formas de usar Discord Emotes](https://gov-civil-setubal.pt/img/news/28/discord-emoji-size.png)
![¿Qué es reiniciar y actualizar para mantener el soporte y cómo solucionarlo? [MiniTool News]](https://gov-civil-setubal.pt/img/minitool-news-center/70/what-is-restart-update-stay-support.png)


![Corrección de error: el disco duro externo no se muestra o no se reconoce [MiniTool Tips]](https://gov-civil-setubal.pt/img/blog/60/correctif-disque-dur-externe-qui-ne-s-affiche-pas-ou-est-non-reconnu.jpg)

![Cómo corregir el error No se pudo cargar el documento PDF en Chrome [MiniTool News]](https://gov-civil-setubal.pt/img/minitool-news-center/00/how-fix-error-failed-load-pdf-document-chrome.png)
![¿Qué es el menú de arranque de Dell y cómo ingresarlo en Windows 10? [MiniTool News]](https://gov-civil-setubal.pt/img/minitool-news-center/91/what-is-dell-boot-menu.jpg)
