¿Cómo solucionar el problema de no sincronización de Amazon Cloud Drive? 6 métodos
Como Solucionar El Problema De No Sincronizacion De Amazon Cloud Drive 6 Metodos
Amazon Cloud Drive puede ayudarlo a sincronizar sus archivos y fotos en la nube. Está bastante facilitado. Pero algunos usuarios encontraron el problema de que la unidad en la nube de Amazon no se sincronizaba. Cuando sucede tal cosa, ¿qué debe hacer para solucionarlo? ¿Hay otras alternativas? Sitio web de MiniTool le dará una respuesta.
Amazon Cloud Drive - Sincronizar archivos
¿Qué es Amazon Cloud Drive o Amazon Drive? Amazon Cloud Drive es una aplicación de almacenamiento en línea, administrada por Amazon, para sus fotos, videos y archivos. Además, esta aplicación también proporciona copia de seguridad de archivos, uso compartido de archivos e impresión de fotografías.
Puede usar este servicio en múltiples plataformas, como computadoras de escritorio, dispositivos móviles y tabletas, y cada usuario de Amazon puede obtener 5 GB de almacenamiento gratuito.
Puede habilitar la función de sincronización de archivos a través de la aplicación Amazon Photos y este es el camino.
Paso 1: Ve al programa Amazon Photos y haz clic en el ícono de Configuración.
Paso 2: Ir a la sincronizar tabula y elige Habilitar sincronización... .
Paso 3: luego puede seguir las instrucciones en pantalla para elegir sus carpetas de Amazon Drive y la carpeta de sincronización local. Haga clic en Iniciar sincronización para comenzar el proceso.
Reparar Amazon Cloud Drive que no se sincroniza
Cuando los usuarios procesan la sincronización, es posible que descubran que la unidad en la nube de Amazon dejó de sincronizarse y, cuando ocurre esta situación, hay varias razones que puede considerar, como una mala conexión a Internet, fallas en las aplicaciones, espacio de almacenamiento insuficiente, conflictos con el software antivirus, etc.
Al enfocarse en estas condiciones, puede seguir los siguientes pasos para solucionar el problema de sincronización de la unidad en la nube de Amazon.
Solución 1: verifique la conexión a Internet
En primer lugar, ve a comprobar tu conexión a Internet. Puede probar sus otras aplicaciones en su dispositivo para ver si pueden funcionar bien. Si no es así, puedes hacer los siguientes consejos para mejorar tu conexión a Internet.
- Apague y luego encienda su conexión a Internet.
- Acérquese a la fuente de la red.
- Utilice cable Ethernet en lugar de inalámbrico.
- Cierra otras aplicaciones que se estén ejecutando en segundo plano.
Solución 2: reinicie la aplicación
Otro método para corregir 'la unidad en la nube de Amazon no se sincroniza' es reiniciar la aplicación Amazon Cloud Drive. Esta solución puede ayudar a eliminar algunos fallos del software.
Puede optar por abrir el Administrador de tareas desde el menú rápido haciendo clic con el botón derecho en la barra de menú de Windows en la parte inferior. En la pestaña Procesos, busque y haga clic con el botón derecho en la unidad en la nube de Amazon para finalizar la tarea y luego puede volver a abrirla.

Solución 3: verifique el espacio de almacenamiento de la unidad
Debe asegurarse de tener suficiente espacio de almacenamiento para sus contenidos de sincronización. Como mencionamos, cada usuario de Amazon tendrá 5 GB de almacenamiento gratuito para usar y una vez que el almacenamiento esté lleno, los archivos dejarán de sincronizarse con la nube de Amazon. En esta situación, puede optar por actualizar su cuenta o borrar su almacenamiento.
Solución 4: cambie algunas configuraciones de Firewall de Windows
Además, si ha instalado otro software antivirus de terceros, puede considerar si el conflicto del software es el culpable. Incluso su Firewall de Windows puede confundir los contenidos de sincronización como agresivos y bloquearlos, pero puede excluir Amazon Drive de la lista de bloqueo para que el proceso de sincronización funcione bien.
Paso 1: Abrir Panel de control al buscarlo en Comenzar y cambio Vista por: a Iconos pequeños .
Paso 2: elige Cortafuegos de Windows Defender y luego Permitir una aplicación o función a través del Firewall de Windows Defender desde el panel izquierdo.
Paso 3: Elige Cambiar ajustes y busque Amazon Cloud Drive para marcar las casillas de Privado y Público . Hacer clic DE ACUERDO para aplicar los cambios.
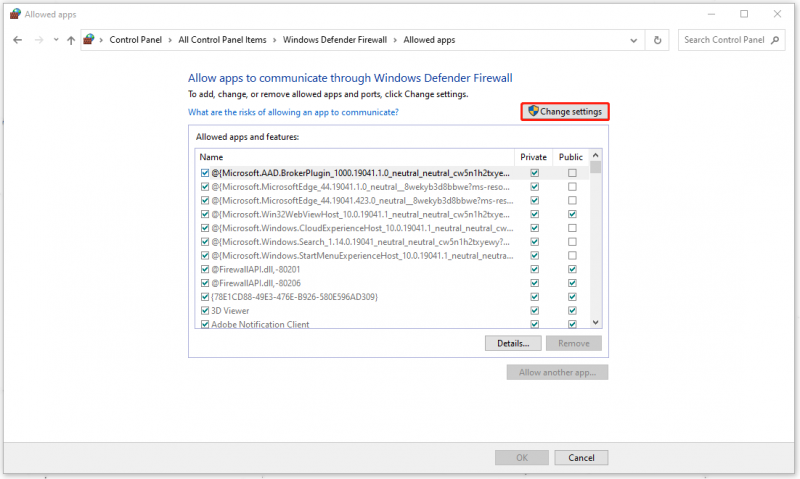
Solución 5: actualice o reinstale Amazon Cloud Drive
Si los métodos anteriores no pueden resolver su problema, puede desinstalar y luego reinstalar la aplicación y asegurarse de que Amazon Drive sea la última versión.
Ir a Inicio > Configuración > Aplicaciones > Amazon Cloud Drive y luego haga clic en él para elegir Desinstalar para eliminar el software. Después de eso, puede reinstalar el programa.
Solución 6: buscar actualizaciones de Windows
Algunos usuarios descubren que la búsqueda de actualizaciones de Windows puede corregir 'la unidad en la nube de Amazon no se sincroniza', por lo que puede ir a Inicio > Configuración > Actualización y seguridad > Actualización de Windows > Buscar actualizaciones y luego siga las instrucciones en pantalla para finalizar la actualización.
¿Alguna otra alternativa?
Aparte de Amazon Cloud Drive, ¿hay alguna otra alternativa de sincronización disponible para los usuarios? Por supuesto que sí. Puedes probar Creador de sombras MiniTool – un programa de copia de seguridad y sincronización que le brindará más funciones relacionadas. A diferencia de Amazon Cloud Drive, MiniTool ShadowMaker realiza una sincronización local o NAS, que no depende de Internet pero le brinda mayor seguridad y suficiente espacio de almacenamiento.
Pruebe este programa para descargarlo e instalarlo y obtendrá una versión de prueba de 30 días.
Paso 1: Abra el programa y haga clic en Mantener prueba .
Paso 2: En el sincronizar pestaña, elija su origen y destino de sincronización y luego elija Sincronizar ahora o Sincronizar más tarde para iniciar el proceso.
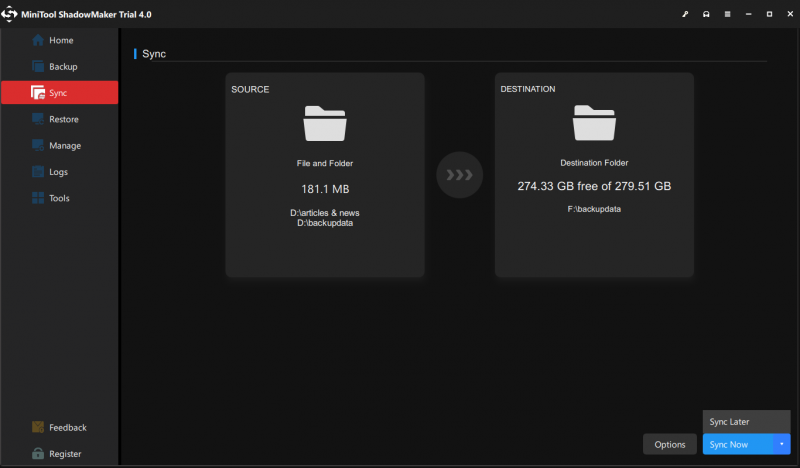
Línea de fondo:
Después de leer este artículo, es posible que se haya resuelto su problema con la unidad en la nube de Amazon que no se sincroniza. Los métodos son fáciles de usar y puede seguir los pasos anteriores para resolver su problema. Espero que este artículo pueda ser útil para usted.
Si ha encontrado algún problema al usar MiniTool ShadowMaker, puede dejar un mensaje en la siguiente zona de comentarios y le responderemos lo antes posible. Si necesita ayuda para utilizar el software MiniTool, puede ponerse en contacto con nosotros a través de [correo electrónico protegido] .
![¿La operación no se completó correctamente? Pruebe estos métodos [Sugerencias de MiniTool]](https://gov-civil-setubal.pt/img/backup-tips/19/operation-did-not-complete-successfully.png)
![Qué hacer cuando se encuentra con el problema de Aka.ms/remoteconnect [Noticias de MiniTool]](https://gov-civil-setubal.pt/img/minitool-news-center/27/what-do-when-you-encounter-aka.jpg)


![[Guía paso a paso] El controlador heredado de Hogwarts no funciona](https://gov-civil-setubal.pt/img/news/18/hogwarts-legacy-controller-not-working.png)
![2 métodos para verificar el DPI del mouse de su computadora en Windows 10 [MiniTool News]](https://gov-civil-setubal.pt/img/minitool-news-center/92/2-methods-check-your-computer-s-mouse-dpi-windows-10.jpg)










![[SOLUCIONADO] Es necesario reiniciar el Explorador de Windows: Problema solucionado [Sugerencias de MiniTool]](https://gov-civil-setubal.pt/img/data-recovery-tips/24/windows-explorer-needs-be-restarted.png)


![Las 3 formas principales de Boot Manager no pudieron encontrar OS Loader [Consejos de MiniTool]](https://gov-civil-setubal.pt/img/backup-tips/55/top-3-ways-boot-manager-failed-find-os-loader.png)