¿Cómo reparar el archivo de error 15 no encontrado en Windows 10 11?
Como Reparar El Archivo De Error 15 No Encontrado En Windows 10 11
El archivo de error 15 no encontrado es uno de los errores comunes que utiliza Windows además de otros programas compatibles con Microsoft Windows y proveedores de unidades de dispositivo. ¡Tómalo con calma! En esta publicación en Sitio web de MiniTool , puede resolver el error de archivo no encontrado fácilmente con las soluciones que se mencionan a continuación.
Error 15 Archivo no encontrado
Siempre que haya algunos archivos perdidos o dañados en el sistema operativo, es probable que encuentre el archivo de error 15 no encontrado. Una vez que ocurra, algunos datos almacenados en el sistema serán inaccesibles. Estas son las principales razones de este error:
- El sistema se apaga incorrectamente,
- La instalación está incompleta.
- Su sistema es atacado por malware o virus.
- La utilidad de borrado no se utiliza correctamente.
- Algunos archivos del sistema están dañados debido a sectores defectuosos.
- Los archivos de Master Boot Record están dañados.
En el siguiente contenido, le mostraremos cómo abordar este error de dos maneras. Si está en el mismo barco, pruébelos con cuidado.
¿Cómo reparar el archivo de error 15 no encontrado?
Solución 1: use la recuperación de datos de energía
Cuando error 15 archivo no encontrado aparece, la mejor solución es recuperar los datos con una pieza de software gratuito de recuperación de datos – Recuperación de datos de MiniTool Power. Esta es una herramienta gratuita de recuperación de archivos que le permite recuperar archivos de discos duros internos, discos duros externos, SSD, tarjetas SD, pendrives, tarjetas de memoria y más. Siempre que los archivos perdidos no se sobrescriban con nuevos datos, puede utilice esta herramienta para recuperar sus datos. Aquí está cómo hacerlo:
Paso 1. Descarga e instala esta herramienta gratuita.
Paso 2. Inícielo e ingrese a su interfaz principal.
Paso 3. Pase el cursor sobre la unidad donde se guardaron los archivos perdidos y presione el botón Escanear botón para iniciar el proceso de escaneo.
Paso 4. Ahora, hay tres caminos para ti: Archivos eliminados , Archivos perdidos y Archivos existentes . Abra cada ruta para encontrar el archivo que necesita o cambie a Tipo para encontrar los archivos por tipo. Seleccione los archivos requeridos, presione Ahorrar y luego seleccione una ubicación adecuada para guardar los archivos.

Solución 2: Ejecute SFC Scan en modo seguro
Si error 15 archivo no encontrado todavía está allí, puede intentar iniciar su sistema en modo seguro y realizar un escaneo SFC para reparar los archivos del sistema dañados.
Paso 1. Presiona el Fuerza botón presionando Mayús + F8 para Windows 10 ( F8 para Windows 7/8.1) continuamente hasta que vea el Opciones de arranque avanzadas ventana.
Paso 2. Elige Modo seguro y golpear Ingresar para arrancar Modo seguro .
Paso 3. En Modo seguro , tipo cmd en la barra de búsqueda para localizar Símbolo del sistema y haga clic derecho sobre él para elegir Ejecutar como administrador .
Paso 4. Escribe sfc /escanear ahora y no te olvides de golpear Ingresar . Si se detectan archivos dañados, los reemplazará con la copia en caché correspondiente. Si no puede encontrar la copia en caché, se le pedirá el disco de instalación de Windows y deberá usar la unidad USB de instalación o reparación del sistema de Windows.
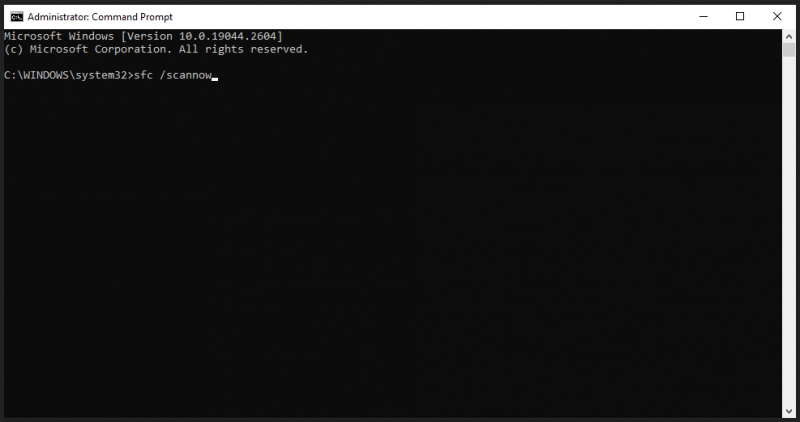
Sugerencia: haga una copia de seguridad de sus archivos regularmente
Todo será más fácil si hay una actualización disponible. En caso de que tenga problemas similares, se recomienda encarecidamente desarrollar el hábito de hacer una copia de seguridad de su archivo regularmente con una pieza de software de copia de seguridad gratuito – MiniTool ShadowMaker. Esta herramienta le permite realizar copias de seguridad de archivos, carpetas, particiones, discos y sistemas en dispositivos Windows. Ahora, déjame mostrarte cómo crear una copia de seguridad de tus archivos importantes con esta herramienta.
Paso 1. Inicie esta herramienta y presione Mantener prueba .
Paso 2. En el Respaldo página, ir a FUENTE > Carpetas y Archivos y luego puede elegir los archivos que desea respaldar. En cuanto a la ruta de almacenamiento para la copia de seguridad, vaya a DESTINO .
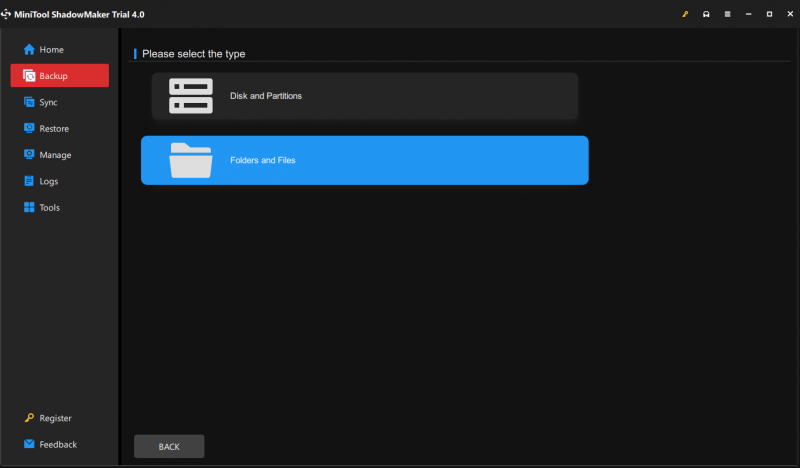
Paso 3. Haga clic en Copia ahora para iniciar el proceso. Para especificar una tarea de copia de seguridad para que se ejecute diariamente/semanalmente/mensualmente/en un evento, vaya a Opciones > Ajustes de programación . Una vez que finaliza el proceso, puede usar la copia de seguridad para restaurar los archivos perdidos cuando encuentre problemas como error 15 archivo no encontrado en el futuro.
Envolviendo las cosas
Eso es todo sobre el archivo de error 15 no encontrado. Cuando se pierden sus archivos, puede usar MiniTool Power Data Recovery para recuperar sus archivos fácilmente. ¡Espero que esta publicación pueda ayudarte mucho!


![¿Qué hacer si las teclas numéricas del teclado no funcionan en Win10? [Noticias de MiniTool]](https://gov-civil-setubal.pt/img/minitool-news-center/86/what-do-if-keyboard-number-keys-are-not-working-win10.jpg)

![¿Qué son los controladores y servicios de Smartbyte y cómo eliminarlo? [MiniTool News]](https://gov-civil-setubal.pt/img/minitool-news-center/51/what-is-smartbyte-drivers.jpg)






![[Resuelto] La barra lateral de YouTube no se muestra en la computadora](https://gov-civil-setubal.pt/img/youtube/81/youtube-sidebar-not-showing-computer.jpg)
![[Tutorial] ¿Cómo copiar una partición FAT32 a otra unidad?](https://gov-civil-setubal.pt/img/partition-disk/30/tutorial-how-to-copy-fat32-partition-to-another-drive-1.jpg)






![Descarga / reinstalación de la aplicación Microsoft Photos en Windows 10 [MiniTool News]](https://gov-civil-setubal.pt/img/minitool-news-center/88/microsoft-photos-app-download-reinstall-windows-10.png)