¿Cómo mostrar el reloj en todos los monitores en Windows 11? ¡Vea una guía!
Como Mostrar El Reloj En Todos Los Monitores En Windows 11 Vea Una Guia
El reloj que no se muestra en su segundo, tercer, etc. monitor en Windows 11 es un problema común. ¿Cómo mostrar el reloj de Windows 11 en todos los monitores? Esto no es algo difícil y puede encontrar formas efectivas de hacer este trabajo. Vamos a revisar las siguientes instrucciones dadas por miniherramienta .
No se muestra el reloj de la barra de tareas de Windows 11 en todos los monitores
Windows 11 trae una barra de tareas rediseñada que se parece al Dock de macOS. En comparación con Windows 10, este nuevo sistema operativo elimina algunas características útiles de la barra de tareas, por ejemplo, no hay reloj en el segundo o tercer monitor. Para conocer más características, consulte nuestra publicación anterior: ¿Cuáles son las características que faltan actualmente en Windows 11? .
El problema del reloj de Windows 11 en todos los monitores que no se muestra es una situación molesta. En la mayoría de los casos, tiene un segundo o tercer monitor instalado en casa o en el trabajo para aumentar la productividad, pero el reloj no aparece en los monitores secundarios. La razón principal de esto es que esta función no se creó en la primera versión de Windows 11.
Entonces, ¿cómo dejar que Windows 11 muestre el reloj en todos los monitores? Veamos qué debes hacer.
Cómo mostrar el reloj en ambos monitores Windows 11
Instale Windows 11 Insider Preview Build 22000.526 o superior
Muchos usuarios se han quejado de este problema para expresar su decepción. Afortunadamente, Microsoft lanzó una actualización para permitir que Windows 11 muestre el reloj en todos los monitores.
En su compilación 22000.526, Windows agregó el reloj y la fecha a la barra de tareas de otros monitores cuando conecta otros monitores a su dispositivo. Entonces, para mostrar el reloj en todos los monitores de Windows 11, verifique su compilación y actualice Windows a una nueva versión.
Paso 1: Presione ganar + yo para abrir la Configuración de Windows 11.
Paso 2: En el Sistema pestaña, haga clic Sobre .
Paso 3: Desplácese hacia abajo hasta especificaciones de Windows y comprobar compilación del sistema operativo . Si es menor a 22000.526, vaya a actualizar el sistema.
Paso 4: En el actualizacion de Windows pestaña, haga clic Buscar actualizaciones . Luego, descargue e instale las actualizaciones disponibles en su PC con Windows 11.

Publicación relacionada: Windows 11 Build 22000.526 – Grandes mejoras para la barra de tareas
Use una aplicación de terceros: ElevenClock
¿Cómo mostrar el reloj en todos los monitores Windows 11?
Existe una herramienta profesional llamada ElvenClock que es una aplicación de código abierto diseñada para ofrecer un reloj para monitores secundarios de Windows 11. La funcionalidad es la misma que cualquier reloj de la barra de tareas secundaria en Windows 10. Para mostrar el reloj de Windows 11 en todos los monitores, puede descargar e instalar esta aplicación en su PC para usarla.
Actualmente, EvelenClock está disponible para descargar en Microsoft Store. Simplemente abra la Tienda en Windows 11, búsquela y haga clic en el Instalar botón para conseguirlo. Alternativamente, puede visitar el Página de EvenClock en github para descargar esta aplicación. Luego, instálelo y ejecútelo, luego el segundo o tercer monitor puede mostrar automáticamente el reloj en la barra de tareas.
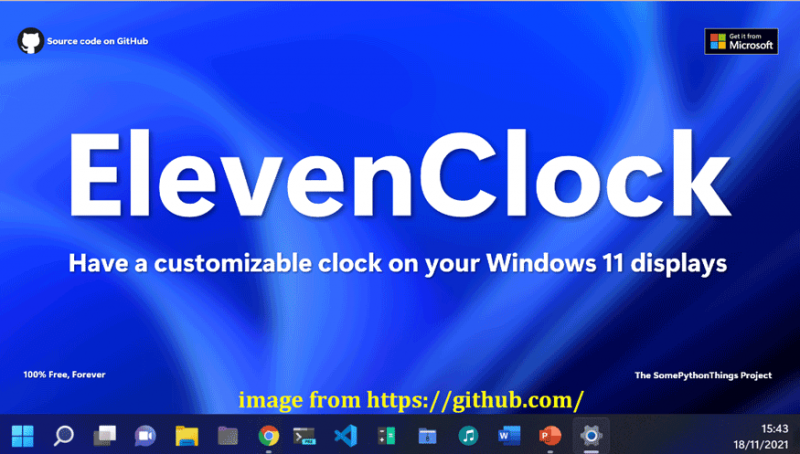
Ultimas palabras
Esa es toda la información sobre el reloj de Windows 11 en todos los monitores. Si el reloj no se muestra en su monitor secundario, pruebe estos dos métodos para permitir que Windows 11 muestre el reloj en todos los monitores. Espero que esta publicación te sea útil.
![Windows no tiene un perfil de red para este dispositivo: resuelto [MiniTool News]](https://gov-civil-setubal.pt/img/minitool-news-center/18/windows-doesnt-have-network-profile.png)
![¿Cuánto tiempo se tarda en descargar / instalar / actualizar Windows 10? [Sugerencias de MiniTool]](https://gov-civil-setubal.pt/img/backup-tips/11/how-long-does-it-take-download-install-update-windows-10.jpg)








![[¡Soluciones fáciles!] Código de error de Windows Defender 0x80016CFA](https://gov-civil-setubal.pt/img/news/C8/easy-fixes-windows-defender-error-code-0x80016cfa-1.png)




![Cómo restablecer BIOS / CMOS en Windows 10 - 3 pasos [Noticias de MiniTool]](https://gov-civil-setubal.pt/img/minitool-news-center/87/how-reset-bios-cmos-windows-10-3-steps.jpg)
![Las 5 mejores soluciones para reparar la tarjeta SD que se quitó inesperadamente | Guía más reciente [Consejos de MiniTool]](https://gov-civil-setubal.pt/img/data-recovery-tips/99/top-5-solutions-fix-sd-card-unexpectedly-removed-latest-guide.jpg)


![¿Cómo reparar la pantalla azul de la muerte 0x0000007B? Pruebe los 11 métodos [Consejos de MiniTool]](https://gov-civil-setubal.pt/img/backup-tips/36/how-fix-blue-screen-death-0x0000007b.png)