¿Cómo hacer una copia de seguridad de los programas en Windows 11 10? ¡2 maneras de probar!
Como Hacer Una Copia De Seguridad De Los Programas En Windows 11 10 2 Maneras De Probar
¿Puedo hacer una copia de seguridad de mis programas instalados? ¿Windows Backup incluye programas? ¿Cómo hago una copia de seguridad de todas mis aplicaciones instaladas? Desde esta publicación, puede encontrar las respuestas a estas preguntas. Además, también se presentan los programas de copia de seguridad en Windows 11/10. Centrémonos en la guía de miniherramienta sobre una copia de seguridad de la aplicación ahora.
Por qué respaldar programas en Windows 11/10
Es posible que alguna vez reinstale su sistema operativo Windows después de que la PC falle. Sin embargo, la reinstalación de la aplicación es tediosa y lleva mucho tiempo. Si necesita muchos programas en el trabajo, es un poco molesto ya que necesita instalar la aplicación uno por uno. Por lo tanto, desea buscar una forma de hacer una copia de seguridad de los programas instalados de Windows para que pueda restaurar estas aplicaciones sin reinstalarlas en caso de que la PC funcione mal accidentalmente.
Además, si compra una PC nueva y desea eliminar aplicaciones de la PC anterior a la nueva, la copia de seguridad de la aplicación es una buena manera.
Entonces, ¿cómo hacer una copia de seguridad del software instalado en Windows 11/10? Pase a la siguiente parte para encontrar 2 formas útiles.
Cómo hacer copias de seguridad de programas en Windows 11/10
Para hacer una copia de seguridad de los programas instalados de Windows, puede ejecutar la herramienta de copia de seguridad integrada llamada Copia de seguridad y restauración (Windows 7) o un software de terceros como MiniTool ShadowMaker para hacer una copia de seguridad del sistema. Esto podría hacer una copia de seguridad de todos los datos del sistema, incluidos los archivos, las aplicaciones instaladas, la configuración, el registro y otros valores de configuración.
Cuando ocurren problemas del sistema en su PC, puede realizar directamente una recuperación del sistema sin reinstalar Windows y los programas necesarios.
Cómo hacer una copia de seguridad de un programa mediante Copia de seguridad y restauración
Copia de seguridad y restauración (Windows 7) es la herramienta integrada en Windows 11/10 y le permite crear una imagen del sistema (incluidos los programas instalados) y hacer una copia de seguridad de las carpetas. ¿Cómo hacer una copia de seguridad de un programa para reinstalarlo haciendo una copia del sistema con esta herramienta?
Sigue la guía ahora:
Paso 1: abra el Panel de control a través del cuadro de búsqueda en la barra de tareas.
Paso 2: vea todos los elementos del panel de control mediante iconos grandes y haga clic en Copia de seguridad y restauración (Windows 7) .
Paso 3: toca Crear una imagen del sistema desde el lado izquierdo.

Paso 4: elija un disco duro externo para guardar la copia de seguridad.
Si elige una unidad flash USB como destino de copia de seguridad, no se permite junto con un error la unidad no es una ubicación de copia de seguridad válida .
Paso 5: en la nueva pantalla, las particiones relacionadas con el sistema se seleccionan como fuente de copia de seguridad.
Paso 6: Después de confirmar la configuración de la copia de seguridad, haga clic en Comenzar respaldo para respaldar programas y otro contenido en el sistema.
A veces, cuando se realizan copias de seguridad de los programas mediante la creación de una imagen del sistema con Copia de seguridad y restauración, siempre aparecen algunos problemas comunes, por ejemplo, copias de seguridad atascadas, código de error 0x80780038 , hubo un error en la preparación de la imagen de copia de seguridad , etc. Además, no es flexible con características limitadas. Para hacer una copia de seguridad exitosa de los programas instalados de Windows de manera confiable, puede optar por usar MiniTool ShadowMaker.
Programas de copia de seguridad Windows 11/10 a través de MiniTool ShadowMaker
Como una pieza de trabajo profesional y software de copia de seguridad gratuito , MiniTool ShadowMaker es popular entre muchas personas. Esto se debe a que es completo en características. Con él, puede hacer fácilmente una copia de seguridad del sistema, el disco, la partición, el archivo y la carpeta. Este software también puede crear copias de seguridad programadas, copias de seguridad incrementales y copias de seguridad diferenciales. Además, se admiten la sincronización de archivos/carpetas y la clonación de discos.
Si necesita hacer una copia de seguridad de los programas instalados en Windows 11/10, descargue esta herramienta a través del siguiente botón e instálela en la PC.
Luego, consulte los pasos a continuación para saber cómo hacer una copia de seguridad de las aplicaciones instaladas en Windows 10/11 haciendo una copia del sistema.
Paso 1: abra este software de copia de seguridad en su interfaz principal.
Paso 2: Bajo el Respaldo pestaña, verá que las particiones del sistema se eligen como la fuente de copia de seguridad. Simplemente elija la unidad externa como destino haciendo clic en DESTINO .
Paso 3: Haga clic Copia ahora para comenzar a hacer una copia de seguridad de su sistema, incluidos los programas instalados.
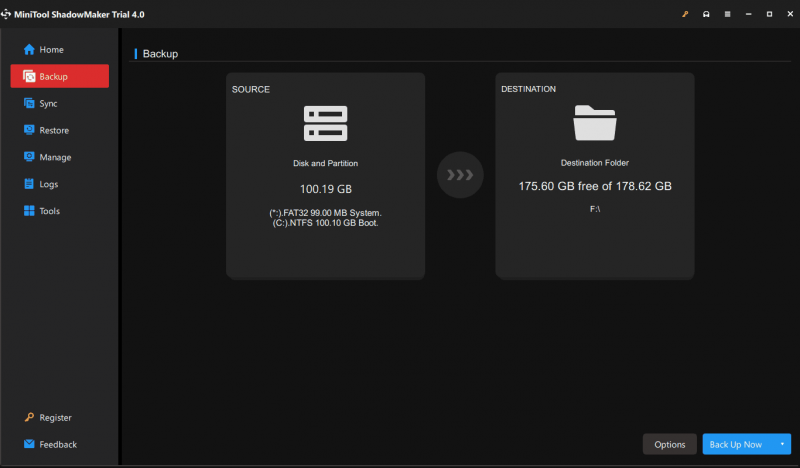
Después de la copia de seguridad, es mejor que vayas a Herramientas > Creador de medios y crear una unidad USB de arranque para que pueda realizar una recuperación de imagen en caso de que la PC no pueda arrancar.
Ultimas palabras
¿Cómo hacer una copia de seguridad de los programas en Windows 11/10? Después de leer esta publicación, puede averiguar qué debe hacer. Algunos de ustedes pueden preguntarse por qué no hacer una copia de seguridad directa de los programas instalados de Windows creando una copia para las carpetas de la aplicación en la carpeta Archivos de programa de la unidad C.
Esto se debe a que de esta manera es posible que no pueda hacer una copia de seguridad completa de sus aplicaciones. Cuando restaure las aplicaciones, es posible que no funcionen correctamente. Por lo tanto, la mejor manera es crear una imagen del sistema donde se incluyan los programas instalados.
![¿Cómo reiniciar tu PS4? Aquí hay 2 guías diferentes [Noticias de MiniTool]](https://gov-civil-setubal.pt/img/minitool-news-center/50/how-reset-your-ps4.jpg)


![Una breve introducción a la partición primaria [MiniTool Wiki]](https://gov-civil-setubal.pt/img/minitool-wiki-library/24/brief-introduction-primary-partition.jpg)


![¿Es Dropbox seguro o seguro de usar? Cómo proteger sus archivos [Consejos de MiniTool]](https://gov-civil-setubal.pt/img/backup-tips/87/is-dropbox-secure-safe-use.png)
![Solución rápida 'Reiniciar y seleccionar el dispositivo de inicio adecuado' en Windows [Consejos de MiniTool]](https://gov-civil-setubal.pt/img/disk-partition-tips/48/quick-fixreboot-select-proper-boot-devicein-windows.jpg)



![[Resuelto] Netflix: parece que estás usando un desbloqueador o un proxy [MiniTool News]](https://gov-civil-setubal.pt/img/minitool-news-center/73/netflix-you-seem-be-using-an-unblocker.png)
![Descarga de Realtek HD Audio Manager para Windows 10 [MiniTool News]](https://gov-civil-setubal.pt/img/minitool-news-center/48/realtek-hd-audio-manager-download.png)






