Cómo eliminar archivos anteriores a una fecha específica en Windows 10
Como Eliminar Archivos Anteriores A Una Fecha Especifica En Windows 10
¿Tiene alguna idea de cómo eliminar archivos anteriores a una fecha específica? Esta publicación de miniherramienta le proporciona varios métodos útiles para eliminar archivos que tengan más de X días. Al mismo tiempo, también se presenta aquí un software gratuito de recuperación de datos para ayudarlo a recuperar archivos borrados accidentalmente.
En publicaciones anteriores, hablamos de cómo agregar la opción Eliminar permanentemente al menú contextual y eliminar archivos de forma permanente . Ahora puede ver cómo eliminar archivos de un rango de fechas en particular de varias maneras.
Cómo eliminar archivos anteriores a una fecha específica
Forma 1. Uso de la función Fecha de modificación en el Explorador de archivos
El Explorador de archivos, también llamado Explorador de Windows, es una aplicación de administración de archivos en Windows que le permite explorar, editar y eliminar carpetas y archivos. Puede seguir la guía a continuación para eliminar archivos anteriores a una fecha específica.
Paso 1. Presiona Windows + E combinaciones de teclas para abrir el Explorador de archivos.
Paso 2. Vaya a la carpeta que contiene archivos no deseados y haga clic en el cuadro de búsqueda en la esquina superior derecha para ver el Herramientas de búsqueda cinta.
Paso 3. Haz clic Fecha modificada y seleccione un rango de tiempo de archivos no deseados como se muestra a continuación.

Paso 4. Espere a que el resultado de la búsqueda se cargue por completo y presione Control + A para seleccionar todos los archivos. Luego haga clic derecho en ellos para seleccionar Borrar .
Forma 2. Usar la configuración de Windows
La segunda forma de eliminar archivos que tengan más de X días es mediante la configuración de Windows.
Paso 1. Presiona ventanas + yo combinaciones de teclas para abrir Configuración.
Paso 2. Haz clic Sistema > Almacenamiento > Cambiar la forma en que liberamos espacio .
Paso 3. Encender Sentido de almacenamiento resaltando el botón debajo de él. A continuación, marque las casillas de verificación debajo de la Archivos temporales sección basada en sus propias necesidades.
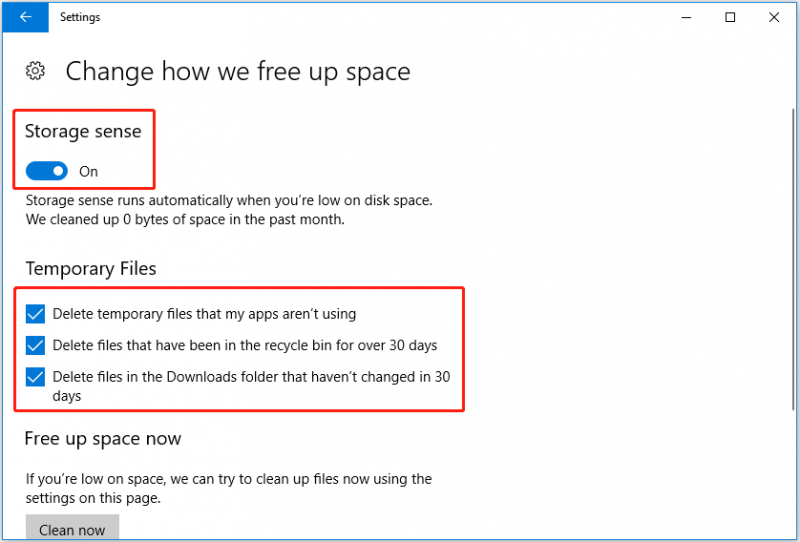
Paso 4. Haz clic Limpio ahora para liberar el espacio ahora.
Forma 3. Usando CMD
Como puede ver, puede eliminar archivos que tengan más de X días en Configuración. Sin embargo, no puede especificar archivos o carpetas específicos para eliminar. Para romper este límite, puede utilizar CMD para eliminar archivos no deseados.
Paso 1. Escribe cmd en el cuadro de búsqueda de Windows y haga clic derecho Símbolo del sistema del mejor resultado del partido para seleccionar Ejecutar como administrador .
Paso 2. Haz clic Sí en el ventana UAC .
Paso 3. Escriba el siguiente comando en la ventana del símbolo del sistema: ForFiles /p 'ruta de la carpeta' /s /d -date /c 'cmd /c del /q @file'.
- Recuerde reemplazar el ruta de la carpeta con la ruta de ubicación de la carpeta real.
- Recuerde reemplazar el fecha con la fecha en la que desea eliminar los archivos anteriores a.
Esto es un ejemplo: Para archivos /p 'C:\Usuarios\bj\OneDrive' /s /d -30 /c 'cmd /c del /q @archivo' .
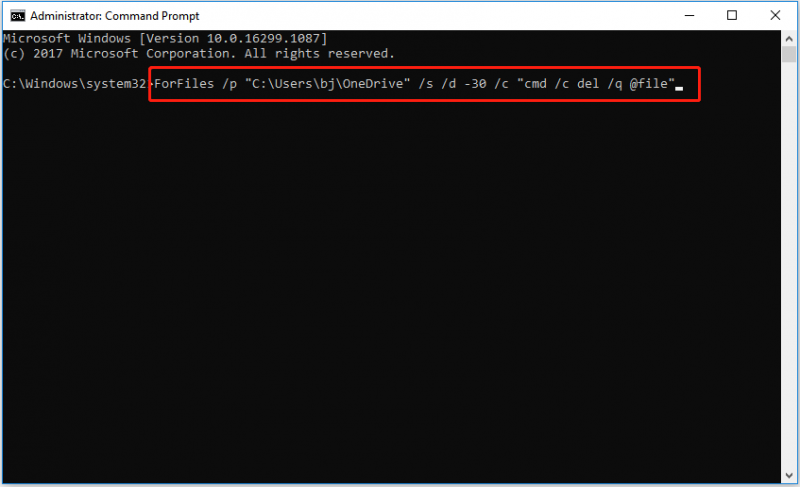
Paso 4. Presiona Ingresar para ejecutar la línea de comando.
Cómo recuperar archivos borrados accidentalmente
Ahora ya sabe cómo eliminar archivos anteriores a una fecha específica. Sin embargo, algunos archivos necesarios pueden eliminarse debido a operaciones incorrectas u otras razones. En esta situación, ¿cómo recuperarlos?
te recomiendo que uses software gratuito de recuperación de datos – MiniTool Power Data Recovery para restaurar archivos borrados o perdidos en Windows 11/10/8/7. Es una herramienta profesional de restauración de datos que admite escanear y recuperar documentos, imágenes, videos, correos electrónicos y más desde discos duros internos, discos duros externos, unidades flash USB, etc. Puede descargar la edición gratuita para probar.
Con solo tres pasos, puede recuperar archivos perdidos de manera efectiva.
Paso 1. Inicie MiniTool Power Data Recovery.
Paso 2. Bajo el Unidades lógicas pestaña, seleccione la partición donde los archivos perdidos se almacenan antes y haga clic en el Escanear botón.
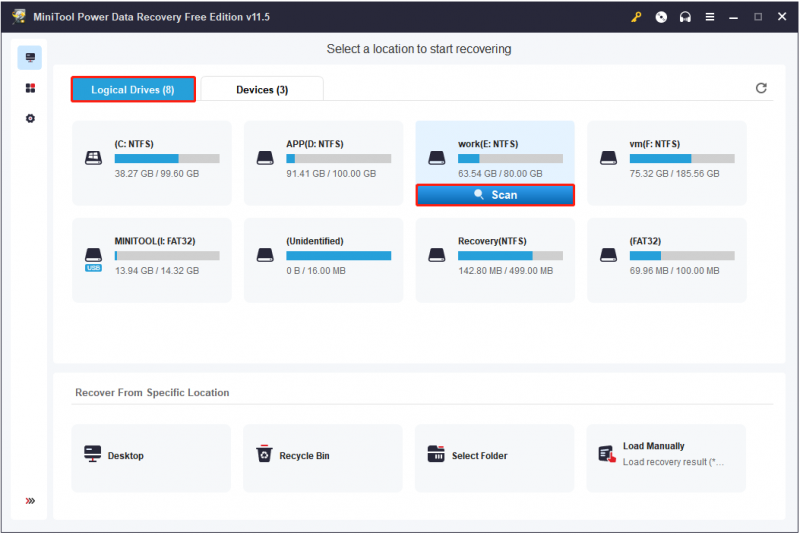
Paso 3. Obtenga una vista previa y seleccione todos los archivos necesarios. Luego haga clic Ahorrar para elegir un lugar de almacenamiento seguro para ellos (se recomienda encarecidamente elegir otra unidad para evitar sobrescritura de datos ).
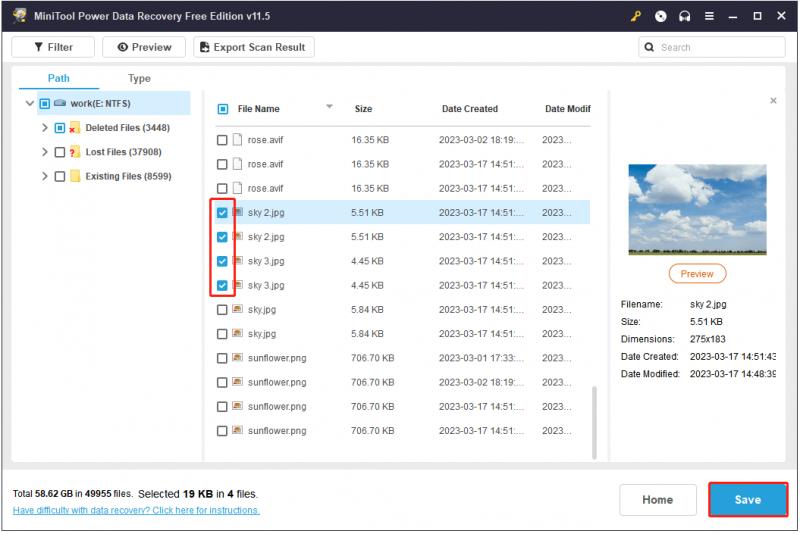
Envolviendo las cosas
Ahora debería saber cómo eliminar archivos anteriores a una fecha específica. Espero que los métodos enumerados anteriormente sean útiles para usted.
Para obtener más información sobre el conocimiento de la computadora, bienvenido a visitar Centro de noticias de MiniTool .
![¿Cómo reiniciar tu PS4? Aquí hay 2 guías diferentes [Noticias de MiniTool]](https://gov-civil-setubal.pt/img/minitool-news-center/50/how-reset-your-ps4.jpg)


![Una breve introducción a la partición primaria [MiniTool Wiki]](https://gov-civil-setubal.pt/img/minitool-wiki-library/24/brief-introduction-primary-partition.jpg)


![¿Es Dropbox seguro o seguro de usar? Cómo proteger sus archivos [Consejos de MiniTool]](https://gov-civil-setubal.pt/img/backup-tips/87/is-dropbox-secure-safe-use.png)
![Solución rápida 'Reiniciar y seleccionar el dispositivo de inicio adecuado' en Windows [Consejos de MiniTool]](https://gov-civil-setubal.pt/img/disk-partition-tips/48/quick-fixreboot-select-proper-boot-devicein-windows.jpg)





![¿Cómo reparar ERR_TIMED_OUT en Chrome? Pruebe estos métodos [MiniTool News]](https://gov-civil-setubal.pt/img/minitool-news-center/70/how-fix-err_timed_out-chrome.png)

![¿Cómo arreglar audio y video fuera de sincronización con Windows 10? (3 formas) [Noticias de MiniTool]](https://gov-civil-setubal.pt/img/minitool-news-center/27/how-fix-audio-video-out-sync-windows-10.png)

![[¡Resuelto!] ¿Cómo arreglar que Xbox Party no funcione? [Noticias de MiniTool]](https://gov-civil-setubal.pt/img/minitool-news-center/40/how-fix-xbox-party-not-working.png)

