Cómo recuperar archivos HTML eliminados en Windows 11 10 8 7
How To Recover Deleted Html Files On Windows 11 10 8 7
¿Qué es un archivo HTML? ¿Tiene alguna idea de cómo recuperar archivos HTML eliminados? Ahora, lee esta publicación en Software MiniHerramienta para obtener instrucciones detalladas sobre la recuperación de archivos HTML. Además, este tutorial le mostrará cómo hacer una copia de seguridad de archivos importantes para la protección de datos.Una breve introducción a los archivos HTML
HTML, abreviatura de Hypertext Markup Language, es el lenguaje de marcado estándar para crear páginas web. Los archivos HTML se pueden abrir como páginas web en varios navegadores y como código fuente en Notepad++. Los archivos HTML en las computadoras generalmente son creados por desarrolladores o descargados desde los principales navegadores y generalmente terminan con el código HTML. extensión de archivo .
Como cualquier otro archivo, los archivos HTML son susceptibles de perderse de su computadora. disco duro debido a eliminación accidental, fallas del disco, infección de virus, daños al hardware y otros factores. Si pierde un archivo HTML, ¿cómo puede recuperar archivos HTML eliminados? A continuación se muestran algunos métodos sencillos.
Cómo recuperar archivos HTML eliminados Windows 11/10
Método 1. Revisa la Papelera de reciclaje
Ante archivos HTML desaparecidos, lo primero que debes hacer es revisar la Papelera de reciclaje. Es una carpeta específica que está diseñada para almacenar archivos eliminados de los discos duros internos de su computadora. Le brinda la oportunidad de restaurar archivos eliminados sin utilizar ningún software de recuperación de datos .
¿Cómo recuperar archivos HTML eliminados de la Papelera de reciclaje?
Primero, haga doble clic en Papelera de reciclaje icono en su escritorio para acceder a él. A continuación, se mostrarán los elementos eliminados y deberá encontrar los de destino según criterios específicos, como nombre de archivo, tipo de elemento, tamaño de archivo, fecha de eliminación, etc. Una vez que los encuentre, haga clic derecho sobre ellos y elija el Restaurar botón.
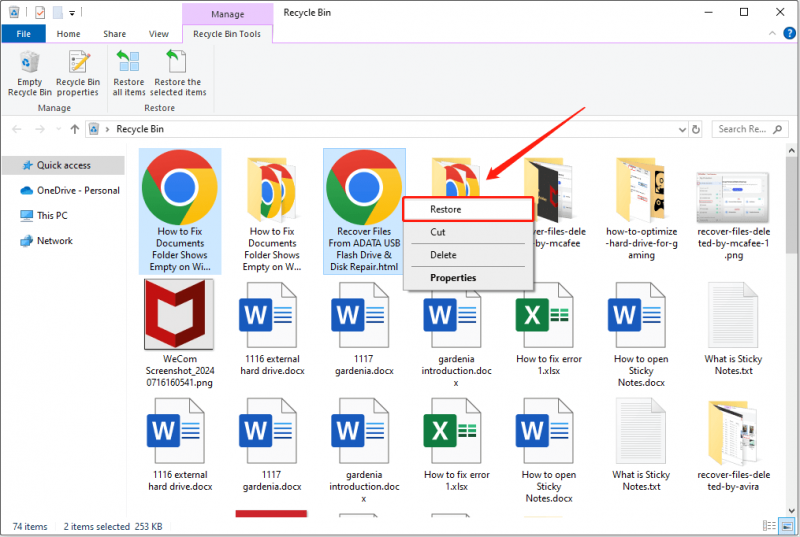
Ahora, los elementos seleccionados deberían restaurarse a sus ubicaciones originales.
Método 2. Verificar la ubicación de la copia de seguridad
Si la Papelera de reciclaje está vacía o falla, no podrá usarla para realizar recuperación de archivos eliminados . En este caso, puede verificar si ha copiado los archivos HTML de destino en otra ubicación o en un disco duro externo. En caso afirmativo, puede restaurarlos desde las copias de seguridad. Además, si ha habilitado la función de sincronización automática en OneDrive u otros servicios de unidad en la nube, puede descargar los archivos HTML sincronizados desde la nube.
Método 3. Utilice software de recuperación de datos
¿Qué pasa si no tienes un archivo de respaldo? En este caso, es necesario optar por un servicio seguro y software gratuito de recuperación de datos para recuperar archivos HTML. Aquí le recomendamos que utilice MiniTool Power Data Recovery. Es compatible con todas las versiones de Windows (incluido Windows 11/10/8/7) y se ha comprometido a ser el más eficaz y seguro. servicio de recuperación de disco duro por décadas.
Esta herramienta le permite escanear profundamente su disco duro donde se almacenaron los archivos HTML sin causar ningún daño a los datos perdidos ni al disco duro durante el proceso de recuperación de datos. Además, con MiniTool Power Data Recovery, no solo se pueden recuperar archivos HTML, sino también documentos de Word, hojas de cálculo de Excel, archivos de PowerPoint, imágenes, videos, audio y otros tipos de archivos.
Ahora, descargue e instale MiniTool Power Data Recovery Free y luego ejecútelo para iniciar la recuperación de archivos HTML.
Recuperación de datos de energía MiniTool gratis Haga clic para descargar 100% Limpio y seguro
Estos son los pasos principales sobre cómo recuperar archivos HTML con MiniTool Power Data Recovery.
Paso 1. Seleccione una partición o ubicación para escanear.
Cuando ingrese a la interfaz principal de esta herramienta, permanezca en la Unidades lógicas sección, seleccione la partición del disco desde la cual necesita recuperar archivos HTML y haga clic en el Escanear botón. Alternativamente, puede seleccionar una ubicación o carpeta específica para escanear desde la Recuperarse de una ubicación específica sección.
Aquí optamos por escanear el Escritorio.
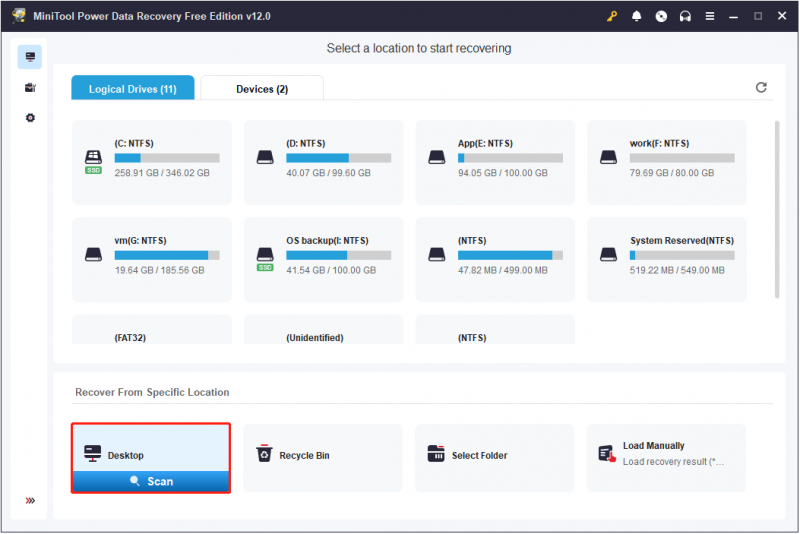
Paso 2. Busque los archivos HTML con la función de búsqueda.
Después de escanear, debería aparecer una gran cantidad de archivos en la pantalla. Dado que sólo necesita recuperar archivos HTML, puede buscar directamente todos los archivos HTML utilizando el Buscar característica. Tipo HTML en el cuadro de búsqueda y presione Ingresar para mostrar todos los archivos/carpetas que contienen esa palabra.
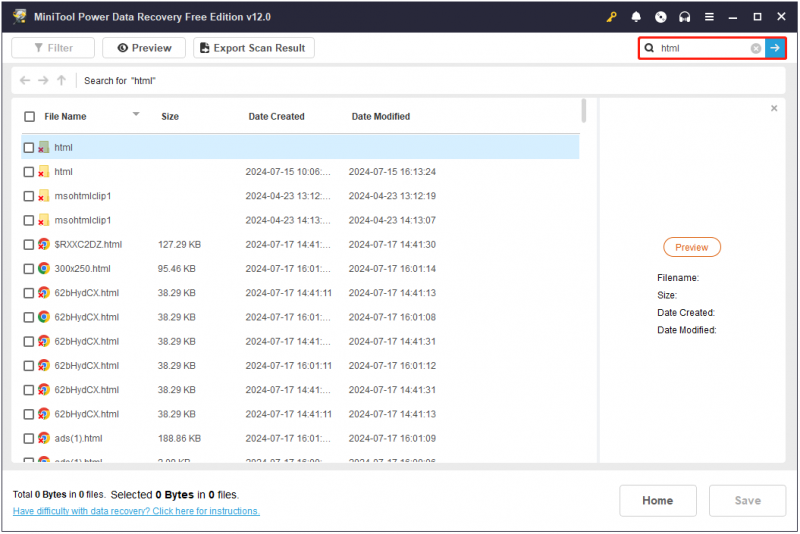
En la página de resultados de búsqueda, puede realizar un filtrado preliminar de los archivos de destino según el nombre del archivo, el tamaño del archivo, la fecha de creación y la fecha de modificación.
Paso 3. Obtenga una vista previa y guarde los elementos HTML necesarios.
Este software MiniTool admite la vista previa de varios tipos de archivos, incluidos archivos HTML. Entonces, para garantizar la precisión de los elementos recuperados, puede hacer doble clic en un archivo HTML o seleccionarlo y hacer clic en el Avance botón para obtener una vista previa.

Tiene la opción de guardar el archivo HTML de vista previa directamente desde la página de vista previa. Alternativamente, puede optar por marcar todos los elementos requeridos y luego hacer clic en el Ahorrar botón para almacenarlos todos. En la nueva ventana, debe seleccionar una ubicación preferida para los elementos HTML recuperados.
Para recuperar más de 1 GB de archivos, es necesario actualizar el software a una edición completa. Puedes consultar el comparación de licencias .
Recomendación principal: hacer siempre una copia de seguridad de los archivos
Muchos factores pueden hacer que los archivos HTML u otros archivos desaparezcan. Siempre es mejor prevenir que curar. Por lo tanto, se recomienda encarecidamente desarrollar el hábito de realizar copias de seguridad de archivos vitales de forma regular. Puede utilizar muchas formas de realizar una copia de seguridad de archivos, como transferir archivos a discos duros extraíbles o almacenamiento en la nube o utilizar un software de copia de seguridad de archivos profesional.
Si está buscando una herramienta de copia de seguridad para PC, puede utilizar MiniTool Creador de sombras . Sirve como la herramienta de copia de seguridad más confiable y compatible para todos los sistemas operativos Windows, incluido Windows 11/10/8/7. Esta herramienta está equipada con funciones avanzadas que le permiten realizar copias de seguridad automáticas de archivos/carpetas, copias de seguridad de particiones/discos y copia de seguridad del sistema .
Tiene interfaces intuitivas y claras que hacen que la copia de seguridad de archivos sea fácil y rápida. Ahora, haga clic en el botón a continuación para descargar su edición de prueba y disfrutar de las funciones de copia de seguridad y restauración de forma gratuita dentro de los 30 días.
Prueba de MiniTool ShadowMaker Haga clic para descargar 100% Limpio y seguro
Línea de fondo
En pocas palabras, puedes recuperar archivos HTML eliminados de la Papelera de reciclaje, archivos de copia de seguridad y utilizando MiniTool Power Data Recovery. Además, es recomendable realizar una copia de seguridad de los archivos importantes en otra ubicación para evitar la pérdida permanente de datos.
Si experimenta algún problema o error al utilizar el software MiniTool, comuníquese con el equipo de soporte técnico a través de [correo electrónico protegido] .
![¿Cómo crear un USB de arranque desde ISO Windows 10 para una instalación limpia? [Sugerencias de MiniTool]](https://gov-civil-setubal.pt/img/backup-tips/11/how-create-bootable-usb-from-iso-windows-10.jpg)
![Si su PS4 sigue expulsando discos, pruebe estas soluciones [MiniTool News]](https://gov-civil-setubal.pt/img/minitool-news-center/23/if-your-ps4-keeps-ejecting-discs.jpg)

![[Resuelto] Netflix: parece que estás usando un desbloqueador o un proxy [MiniTool News]](https://gov-civil-setubal.pt/img/minitool-news-center/73/netflix-you-seem-be-using-an-unblocker.png)

![10 trucos del símbolo del sistema que todo usuario de Windows debe conocer [Consejos de MiniTool]](https://gov-civil-setubal.pt/img/disk-partition-tips/03/10-command-prompt-tricks-that-every-windows-user-should-know.png)


![4 formas de resolver la operación solicitada que requiere elevación [Noticias de MiniTool]](https://gov-civil-setubal.pt/img/minitool-news-center/27/4-ways-solve-requested-operation-requires-elevation.png)



![MKV vs MP4 - ¿Cuál es mejor y cómo convertir? [Sugerencias de MiniTool]](https://gov-civil-setubal.pt/img/video-converter/63/mkv-vs-mp4-which-one-is-better.jpg)


![3 Soluciones para SFC Scannow Hay una reparación del sistema pendiente [MiniTool News]](https://gov-civil-setubal.pt/img/minitool-news-center/73/3-solutions-sfc-scannow-there-is-system-repair-pending.png)

![¿Por qué mi barra de tareas es blanca? ¡Soluciones completas para el molesto problema! [Noticias de MiniTool]](https://gov-civil-setubal.pt/img/minitool-news-center/38/why-is-my-taskbar-white.jpg)

