9 métodos para reparar mi laptop HP no se encienden [MiniTool Tips]
9 Methods Fixing My Hp Laptop Wont Turn
Resumen :
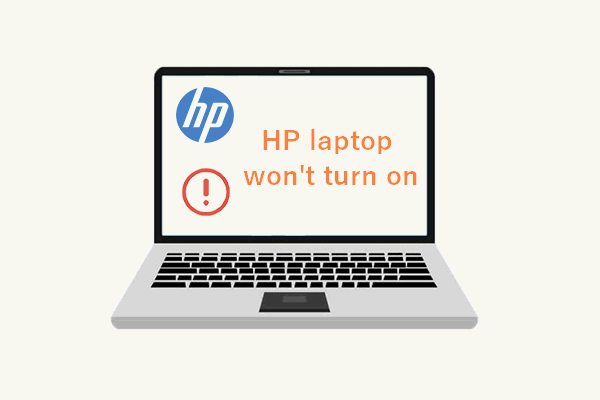
Intentas encender tu computadora portátil para que funcione, solo para descubrir que no puedes hacer que suceda. ¡Qué decepcionante es! Esto le puede pasar a cualquiera, incluidos los que utilizan portátiles de marcas mundialmente famosas. MiniTool descubrió que muchas personas se quejaban de que la computadora portátil HP no se enciende de vez en cuando, por lo que decidió proporcionar una guía sobre cómo verificar la computadora portátil HP y solucionar el problema.
Navegacion rapida :
Mi portátil HP no se enciende
No es nada peor que tener una pantalla negra después de presionar el botón de encendido para intentar encender su computadora portátil (también llamada computadora portátil). Muchos usuarios de portátiles HP dijeron que han tenido una experiencia similar: su La computadora portátil HP no se enciende debido a razones desconocidas.
¿Cuáles son las situaciones comunes en las que la computadora portátil HP no se enciende? Si observa la luz de encendido / carga cuando su computadora portátil HP no se enciende, se encontrará en una de las siguientes situaciones:
- La computadora portátil HP no se enciende sin luces
- La computadora portátil HP no se enciende pero la luz de carga está encendida
- La computadora portátil HP no enciende la luz de encendido parpadea
¿Por qué no se enciende mi portátil HP?
Muchos usuarios se quejan; dijeron que mi computadora HP no se enciende, pero no saben el motivo exacto. A veces, cuando una computadora portátil no se enciende, aparece un mensaje de error en la pantalla para mostrarle lo que sucede. Pero la mayoría de las veces, no sucede nada y no hay ninguna indicación de por qué su computadora portátil no se enciende. En esta parte, resumí algunas de las causas más comunes por las que la computadora portátil no se enciende.
 Resuelto: Solucionar problemas de la computadora portátil ASUS no se enciende usted mismo
Resuelto: Solucionar problemas de la computadora portátil ASUS no se enciende usted mismoMuchas personas se encuentran con el mismo dilema: la computadora portátil ASUS no se enciende. A pesar de las diversas razones del problema, se puede solucionar la mayor parte del tiempo.
Lee masLas 8 razones más posibles por las que su computadora portátil HP no arranca
- Quedarse sin batería o una batería dañada
- Mal funcionamiento de la batería CMOS
- Un sistema operativo de intermediación o un componente de hardware
- Nuevo hardware o software instalado
- Conflictos de hardware o software externos
- Problemas de configuración del BIOS
- Problemas con la pantalla de la computadora portátil HP
- Ataque de virus o infección de malware
Sin embargo, muchos usuarios están más preocupados por las soluciones para arreglar que la computadora portátil HP no se inicie, en lugar de las posibles razones para causarlo. Por lo tanto, profundicemos en las técnicas de solución de problemas para la computadora portátil HP que no se enciende.
Las mejores soluciones para la recuperación de datos de portátiles: ¡100% rápido y seguro!
¿Cómo arreglar la computadora portátil HP que no se enciende? Estos son los métodos que utilizo con frecuencia para solucionar problemas cuando mi computadora portátil no se enciende. Pruébelos uno por uno hasta que finalmente pueda encender su computadora portátil HP. Si el problema persiste, deje un mensaje corto al final del artículo; nuestros técnicos harán todo lo posible para resolver las cosas para usted.
Método 1: verifique la batería
Primero debe verificar la batería y otras fuentes de energía para asegurarse de que estén funcionando correctamente.
- Apague su computadora portátil HP por completo.
- Retire la batería de la computadora portátil.
- Busque una toma de corriente y asegúrese de que funcione correctamente.
- Conecte su computadora portátil a la toma de corriente con el cable de alimentación.
- Intente encender su computadora portátil HP como lo hace habitualmente.
- Si esto funcionó, significa que su batería está dañada, por lo que su computadora portátil no arrancará.
3 formas de comprobar el estado de la batería de una computadora portátil Dell.
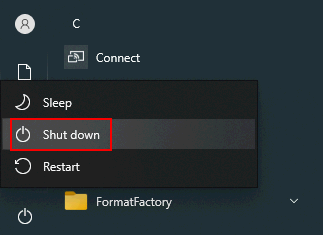
¿Como arreglarlo?
Debe seguir usando la alimentación de CA o comprar una batería nueva para reemplazar la vieja.
Si su computadora portátil no se enciende mientras usa un cargador de energía como fuente de energía, debe verificar el puerto de carga, el cable de alimentación o el adaptador de CA para determinar si funcionan correctamente o no.
Batería CMOS
¿Qué pasa con la batería CMOS que almacena la configuración del BIOS en la placa base? También podría ser la razón por la que su computadora portátil HP no puede arrancar. Por lo tanto, debe usar una nueva batería CMOS para reemplazar la anterior en su computadora portátil HP que no arranca. Asegúrese de que los cables estén conectados correctamente.
Método 2: eliminar dispositivos y discos externos
Paso 1 : apaga la computadora portátil HP.
Paso 2 : retire todos los discos y dispositivos externos conectados a la computadora portátil: unidades flash USB, tarjetas de memoria, discos duros externos, impresoras, escáneres, estaciones de acoplamiento, etc.
Paso 3 : intente encender su computadora portátil presionando el botón de encendido.
- Si se inicia normalmente, puede confirmar que un disco / dispositivo externo problemático hace que su computadora portátil HP no pueda arrancar. Debe apagar la computadora portátil nuevamente -> conectar un dispositivo de hardware cada vez -> encender la computadora portátil para ver qué sucede. Repita este proceso hasta que encuentre qué hardware / dispositivo es
- Sin embargo, si su computadora portátil HP no se enciende, debe recurrir a otras soluciones.
Cómo reiniciar o apagar una computadora portátil en la que se ejecuta Windows 10:
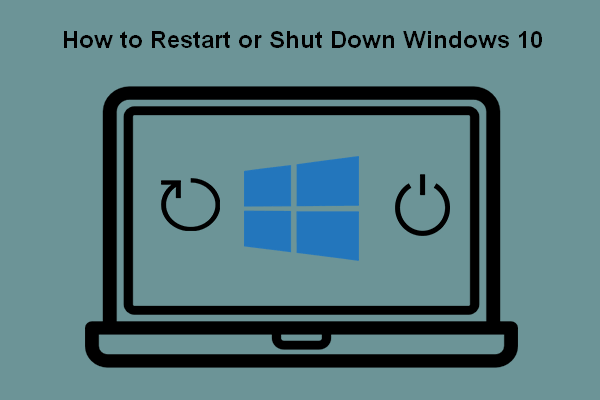 5 formas de reiniciar o apagar su computadora con Windows 10
5 formas de reiniciar o apagar su computadora con Windows 10¿Cómo reiniciar Windows 10? ¿Cómo apagar una computadora con Windows 10? ¿Cuál es la diferencia entre reiniciar y apagar?
Lee masMétodo 3: Restablecimiento completo de su computadora portátil HP
Cómo reiniciar una computadora portátil HP con una batería extraíble
- Apague su portátil HP.
- Elimine todo el hardware y los dispositivos externos innecesarios.
- Asegúrese de que no haya ningún cargador / adaptador de CA conectado.
- Retire la batería del portátil con cuidado.
- Mantenga presionado el botón de encendido durante al menos 15 segundos para drenar la carga eléctrica residual.
- Vuelva a colocar la batería y vuelva a conectar el cargador de energía / adaptador de CA. (No conecte otros dispositivos externos a la computadora portátil hasta que se inicie).
- Encienda su computadora portátil HP presionando el botón de Encendido.
- Hacer clic Continuar si se le lleva a la ventana Opciones.
- Busca el Iniciar Windows normalmente opción y selecciónela.
- Prensa Ingresar y luego espere a que su computadora portátil se inicie correctamente.
¿Qué pasa si su computadora portátil contiene una batería sellada o no extraíble? No intente quitar este tipo de batería de su computadora portátil; puede anular su garantía y arruinar su dispositivo.
Cómo reiniciar una computadora portátil HP con una batería sellada o no extraíble
- Apague la computadora portátil HP por completo.
- Quite todos los replicadores de puertos o estaciones de acoplamiento de su computadora portátil.
- Además, desconecte todos los dispositivos periféricos externos del portátil.
- Asegúrese de que el adaptador de CA o el cargador de corriente no estén enchufados.
- Presione el botón de encendido y luego manténgalo presionado durante 8-10 segundos.
- Después de un tiempo, vuelva a conectar el adaptador de CA a la computadora portátil HP. No conecte dispositivos periféricos, replicadores de puertos ni estaciones de acoplamiento.
- Presione el botón de Encendido como lo hace habitualmente para encender la computadora portátil.
- Localizar y seleccionar Iniciar Windows normalmente si ve un menú de inicio en la pantalla.
- Entonces presione Ingresar y probablemente se iniciará su cuaderno.
Cómo restablecer su computadora portátil HP de 3 maneras:
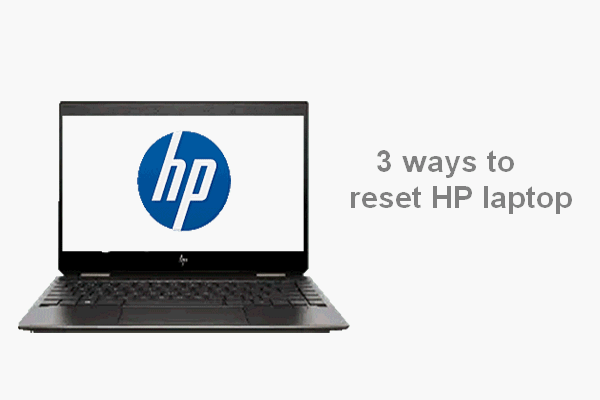 Restablecer la computadora portátil HP: Cómo restablecer el hardware / restablecer de fábrica su HP
Restablecer la computadora portátil HP: Cómo restablecer el hardware / restablecer de fábrica su HPEste artículo le mostrará cómo restablecer la computadora portátil HP usted mismo para resolver problemas: restablecimiento completo de la computadora portátil HP y restablecimiento de fábrica de la computadora portátil HP.
Lee masMétodo 4: pruebe las pruebas de componentes
- presione el Poder botón.
- Sigue presionando Esc en su teclado hasta que aparezca un menú.
- Luego, presione el F2 tecla y seleccione Pruebas de componentes .
- Elija los componentes que desea probar: procesador, disco duro, teclado, memoria, red, etc.
- Siga las instrucciones si encuentra algún error.
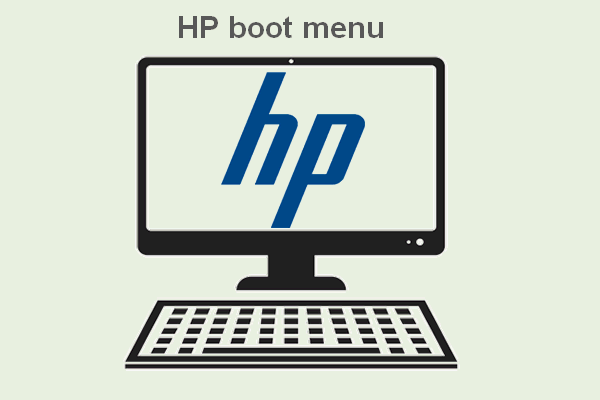 ¿Qué es el menú de inicio de HP? Cómo acceder al menú de arranque o al BIOS
¿Qué es el menú de inicio de HP? Cómo acceder al menú de arranque o al BIOSHay muchas personas que se preguntan qué teclas presionar para obtener el menú de inicio de HP en diferentes modelos cuando sea necesario.
Lee masMétodo 5: Actualizar o restablecer la computadora portátil HP
- Seleccione Solucionar problemas en el Elija una opción
- Hacer clic Actualiza tu PC .
- Hacer clic Próximo y espera.
- Si la computadora portátil se inicia correctamente, ya está.
- Si esto falla y vuelve a la ventana Elegir una opción, seleccione Solucionar problemas -> Resetea tu PC -> Próximo -> elimine sus archivos -> siga las instrucciones en pantalla.
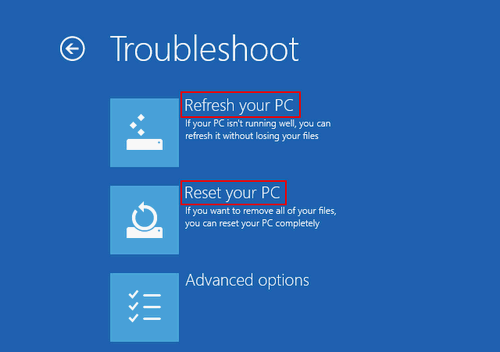
¿Qué pasa si no ve la ventana Elegir una opción? Pruebe estos métodos para acceder a las opciones de arranque.
- Obligue a Windows a iniciarse en las opciones de arranque avanzadas presionando una tecla determinada.
- Utilice la unidad de recuperación de Windows 10.
- Utilice la unidad / disco de instalación de Windows 10.
[2021] Principales herramientas de reparación de arranque de Windows 10 que debe conocer.
Método 6: Arrancar en modo seguro
- Retire todos los periféricos.
- presione el Poder botón.
- presione el F8 repetidamente antes de que aparezca el logotipo de HP o Windows.
- Seleccione Modo seguro con funciones de red usando las teclas de flecha.
- Siga las instrucciones en pantalla para continuar.
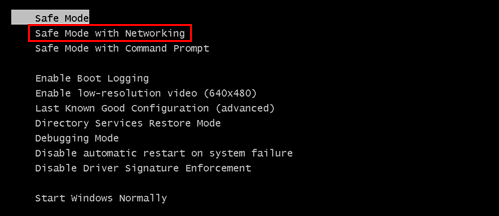
Método 7: restaurar la configuración del BIOS a los valores predeterminados
- Mantenga pulsado el Poder durante unos 15 segundos.
- Prensa Esc o F10 para ingresar al menú de configuración del BIOS.
- Seleccione la opción restaurar a los valores predeterminados y presione Ingresar .
- Salga del BIOS y reinicie su computadora portátil.
Método 8: Actualice el BIOS en la computadora portátil HP
- Conecte la computadora portátil HP a una fuente de alimentación que funcione mediante el adaptador.
- Mantenga pulsado el Windows + B teclas simultáneamente.
- Mientras realiza el paso 2, mantenga presionado el Poder botón durante 1 segundo.
- Suelta todas las teclas y la luz de encendido debería volver a encenderse.
- La pantalla del portátil permanecerá en blanco durante unos 40 segundos.
- También puede escuchar los pitidos.
- El Actualización de BIOS HP aparecerá la pantalla y comenzará el proceso de actualización.
¿Cómo verificar y actualizar el BIOS en la computadora Dell?
Método 9: Solucionar problemas de pantalla negra de portátil HP
La pantalla puede ser el problema si su computadora portátil no se enciende incluso cuando está enchufada. Debe diagnosticar los problemas de la pantalla de las siguientes maneras:
- Modifica el brillo : debe aumentar el brillo de la pantalla de su computadora portátil para asegurarse de que no esté configurado al mínimo.
- Desactivar la hibernación : su pantalla puede permanecer negra si los archivos de hibernación se corrompen repentinamente. Debe desactivar esta función y luego reiniciar su computadora portátil.
- Conectarse a un monitor externo : puede conectar su computadora portátil HP a una pantalla externa usando un cable VGA para probar el LCD y el cable LCD. Además, puede intentar conectar la computadora portátil a un televisor mediante un cable HDMI. Luego, intente reiniciar la computadora portátil.
¿Cómo conectar una computadora portátil a un televisor sin un cable HDMI?
Rescate sus datos de la computadora portátil HP
Se ha demostrado que las correcciones anteriores ayudan a muchas personas a encender finalmente sus computadoras portátiles HP. Si es así, lo siguiente que debe hacer es hacer una copia de seguridad de su computadora portátil HP o recuperar los datos perdidos.
Copia de seguridad y restauración en Windows 10
Cómo hacer una copia de seguridad de su PC con el historial de archivos:
- Abierto Ajustes .
- Seleccione Actualización y seguridad .
- Cambiar a Apoyo en la barra lateral izquierda.
- Localizar el Hacer una copia de seguridad usando el historial de archivos sección.
- Haga clic en Agregar una unidad debajo y seleccione una unidad externa o una ubicación de red para las copias de seguridad.
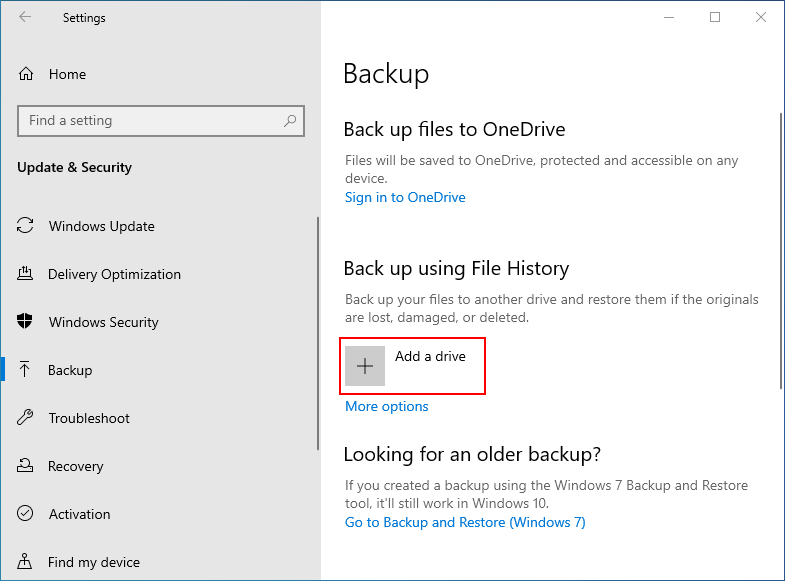
Cómo restaurar sus archivos con el historial de archivos:
- Prensa Windows + S .
- Escribe restaurar archivos .
- Seleccione Restaura tus archivos con el historial de archivos .
- Examine la lista y seleccione el archivo que necesita.
- Vea todas sus versiones usando las flechas.
- Seleccione Restaurar cuando encuentre la versión que necesita. Esto restaurará el archivo a su ubicación original.
- También puede hacer clic derecho en Restaurar y seleccione Restaurar a para elegir una nueva ubicación para ello.
Existe una mejor opción para hacer una copia de seguridad de su sistema, disco o simplemente los datos importantes guardados en Windows 10: MiniTool ShadowMaker. Tiene las siguientes características sorprendentes:
- Copia de seguridad y restauración del sistema
- Copia de seguridad / sincronización de archivos abiertos
- Restaurar en una computadora diferente
- Copia de seguridad de 2 MB de volumen de clúster
- Cambiar el esquema de copia de seguridad
- Copia de seguridad automática
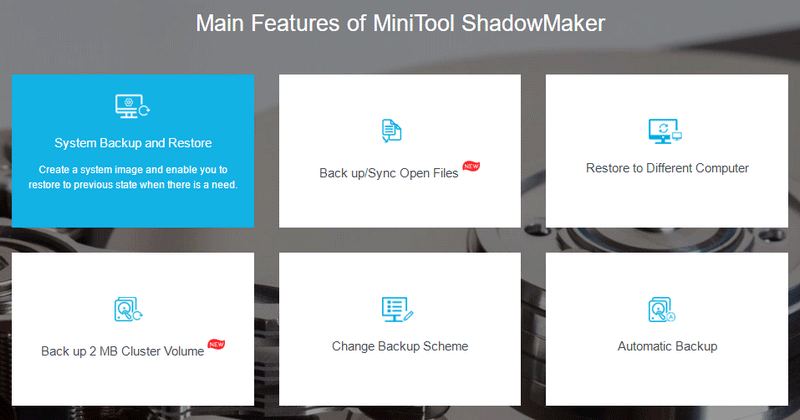
Recupere datos de una computadora portátil HP que no se enciende
Nota: Si su computadora portátil HP finalmente puede encenderse después de usar los métodos anteriores para solucionarlo, debe iniciar MiniTool Power Data Recovery para recuperar archivos del disco duro de su computadora portátil con solo el paso 3.Paso 1: crea un disco de arranque.
- Encuentra otra computadora con Windows.
- Obtenga MiniTool Power Data Recovery que tiene un constructor de arranque WinPE de complemento.
- Instale y ejecute MiniTool Power Data Recovery.
- Conecte una unidad USB o inserte un CD / DVD en la computadora.
- Haga clic en el Medios de arranque en la esquina inferior izquierda.
- Siga las instrucciones en pantalla para crear un CD, DVD o unidad flash USB de arranque.
- Retire el disco de arranque correctamente de la computadora actual.
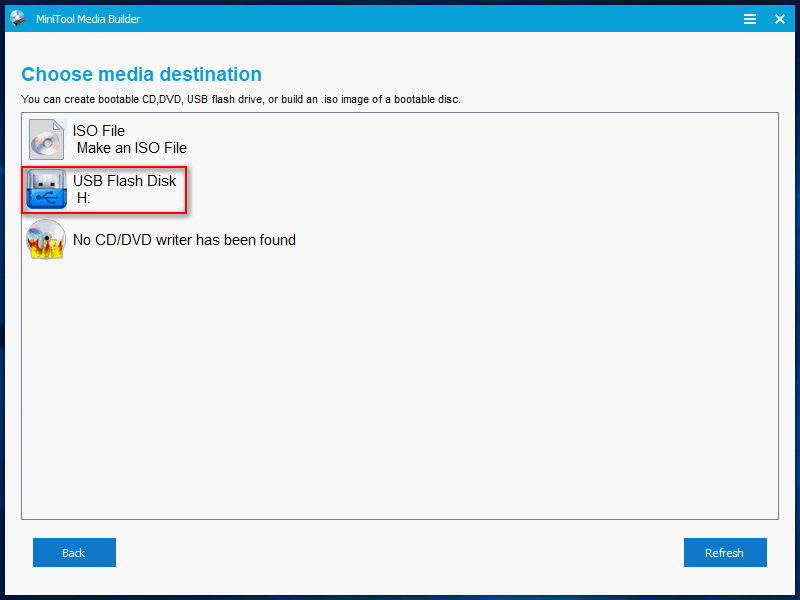
Paso 2: cambie el orden de inicio en la computadora portátil HP.
- presione el Poder botón.
- Prensa Esc / F10 para ingresar al menú de configuración del BIOS.
- Ir a Almacenamiento -> Opciones de arranque .
- Cambie el orden de inicio para que el disco de inicio sea el primer dispositivo de inicio.
- Salga y reinicie la computadora portátil HP.
Paso 3: recupere datos de una computadora portátil HP que no sea de arranque.
- Conecte un disco extraíble a la computadora portátil para guardar los datos recuperados.
- Seleccione Recuperación de datos de energía de MiniTool en la pantalla MiniTool PE Loader.
- Escoger Disco duro desde el panel izquierdo.
- Seleccione su disco duro en el panel derecho y haga clic en Escanear .
- También puede hacer doble clic en la unidad para iniciar el proceso de escaneo de una vez.
- Espere el escaneo y explore los resultados. Marque lo que quiere recuperar.
- Haga clic en el Salvar y seleccione el disco externo como ubicación de almacenamiento. Hacer clic OK .
- Espere a que se complete el proceso de recuperación.
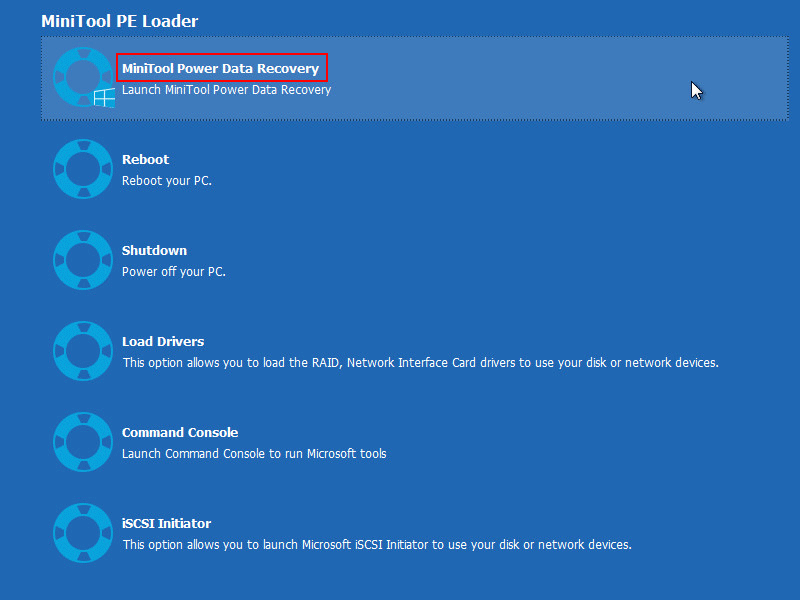
Después de eso, debe cerrar el software y volver a cambiar el orden de inicio.
Conclusión
No se asuste cuando descubra que su computadora portátil HP no se enciende. No es una situación rara; Mucha gente está sufriendo o alguna vez ha sido molestada por el mismo problema: la computadora portátil no se enciende incluso cuando está enchufada. La luz puede estar en un estado diferente cuando la computadora portátil HP deja de funcionar: la computadora portátil HP no se enciende sin luces, La computadora portátil HP no se enciende pero la luz de carga está encendida, la computadora portátil HP no enciende la luz de encendido parpadea, etc. Esta página presenta las posibles razones para causar este problema y las soluciones útiles para solucionarlo. Además, le muestra cómo recuperar sus datos importantes de una computadora portátil HP incluso si no arranca.
Error de DST corto en el disco duro de la computadora portátil HP [Solución rápida].
![[NUEVO] Tamaño de Discord Emoji y 4 formas de usar Discord Emotes](https://gov-civil-setubal.pt/img/news/28/discord-emoji-size.png)
![¿Cómo reparar SSL_ERROR_BAD_CERT_DOMAIN? Pruebe estos métodos [MiniTool News]](https://gov-civil-setubal.pt/img/minitool-news-center/31/how-fix-ssl_error_bad_cert_domain.jpg)





![Faltan archivos en Windows 10 Quick Access, cómo recuperarlos [Sugerencias de MiniTool]](https://gov-civil-setubal.pt/img/data-recovery-tips/21/files-windows-10-quick-access-missing.jpg)
![6 formas de corregir un error de disco del sistema no válido en Windows 10/8/7 [Consejos de MiniTool]](https://gov-civil-setubal.pt/img/data-recovery-tips/98/6-ways-fix-invalid-system-disk-error-windows-10-8-7.png)
![Arranque limpio VS. Modo seguro: cuál es la diferencia y cuándo usarlo [MiniTool News]](https://gov-civil-setubal.pt/img/minitool-news-center/20/clean-boot-vs-safe-mode.png)



![¿Cómo hacer que Windows 10 se parezca a macOS? ¡Los métodos fáciles están aquí! [Noticias de MiniTool]](https://gov-civil-setubal.pt/img/minitool-news-center/82/how-make-windows-10-look-like-macos.jpg)
![El mejor controlador ASIO para Windows 10 Descarga y actualización gratuitas [MiniTool News]](https://gov-civil-setubal.pt/img/minitool-news-center/60/best-asio-driver-windows-10-free-download.png)




