5 formas: cómo hacer una copia de un documento de Word
5 Ways How Make Copy Word Document
Para mantener seguros sus archivos y datos, es necesario que haga una copia de un documento de Word. ¿Sabes cómo hacer una copia de un documento de Word? Esta publicación de MiniTool le muestra soluciones confiables y le presenta una forma de proteger su documento de Word.
En esta página :- ¿Por qué necesita hacer una copia de un documento de Word?
- ¿Cómo hacer una copia de un documento de Word?
- ¿Cómo hacer una copia de seguridad de los archivos automáticamente?
- Línea de fondo
- Preguntas frecuentes sobre cómo hacer una copia de un documento de Word
¿Por qué necesita hacer una copia de un documento de Word?
El documento de Word es muy familiar para todos y también es útil en su trabajo, estudio, vida diaria, etc. En su uso, puede encontrar que es muy importante y útil si tiene una copia duplicada del archivo de Word. Entonces, ¿sabes por qué necesitas hacer una copia de un documento de Word?
Hacer una copia de un documento de Word tiene muchas ventajas. A continuación te enumeramos los principales.
- En primer lugar, hacer una copia de un documento de Word es una forma eficaz de realizar una copia de seguridad del documento de Word.
- En segundo lugar, si solo desea ver el documento de Word en lugar de editarlo, hacer una copia de un documento de Word puede evitar que cambie accidentalmente el contenido o formatee el archivo original.
- En tercer lugar, si necesita cambiar el archivo temporalmente, duplicar un documento de Word le permite hacerlo sin destruir la integridad del archivo original.
- En cuarto lugar, cuando necesite crear varios documentos similares con sólo una pequeña diferencia, puede utilizar el archivo original como plantilla y realizar cambios en las copias para generar muchas variantes.
Después de conocer las ventajas de hacer una copia de un documento de Word, ¿sabes cómo duplicar un documento de Word? En general, existen varias formas de duplicar un documento de Word. En esta publicación, explicaremos las formas.
 ¿Por qué mi documento de Word es negro? | Razones y soluciones
¿Por qué mi documento de Word es negro? | Razones y soluciones¿Por qué mi documento de Word es negro? Después de leer este post, sabrás los motivos y cómo hacer que tu Microsoft Word vuelva a la normalidad.
Leer másCómo hacer una copia de un documento de Word
- Copiar y pegar en Windows
- Abrir archivo como uno nuevo en Word
- Abrir como copia en Word
- Crear un nuevo archivo a partir de un existente en Word
- Hacer una copia de un documento de Word mediante MiniTool ShadowMaker
¿Cómo hacer una copia de un documento de Word?
En esta parte, le mostraremos cómo copiar un documento de Word. Puede intentar copiar y pegar, sincronizar, abrir el archivo como uno nuevo en Word, abrir una copia en Word, etc. Ahora, se los mostraremos uno por uno. Tenga en cuenta que todas estas formas en este artículo son adecuadas para las siguientes versiones de Microsoft: 2007, 2013, 2016, 2019 y Word en Office 365. Si está utilizando una versión anterior, como Word 2003 o anterior, es posible que deba elegir otras. maneras.
Forma 1. Copiar y pegar en Windows
En cuanto a cómo hacer una copia de un documento de Word, la forma más fácil que tenga en mente debe ser simplemente copiarlo y pegarlo en Windows. Por supuesto, es una manera.
Ahora, aquí está el tutorial.
- Haga clic derecho en el archivo de Word que desea duplicar.
- Entonces escoge Copiar desde el menú contextual.
- Mueva la ubicación donde desea guardar el archivo duplicado. Puede optar por guardarlo en Windows, disco duro externo, unidad flash USB, etc.
- Luego haga clic derecho nuevamente.
- Elegir Pegar continuar.
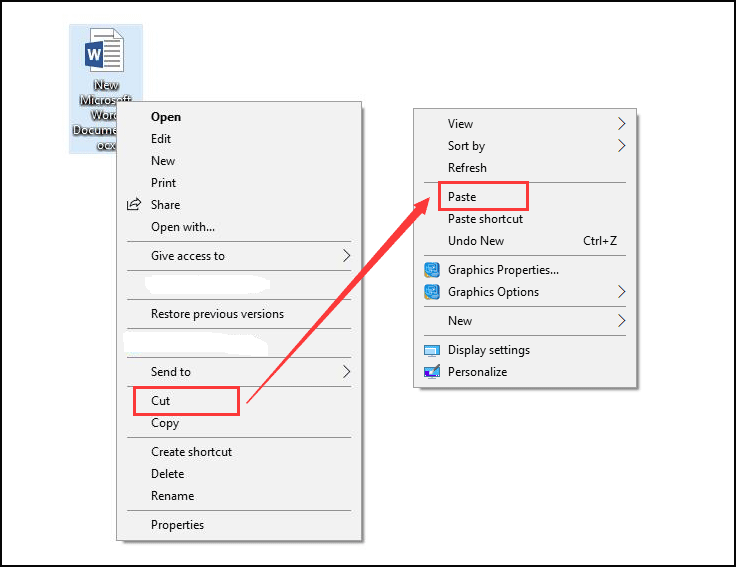
Una vez finalizados todos los pasos, habrá realizado correctamente una copia del archivo de Word. Si tiene varios documentos de Word para duplicar, puede hacerlo uno por uno.
Artículo relacionado: 7 métodos para arreglar la función copiar y pegar que no funciona
Forma 2. Abrir el archivo como uno nuevo en Word
Para hacer una copia de un documento de Word, puede optar por abrirlo como uno nuevo y luego guardarlo.
Ahora, aquí está el tutorial.
- Haga clic derecho en el archivo de Word que desea duplicar.
- Luego elige el Nuevo opción del menú contextual para abrirlo.
- Luego podrá descubrir que el nombre del nuevo archivo ha cambiado. Suele ser como Documento 1, 2, 3…
- Si no realiza cambios en el archivo, puede hacer clic en el Ahorrar para copiarlo directamente.
- Si ha realizado algunas modificaciones, recibirá un mensaje de advertencia para recordarle que debe guardar el archivo cuando lo cierre.
- Hacer clic Ahorrar continuar.
- A continuación, debe elegir una ubicación para guardar el documento de Word duplicado y cambiar el nombre del archivo.
- Por último, haz clic Ahorrar .
Una vez finalizados todos los pasos, habrá duplicado con éxito el documento de Word.
Forma 3. Abrir como copia en Word
En cuanto a cómo duplicar un documento de Word, puede optar por abrirlo como copia en Word.
Ahora, aquí está el tutorial.
- Primero abra el documento de Word.
- Luego haga clic en Archivo pestaña en la esquina superior izquierda de esta ventana.
- A continuación, haga clic Abierto .
- En la ventana Abrir, haga clic en Navegar y seleccione el archivo que desea hacer una copia.
- Luego haga clic en triangulo invertido icono detrás del botón Abrir
- Por fin, elige Abrir como copia .
- Por el nombre del archivo, puede encontrar que el archivo que abre es una copia.
- Luego haga clic en Ahorrar o Guardar como para guardar el archivo duplicado.
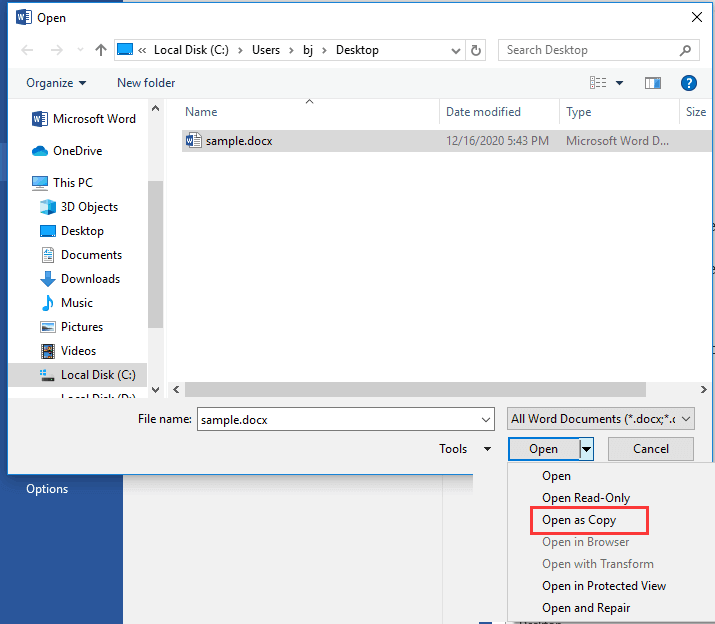
Una vez finalizados todos los pasos, habrá realizado una copia de un documento de Word. Si desea duplicar un documento de Word, intente de esta manera.
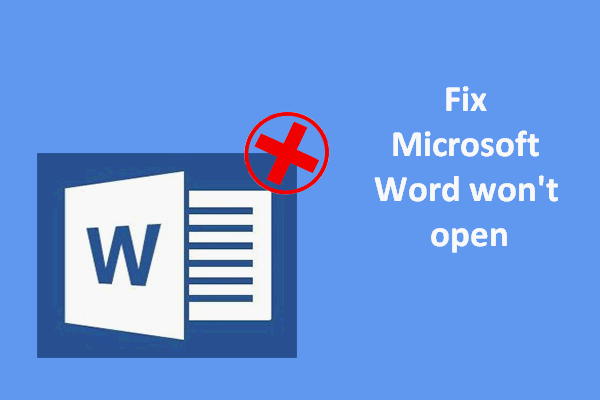 Microsoft Word no se abre en Windows y Mac: cómo solucionarlo
Microsoft Word no se abre en Windows y Mac: cómo solucionarloMucha gente encontró el mismo problema: Microsoft Word no se abre en su computadora. ¿Cómo solucionarlo tanto en Windows como en Mac?
Leer másForma 4. Crear un archivo nuevo a partir de un archivo existente en Word
Aquí tienes otra forma de hacer una copia de un documento de Word. Puede optar por crear un archivo nuevo a partir de uno existente en Word.
Ahora, aquí está el tutorial.
- Abre el Palabra documento del que desea hacer una copia.
- Luego haga clic en Archivo pestaña.
- A continuación, haga clic en Nuevo botón para continuar.
- En el panel derecho, haga clic en Nuevo a partir de existente .
- En el Nuevo a partir de documento existente ventana, elija el archivo que desea hacer una copia.
- Luego haga clic Crear nuevo continuar.
- Después de eso, haga clic en el Ahorrar o Guardar como para guardar el archivo del documento de Word.
Todos los pasos anteriores son la forma de hacer una copia de un documento de Word.
Forma 5. Hacer una copia de un documento de Word mediante MiniTool ShadowMaker
Además de las formas anteriores de hacer una copia de un documento de Word, también puede optar por sincronizar sus archivos con otra ubicación para duplicar el documento de Word y mantenerlos seguros. La sincronización de archivos es un proceso que garantiza que los archivos en dos o más ubicaciones se actualicen mediante ciertas reglas. Por lo tanto, puede sincronizar archivos con un disco duro externo, un disco duro interno, una unidad USB extraíble, una red, un NAS, etc.
La sincronización de archivos es familiar para la función Copiar y Pegar de Windows. Pero es más conveniente que eso, especialmente cuando tienes que duplicar muchos archivos. Para sincronizar el documento de Word, se recomienda la herramienta profesional MiniTool ShadowMaker. Le permite sincronizar varios tipos de archivos en otra ubicación para mantenerlos seguros.
Ahora, le mostraremos cómo hacer una copia de un documento de Word mediante MiniTool ShadowMaker.
1. Descargue MiniTool ShadowMaker desde el siguiente botón, instálelo y ejecútelo.
Prueba de MiniTool ShadowMakerHaga clic para descargar100%Limpio y seguro
2. Haga clic Mantener la prueba .
3. Después de ingresar a su interfaz principal, vaya al Sincronizar página.
4. Luego haga clic en el FUENTE módulo para elegir los archivos de documentos de Word u otros archivos que desee duplicar. Luego haga clic DE ACUERDO .
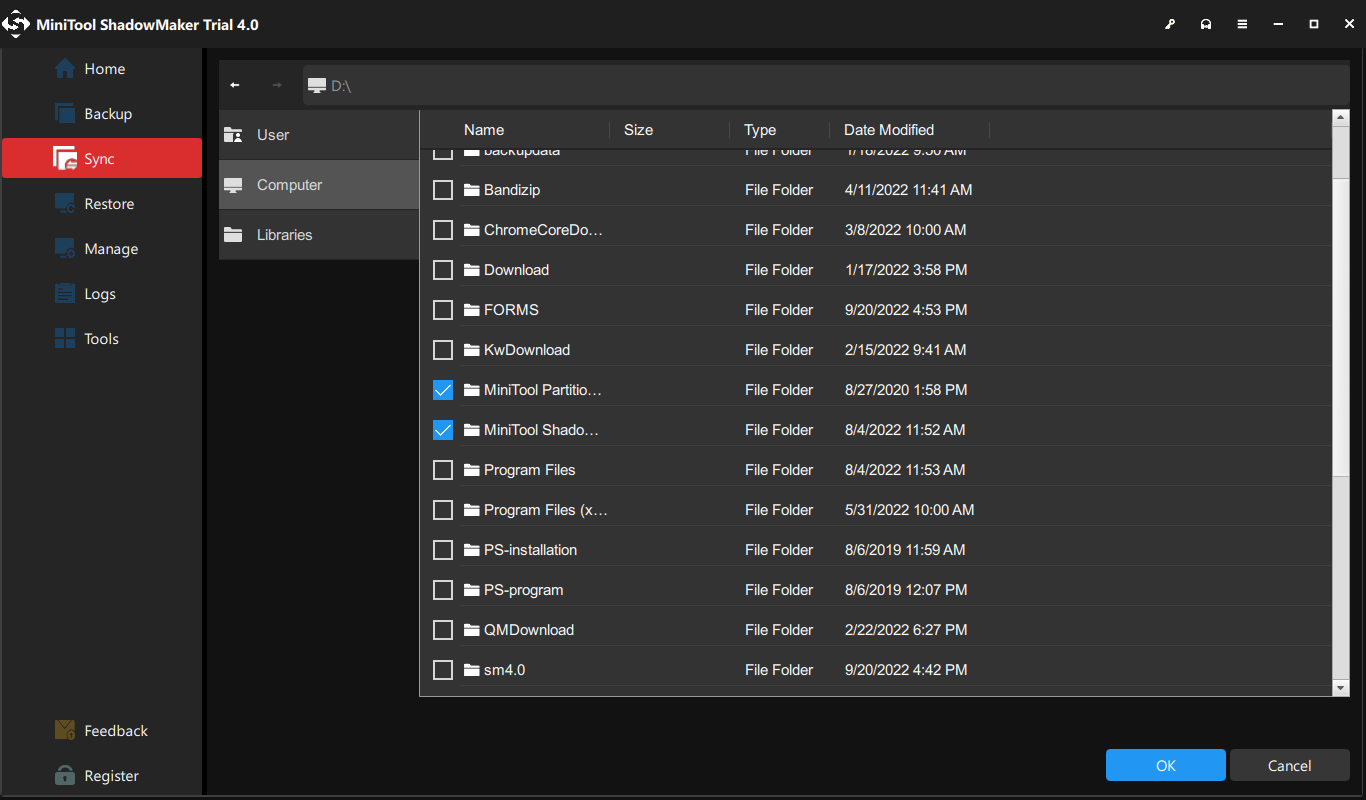
5. Luego haga clic en DESTINO módulo para elegir una ubicación para guardar los archivos de sincronización y haga clic en el DE ACUERDO botón para continuar.
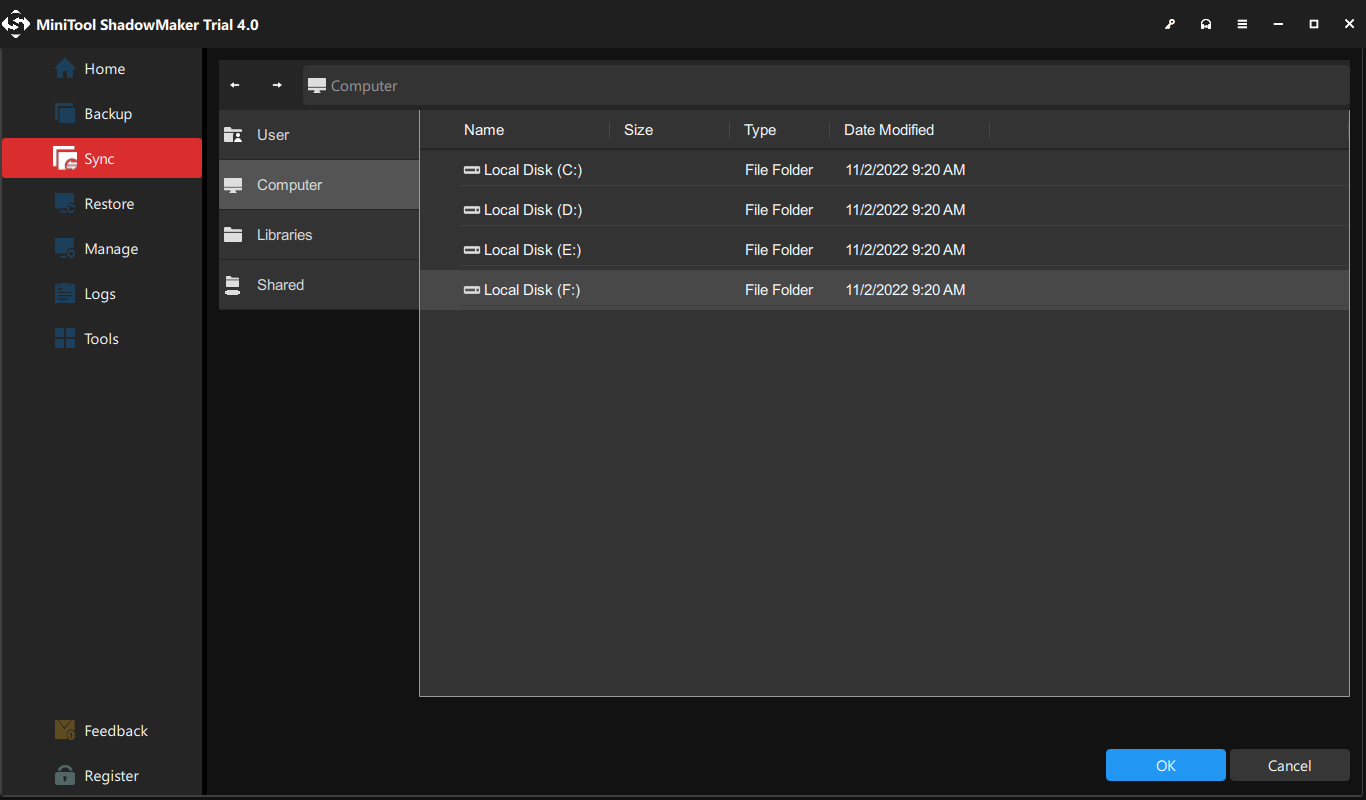
6. Después de seleccionar el origen y el destino de la sincronización, haga clic en el Sincronizar ahora para iniciar el proceso inmediatamente.
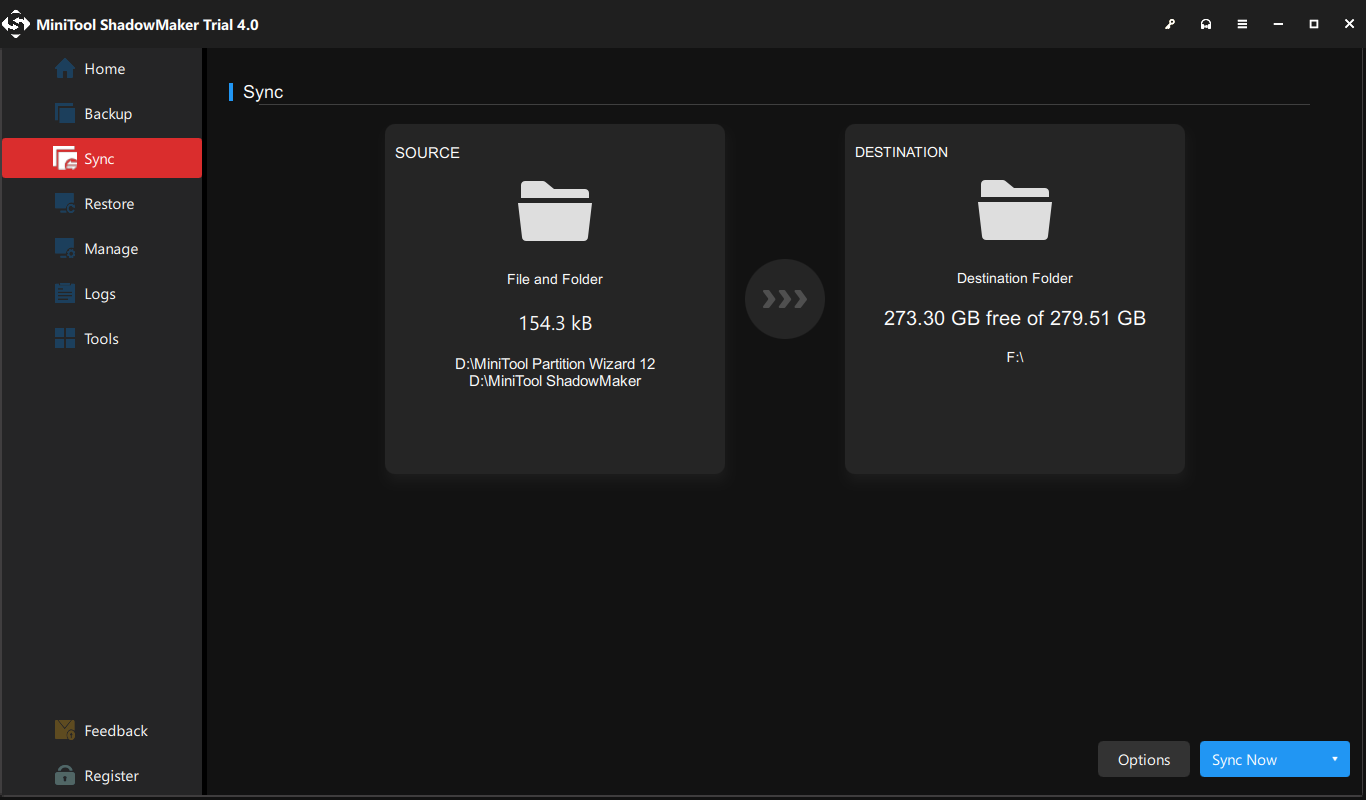
Una vez finalizado el proceso, podrá descubrir que ha realizado una copia de un documento de Word. Si tiene que duplicar muchos archivos, MiniTool ShadowMaker le brinda una gran comodidad ya que le permite sincronizar muchos archivos al mismo tiempo y ahorrar tiempo.
Además, también puedes optar por sincronizar tus archivos con los servicios en la nube, como OneDrive, Google Drive, Dropbox, etc.
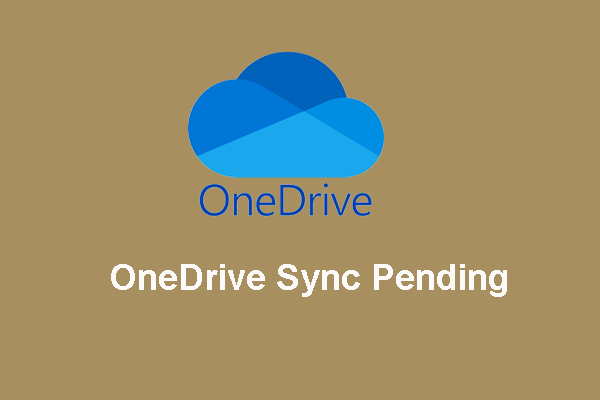 Cómo lidiar con la sincronización pendiente de OneDrive en Windows 10
Cómo lidiar con la sincronización pendiente de OneDrive en Windows 10Este artículo muestra los pasos detallados de solución cuando encontramos el problema de sincronización de OneDrive pendiente. Si todavía te preocupa este problema, lee y aprende ahora.
Leer másEl contenido anterior presentó la ventaja de hacer una copia de un documento de Word y muestra cómo duplicar un documento de Word. Por otro lado, llevará a pensar en la importancia de realizar copias de seguridad de los archivos. No hay duda de que realizar copias de seguridad de los archivos con regularidad sería un buen hábito porque no se sabe cuándo se bloqueará su documento de Word u otros archivos.
Entonces, ¿sabe cómo hacer una copia de seguridad de los archivos o cómo configurar un copia de seguridad automática ?
¿Cómo hacer una copia de seguridad de los archivos automáticamente?
En esta sección, le mostraremos cómo hacer una copia de seguridad de sus archivos automáticamente. Para ello, MiniTool ShadowMaker puede ayudarte, ya que es un software de copia de seguridad profesional y un software de copia de seguridad automática. Está diseñado para realizar copias de seguridad de archivos, carpetas, discos, particiones y el sistema operativo.
Ahora, le mostraremos cómo usarlo para realizar copias de seguridad de archivos automáticamente.
1. Descargue MiniTool ShadowMaker y ejecútelo para ingresar a su interfaz principal.
Prueba de MiniTool ShadowMakerHaga clic para descargar100%Limpio y seguro
2. Luego ve al Respaldo página.
3. Haga clic en el FUENTE módulo, elija Carpeta y archivos y seleccione los archivos de los que desea hacer una copia de seguridad.
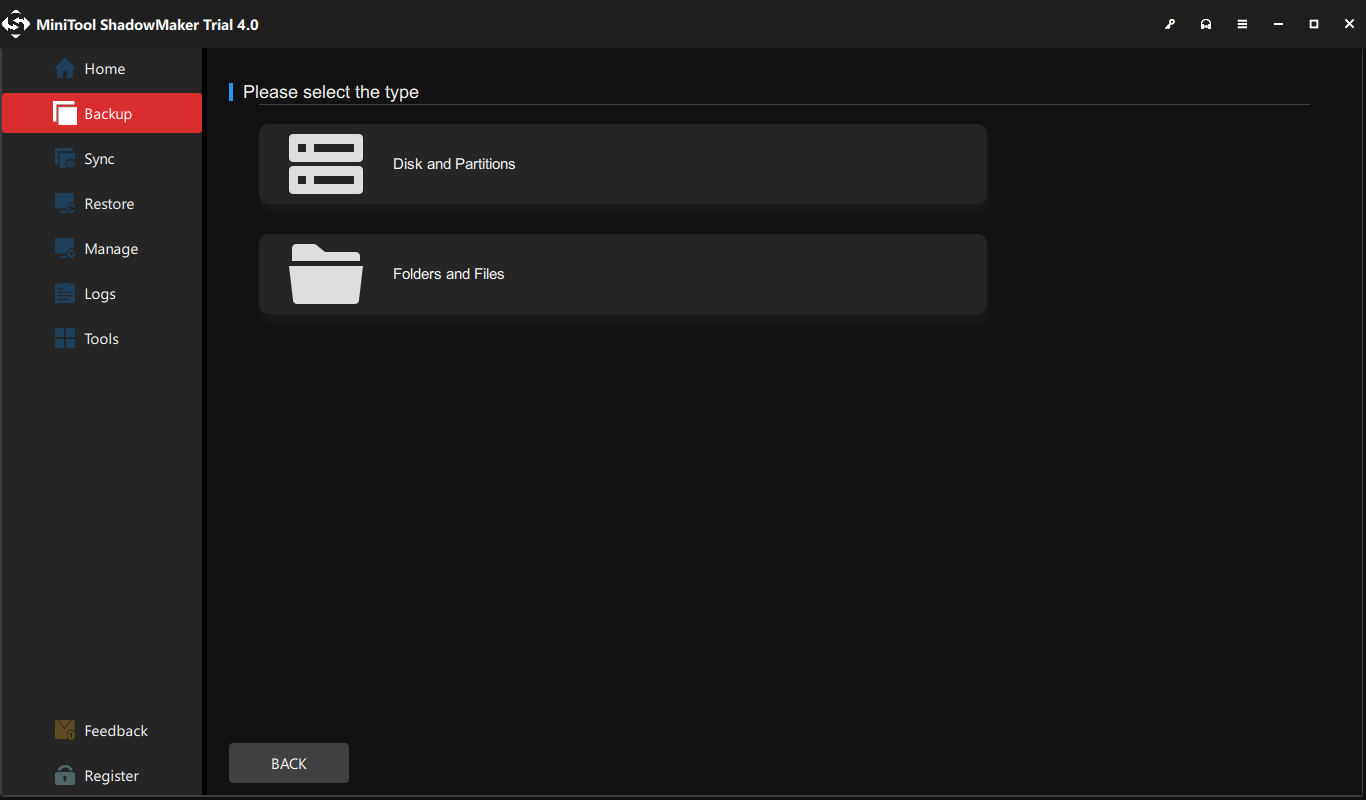
4. Haga clic en el DESTINO módulo para elegir un disco de destino.
5. A continuación, vaya a Opciones > Configuración de programación y enciéndelo. Luego personalice la configuración del horario. Puede configurar la copia de seguridad para que sea diaria, semanal, mensual o por evento.
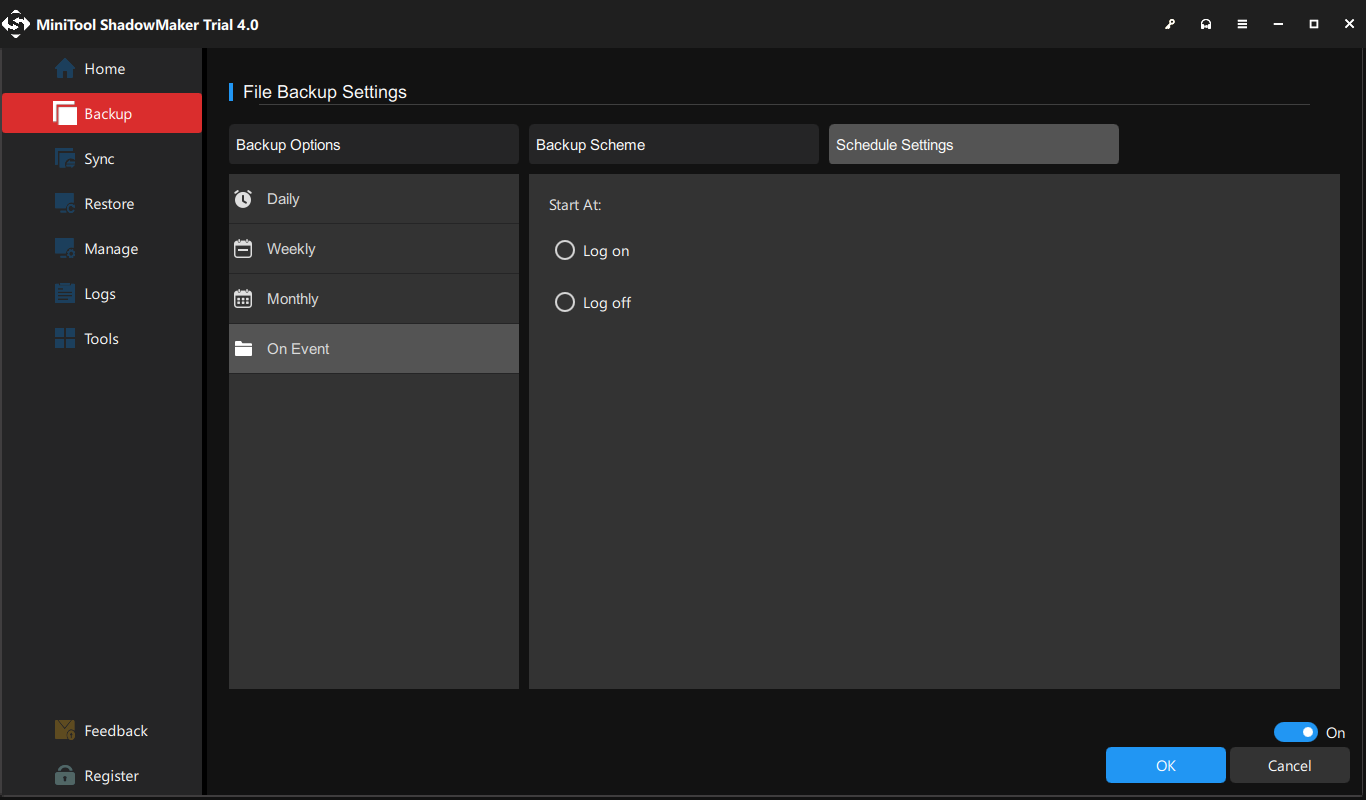
6. Una vez finalizados los pasos anteriores, haga clic en Copia ahora para iniciar su tarea de copia de seguridad.
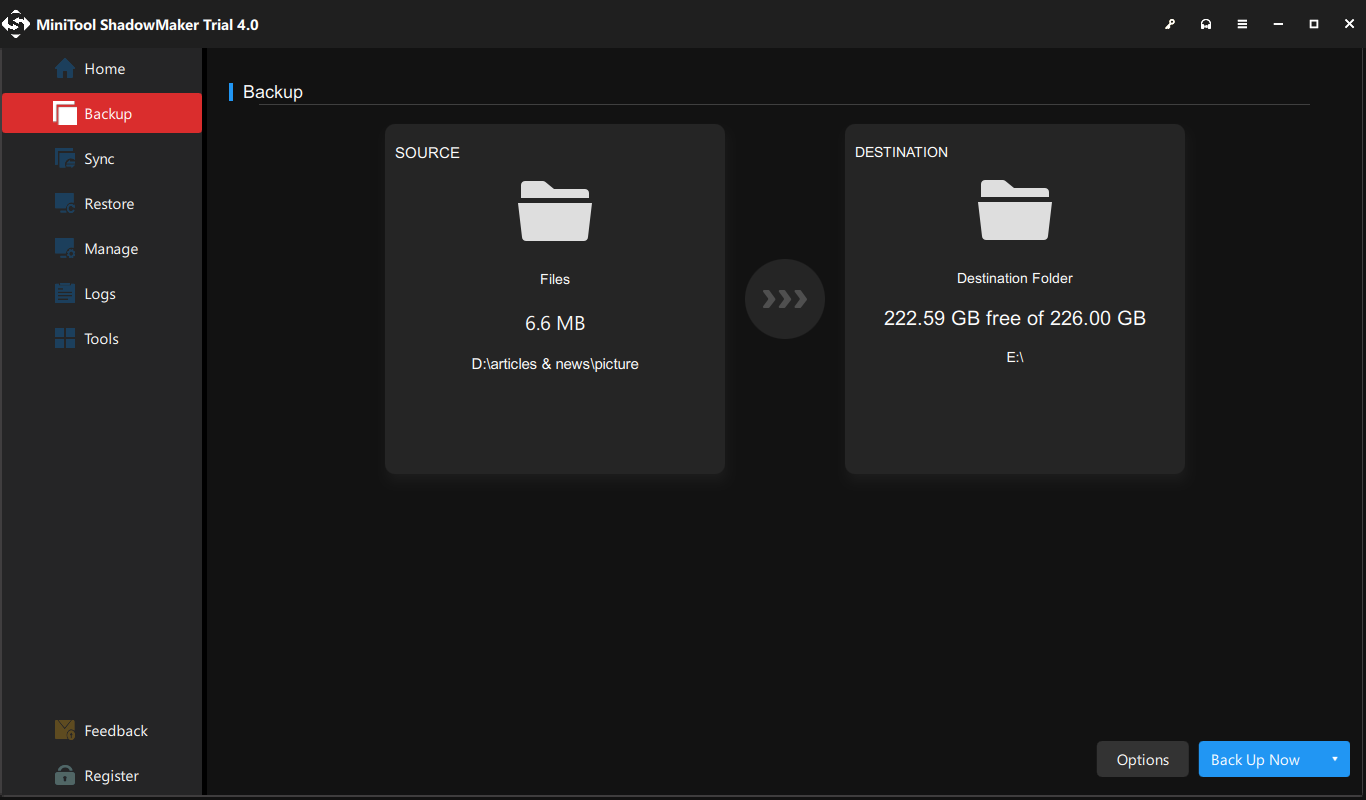
Una vez finalizados todos los pasos, habrá realizado correctamente la copia de seguridad de los archivos. Y verá la hora de la próxima copia de seguridad en la página Administrar. Comenzará a realizar copias de seguridad de sus archivos de forma regular. Si tiene muchos documentos de Word u otros archivos de los que realizar una copia de seguridad, puede juntarlos, por ejemplo en una partición de datos, y luego hacer una copia de seguridad de toda la partición.
Línea de fondo
En resumen, en cuanto a cómo hacer una copia de un documento de Word, esta publicación ha mostrado 5 soluciones confiables. Además, después de leer este post, es posible que ya hayas conocido las ventajas de duplicar documentos de Word y aprendido cómo hacer copias de seguridad de tus archivos.
Si tienes alguna idea diferente sobre cómo duplicar un documento de Word, puedes compartirla en la zona de comentarios. Si tiene algún problema con MiniTool ShadowMaker, no dude en contactarnos por correo electrónico A nosotros y te responderemos lo antes posible.
Preguntas frecuentes sobre cómo hacer una copia de un documento de Word
¿Cómo hago varias copias de un documento de Word? Para realizar varias copias de un documento de Word, puede elegir la función Copiar y Pegar de Windows. Luego cópielo y péguelo para varias versiones. O puede optar por probar la función Guardar como. ¿Cómo puedo restringir una copia de un documento de Word?- Abra el documento de Word.
- Haga clic en Archivo.
- Luego seleccione Proteger documento.
- A continuación, seleccione la opción Abrir siempre de solo lectura.
- Permanezca en la misma pantalla y haga clic nuevamente en el botón Proteger documento.
- Luego seleccione la opción Cifrar con contraseña.
- Haga clic derecho en el archivo de Word.
- Entonces escoge Copiar desde el menú contextual.
- Mueva la ubicación donde desea guardar el archivo duplicado.
- Luego haga clic derecho nuevamente.
- Elegir Pegar continuar.
![¿Qué es Microsoft Sway? ¿Cómo iniciar sesión/descargar/usarlo? [Consejos sobre miniherramientas]](https://gov-civil-setubal.pt/img/news/B7/what-is-microsoft-sway-how-to-sign-in/download/use-it-minitool-tips-1.jpg)






![4 métodos para arreglar la sobrecarga de energía en el puerto USB en Win10 / 8/7 [MiniTool News]](https://gov-civil-setubal.pt/img/minitool-news-center/64/4-methods-fix-power-surge-usb-port-win10-8-7.jpg)
![¿Por qué no funciona mi micrófono? ¿Cómo solucionarlo rápidamente? [MiniTool News]](https://gov-civil-setubal.pt/img/minitool-news-center/42/why-is-my-mic-not-working.png)
![Cómo utilizar la copia de seguridad y la restauración de Windows 7 (en Windows 10) [MiniTool News]](https://gov-civil-setubal.pt/img/minitool-news-center/64/how-use-backup-restore-windows-7.jpg)

![¿Una guía sobre cómo configurar el anclaje USB en Windows 10? [Noticias de MiniTool]](https://gov-civil-setubal.pt/img/minitool-news-center/75/guide-how-set-up-usb-tethering-windows-10.png)

![5 formas de cambiar el tipo de cuenta de usuario en Windows 10 [MiniTool News]](https://gov-civil-setubal.pt/img/minitool-news-center/09/5-ways-change-user-account-type-windows-10.jpg)



![Mejor sitio de torrents para música en 2021 [100% funcionando]](https://gov-civil-setubal.pt/img/movie-maker-tips/68/best-torrent-site-music-2021.png)

![¿Qué es el servicio de agente de SoftThinks y cómo arreglar su CPU alta? [MiniTool Wiki]](https://gov-civil-setubal.pt/img/minitool-wiki-library/56/what-is-softthinks-agent-service.png)