3 formas: cómo desbloquear un sitio web en Chrome
3 Ways How Unblock Website Chrome
Cuando desee acceder a algún sitio web, es posible que falle y descubra que está bloqueado. Entonces, ¿sabes cómo desbloquear un sitio web en Chrome? Esta publicación de MiniTool le muestra 3 soluciones. Además, puede visitar MiniTool para encontrar más consejos y soluciones para Windows.
En esta página :Google Chrome es uno de los navegadores más populares del mundo. Pero, cuando desea acceder a un sitio web, es posible que falle y descubra que está bloqueado. Google Chrome puede bloquear algunos sitios por diferentes motivos.
Sin embargo, ¿sabes cómo desbloquear un sitio web en Chrome para solucionar este problema? Si no, sigue leyendo para encontrar soluciones.
 Cómo bloquear sitios web en Chrome con Block Site (3 pasos)
Cómo bloquear sitios web en Chrome con Block Site (3 pasos)¿Cómo bloquear sitios web en Chrome? Guía detallada sobre cómo bloquear cualquier sitio web en Google Chrome con la extensión Block Site Chrome en Windows 10 o dispositivo móvil.
Leer más3 formas: cómo desbloquear un sitio web en Chrome
En esta sección, le mostraremos cómo desbloquear sitios web Chrome.
Forma 1. Desbloquear sitios web Chrome de la lista de sitios restringidos
Para desbloquear un sitio web en Chrome, puede hacerlo desde la lista de sitios restringidos.
Ahora, aquí está el tutorial.
1. Vaya al Panel de control y vea todos los elementos por Iconos grandes .
2. Haga clic opciones de Internet .
3. En el Propiedades de Internet ventana, vaya a la Seguridad pestaña, seleccione Sitios restringidos y haga clic Sitios .
4. Si el sitio web al que desea acceder aparece aquí, puede seleccionarlo y hacer clic en Eliminar .
5. Luego haga clic DE ACUERDO para guardar los cambios.
Después de eso, reinicie Google Chrome y verifique si el problema está solucionado.
Forma 2. Restablece tu archivo de hosts
En cuanto a cómo desbloquear un sitio en Chrome, puede optar por restablecer su archivo de hosts.
Ahora, aquí está el tutorial.
- Navega hasta el C:WindowsSystem32driversetc. ruta para encontrar el archivo Hosts.
- Botón derecho del ratón Hospedadores y ábrelo con el Bloc de notas.
- Si ve el sitio web al que desea acceder con los números 127.0.0.1, es posible que sus archivos de host hayan sido modificados, por lo que no puede acceder al sitio.
- Luego seleccione la URL completa y elimínela.
- Guarde los cambios y cierre el Bloc de notas.
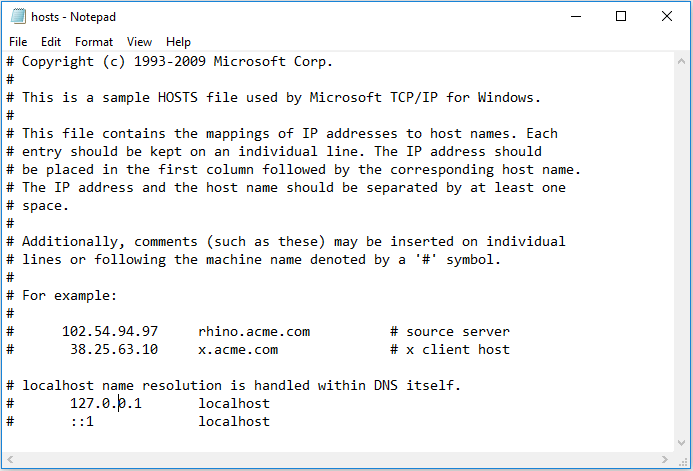
Cuando termine, reinicie Google Chrome y verifique si el problema está solucionado.
Forma 3. Utilice las extensiones de Google Chrome para desbloquear sitios web
Para desbloquear un sitio web en Chrome, puede utilizar la extensión de Google Chrome para hacerlo.
Ahora, aquí está el tutorial.
- Haga clic en el tres puntos botón en la esquina derecha.
- Luego haga clic Más herramientas y encontrar Extensiones .
- Abierto Extensiones menú en el lado izquierdo y haga clic Abrir Chrome Web Store .
- Busque Zenmate y luego haga clic Añadir a Chrome .
- Regístrese y ejecute la extensión.
Después de eso, reinicie Google Chrome y verifique si el problema está solucionado.
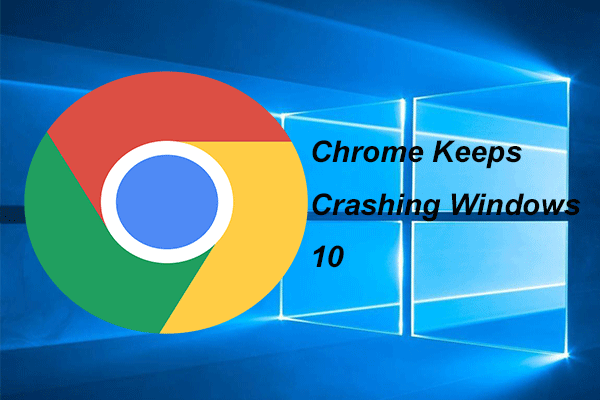 4 soluciones para reparar Chrome sigue fallando en Windows 10
4 soluciones para reparar Chrome sigue fallando en Windows 10Es posible que Google Chrome siga fallando al usarlo. Esta publicación le mostrará cómo resolver el problema de que Chrome sigue fallando en Windows 10.
Leer másUltimas palabras
En resumen, en cuanto a cómo desbloquear un sitio web en Chrome, esta publicación ha mostrado 3 soluciones confiables. Si no sabes cómo desbloquear Chrome, prueba estas soluciones. Si tiene alguna solución mejor para desbloquear Chrome, puede dejar un mensaje en la zona de comentarios.


![4 formas de recuperar fotos borradas en Windows 7/8/10 - Debe VER [Consejos de MiniTool]](https://gov-civil-setubal.pt/img/data-recovery-tips/10/4-ways-recover-deleted-photos-windows-7-8-10-must-see.jpg)

![5 consejos para reparar el controlador de audio Realtek que no funciona Windows 10 [Noticias de MiniTool]](https://gov-civil-setubal.pt/img/minitool-news-center/59/5-tips-fix-realtek-audio-driver-not-working-windows-10.png)











![¿Cómo arreglar el cierre inesperado de Steam en Mac? ¡Prueba 7 maneras aquí! [Consejos sobre miniherramientas]](https://gov-civil-setubal.pt/img/news/EA/how-to-fix-steam-quit-unexpectedly-mac-try-7-ways-here-minitool-tips-1.png)
![¿Cómo reparar el error de memoria 13-71 en Call of Duty Warzone/Warfare? [Consejos de MiniTool]](https://gov-civil-setubal.pt/img/news/0B/how-to-fix-memory-error-13-71-in-call-of-duty-warzone/warfare-minitool-tips-1.png)

