¿Cuándo finaliza su vida útil de Windows Server 2016? ¿Cómo actualizar?
When Is Windows Server 2016 End Of Life How To Upgrade
¿Cuál es el fin de vida de Windows Server 2016? ¿Cómo se puede actualizar a Server 2022 después del EOL de Server 2016? En esta publicación, Miniherramienta le dará respuestas a estas preguntas y contramedidas. Ahora, echemos un vistazo.Fin de vida útil de Windows Server 2016
Server 2016 es la octava versión del sistema operativo Microsoft Windows Server y se desarrolló junto con Windows 10. El 1 de octubre de 2014, apareció su primera versión preliminar. El 26 de septiembre de 2016, se lanzó Server 2016 y luego se lanzó ampliamente para la venta minorista el 12 de octubre de 2016.
Ahora Windows Server 2022 ha llegado desde hace varios años, y entonces te preguntarás: ¿Windows Server 2016 ha finalizado su soporte? Generalmente, cada sistema operativo tiene su ciclo de vida. Hablando del final de la vida útil de Server 2016, Microsoft finalizó su soporte principal el 11 de enero de 2022.
Después de esa fecha, el sistema no recibirá algunas actualizaciones, pero las actualizaciones de seguridad aún estarán disponibles. Además, Server 2016 no recibirá ninguna corrección de errores ni mejoras.
Pero después de la fecha de finalización de la corriente principal, puede optar por comprar la Actualización de seguridad extendida (ESU) para obtener soporte extendido, que generalmente es de 5 años. Cuando se trata de “soporte extendido al final de su vida útil de Windows Server 2016”, su fecha de finalización se refiere al 12 de enero de 2027. Es decir, el EOL final de Server 2016 dura hasta el 12 de enero de 2027.
Las dos fechas aquí se aplican a estas ediciones del sistema Server, incluidas Datacenter, Essentials, MultiPoint Premium y Standard.
Actualice a Windows Server 2022 desde 2016
A medida que este sistema operativo envejece, es propenso a ataques de virus u otro software malicioso por parte de ciberdelincuentes. Con el tiempo, los fabricantes no pueden parchar ni actualizar el sistema antiguo debido a una arquitectura obsoleta. Entonces, para proteger sus datos de diversos ataques y evitar la pérdida de datos, actualice su Windows Server 2016 a 2022 después del final de vida útil de Server 2016.
Copia de seguridad de archivos en el servidor
Antes de la actualización, le recomendamos que haga una copia de seguridad de sus archivos importantes en Server 2016, ya que puede tener algunos problemas o errores de actualización que provoquen la pérdida de datos. Para evitar la pérdida de archivos, ejecute el software de respaldo – MiniTool ShadowMaker para copia de seguridad de datos. Además, si utiliza un archivo ISO para realizar una instalación limpia del sistema del servidor, también le recomendamos que archivos de respaldo ya que este proceso de instalación puede borrar su unidad C, incluidos los archivos guardados en ella.
MiniTool ShadowMaker le permite realizar copias de seguridad de archivos, carpetas, discos, particiones y Windows fácilmente, y su edición de prueba puede funcionar bien en Windows 11/10/8/8.1/7 y Windows Server 2022/2019/2016/2012/2008. Ahora, descárguelo e instálelo en su Server 2016 para realizar una copia de seguridad de los datos.
Prueba de MiniTool ShadowMaker Haga clic para descargar 100% Limpio y seguro
Paso 1: Inicie MiniTool ShadowMaker Trial Edition y conecte una unidad USB o un disco duro externo a la PC.
Paso 2: Ir a Copia de seguridad > FUENTE > Carpetas y archivos , elija los archivos para hacer una copia de seguridad y haga clic en DE ACUERDO .
Paso 3: En Respaldo , haga clic FUENTE para elegir una unidad externa o una unidad USB.
Paso 4: haga clic Copia ahora para comenzar la copia de seguridad del archivo.
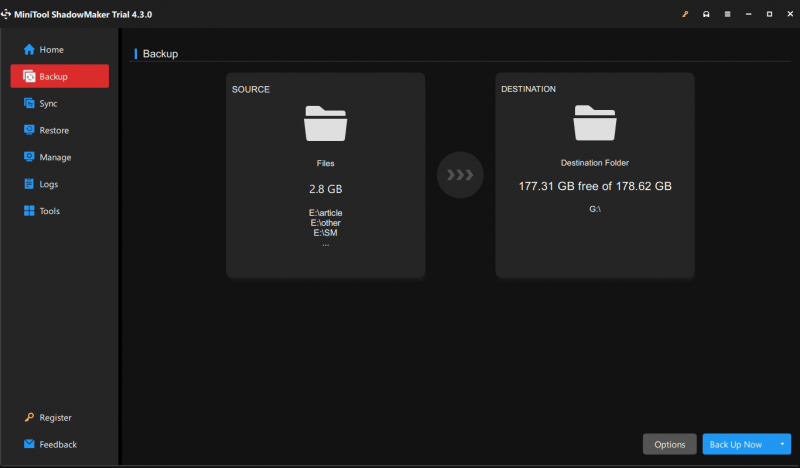
Cómo actualizar a Server 2022 después del fin de vida útil de Windows Server
Después de la copia de seguridad, ahora puede optar por actualizar a Windows Server 2022 y aquí tomamos una actualización local como ejemplo:
Paso 1: Descargar Windows Server 2022 ISO y guárdelo en el escritorio.
Paso 2: haga clic derecho en la ISO y elija Montar.
Paso 3: haga doble clic en el archivo setup.exe y luego se abre la ventana de instalación de Windows Server. Toque en Próximo continuar.
Paso 4: elija una edición de Windows Server 2022.
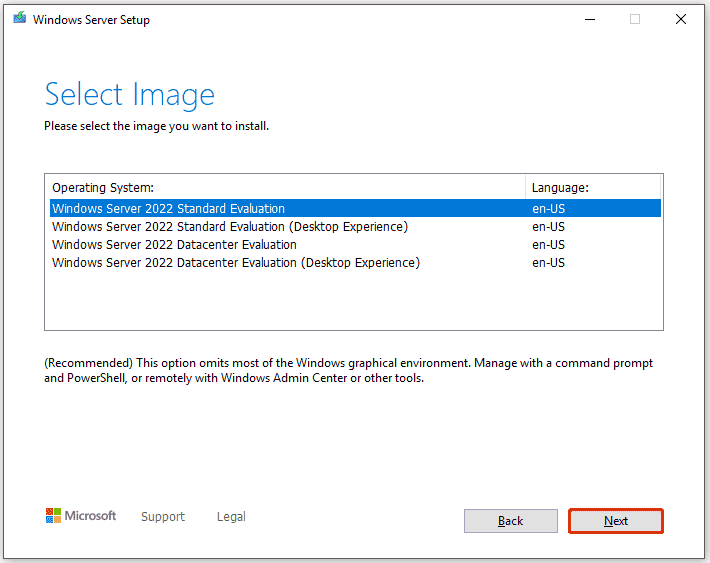
Paso 5: finalice la actualización siguiendo las instrucciones en pantalla.
Consejos: Si desea realizar una instalación limpia de Windows Server 2022 desde 2016, consulte esta guía: Cómo instalar, instalar y configurar Windows Server 2022 .Ultimas palabras
A la luz del fin de vida útil (EOL) de Windows Server 2016, debe tomar medidas para actualizar a una versión actualizada. Para mantener los datos seguros, será mejor que haga una copia de seguridad de los archivos cruciales antes de la actualización. Además, si la PC no es adecuada para la actualización, también es esencial hacer una copia de seguridad de los datos para protegerlos contra la pérdida o corrupción de datos resultante de fallas del sistema usando MiniTool ShadowMaker.
Prueba de MiniTool ShadowMaker Haga clic para descargar 100% Limpio y seguro
![Cómo comprobar las especificaciones completas de Windows 10 para PC de 5 formas [MiniTool News]](https://gov-civil-setubal.pt/img/minitool-news-center/59/how-check-pc-full-specs-windows-10-5-ways.jpg)


![¿Qué hacer cuando el servicio de autorización de VMware no se está ejecutando? [Consejos sobre miniherramientas]](https://gov-civil-setubal.pt/img/news/EB/what-to-do-when-vmware-authorization-service-is-not-running-minitool-tips-1.png)
![No se pueden instalar actualizaciones y el botón Solucionar problemas en la página de actualización de Windows [Noticias de MiniTool]](https://gov-civil-setubal.pt/img/minitool-news-center/46/can-t-install-updates-fix-issues-button-windows-update-page.jpg)


![[SOLUCIONADO] ¿El teléfono Android no se enciende? Cómo recuperar datos y corregir [Consejos de MiniTool]](https://gov-civil-setubal.pt/img/android-file-recovery-tips/15/android-phone-wont-turn.jpg)
![¿Cómo recuperar archivos / fotos borrados de iCloud? [Noticias de MiniTool]](https://gov-civil-setubal.pt/img/minitool-news-center/59/how-recover-deleted-files-photos-from-icloud.png)



![¿Cuál es una buena velocidad de procesador para una computadora portátil y de escritorio? [Noticias de MiniTool]](https://gov-civil-setubal.pt/img/minitool-news-center/05/what-is-good-processor-speed.png)
![¿Qué son las bibliotecas en tiempo de ejecución de Vulkan y cómo lidiar con ellas? [MiniTool Wiki]](https://gov-civil-setubal.pt/img/minitool-wiki-library/20/what-is-vulkan-runtime-libraries-how-deal-with-it.png)
![[Resuelto] No se puede ejecutar el símbolo del sistema como administrador de Windows 10 [Noticias de MiniTool]](https://gov-civil-setubal.pt/img/minitool-news-center/39/cant-run-command-prompt.png)
![Cómo reparar Windows no puede encontrar el error gpedit.msc [MiniTool News]](https://gov-civil-setubal.pt/img/minitool-news-center/82/how-fix-windows-cannot-find-gpedit.png)

![Word no puede abrir la plantilla global existente. (Normal.dotm) [Noticias de MiniTool]](https://gov-civil-setubal.pt/img/minitool-news-center/02/word-cannot-open-existing-global-template.png)
![Cómo solucionar el problema 'Avast no puede escanear' en Windows / Mac [MiniTool News]](https://gov-civil-setubal.pt/img/minitool-news-center/00/how-fix-avast-unable-scan-issue-windows-mac.jpg)
