Registro de eventos de Windows ¿Uso elevado de CPU? Aquí hay algunas soluciones
Windows Event Log High Cpu Usage Here Re Some Solutions
A veces puede descubrir que el Registro de eventos de Windows está utilizando tanta CPU en su computadora, lo que afectará el rendimiento de su PC. Esta guía le enseñará a solucionar el uso elevado de CPU del registro de eventos de Windows. También puede obtener otros consejos útiles sobre su computadora en Miniherramienta .Uso elevado de CPU del registro de eventos de Windows
El registro de eventos de Windows, almacenado en el sistema operativo Windows, es un registro detallado de eventos relacionados con el sistema, la seguridad y la aplicación. Por lo tanto, puede mostrar registros sobre los eventos de hardware y software de su sistema para rastrear el problema del sistema y la aplicación y predecir algunos problemas potenciales.
El problema del uso elevado de CPU del Registro de eventos traerá algunos problemas que pueden impedirle jugar en su computadora. Por lo tanto, debe reducir el uso elevado de CPU del Registro de eventos de Windows cuando descubra que esta función está consumiendo demasiada CPU en su computadora. ¿Cómo solucionar el problema de que el registro de eventos de Windows consume CPU? Aquí hay algunas correcciones para usted.
Correcciones para el uso elevado de CPU del registro de eventos de Windows
Método 1: borrar registros de eventos
Los archivos de registro de gran tamaño pueden consumir mucha memoria y provocar un uso elevado de la CPU. Borrar algunos registros innecesarios puede solucionar el problema. Esta práctica no afectará la funcionalidad de su PC. Estos son los pasos para eliminarlos.
Paso 1: abre el Buscar caja, tipo Visor de eventos en él, y golpear Ingresar .
Paso 2: en el panel izquierdo, haga doble clic en Registros de Windows para expandirlo y hacer clic en Solicitud .
Paso 3: bajo el Comportamiento pestaña, haga clic en Borrar registro .

Paso 4: en la ventana emergente, haga clic en Claro para empezar.
Paso 5: Repita los pasos anteriores para borrar el Seguridad , Configuración , Sistema , y Eventos reenviados registros.
Método 2: reiniciar el servicio de registro de eventos de Windows
El servicio de registro de eventos no válido puede ser una de las causas de este problema. En este caso, se supone que debe reiniciar el servicio de registro de eventos de Windows para solucionarlo. Así es como puedes hacerlo.
Paso 1: haga clic derecho en el Comenzar botón y elija Correr para abrir el cuadro de diálogo Ejecutar.
Paso 2: escriba servicios.msc en el Abierto cuadro y presione Ingresar para abrir el Servicios aplicación.
Paso 3: desplácese hacia abajo en la lista para buscar y haga clic derecho en Registro de eventos de ventana y elige Reanudar .
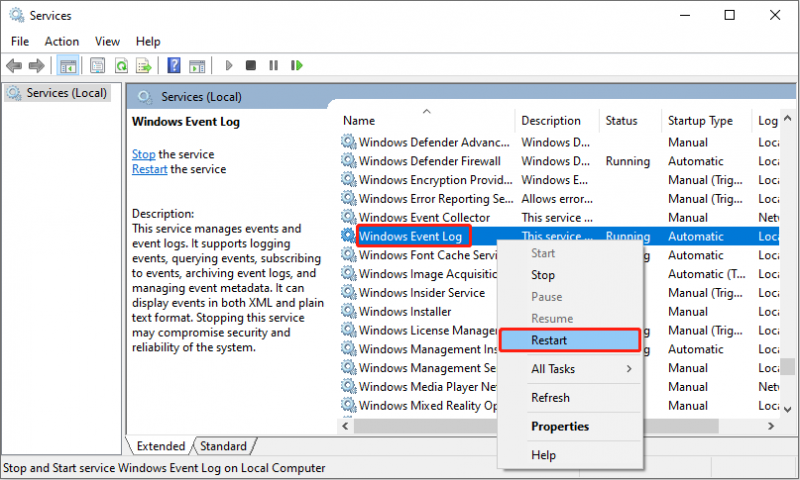
Paso 4: cierre el Visor de eventos y reinicie su computadora para guardar los cambios.
Método 3: ejecutar un análisis antivirus
malware y los virus afectarán su computadora, lo que provocará un uso elevado de la CPU. Ejecutar un análisis antivirus para solucionar problemas puede solucionar problemas de CPU en el servicio Windows Eventlog. Trabaje con los siguientes pasos.
Paso 1: Presione el Ganar + yo llaves para abrir el Ajustes aplicación y haga clic en Actualización y seguridad > Seguridad de Windows .
Paso 2: debajo Áreas de protección , elegir Protección contra virus y amenazas .
Paso 3: debajo Amenazas actuales , seleccionar Opciones de escaneo .
Paso 4: marque la escaneo completo opción y haga clic en el Escanear ahora botón.
Espere a que se complete el proceso de escaneo y reinicie su computadora. Después de eliminar malware y virus, debe habilitar la protección antivirus para la seguridad de su computadora.
Consejos: Si descubre que sus datos se pierden después del escaneo, no se preocupe, existe un software de recuperación muy poderoso que puede recuperar completamente sus datos perdidos con facilidad. Recuperación de datos de energía MiniTool puede ayudarte restaurar archivos debido a ataques de virus , eliminación accidental, formateo de particiones, fallas del sistema, etc. Puedes usar esto software gratuito de recuperación de datos para recuperar casi todo tipo de archivos. Es más, ya sea que sea bueno usando herramientas de recuperación o no, puede usarlas para recuperar datos de manera fácil y efectiva. Descárguelo e instálelo en su computadora para realizar una recuperación gratuita de 1 GB de archivos.Recuperación de datos de energía MiniTool gratis Haga clic para descargar 100% Limpio y seguro
Método 4: actualizar el sistema Windows
Un sistema Windows desactualizado también puede afectar el rendimiento de su computadora. Y si estos métodos anteriores no funcionan, puede intentar actualizar su sistema Windows. Las operaciones son las siguientes.
Paso 1: haga clic derecho en el Comenzar botón y elija Ajustes para abrirlo.
Paso 2: Haga clic en Actualización y seguridad > Actualización de Windows .
Paso 3: en el panel derecho, haga clic en Buscar actualizaciones . Detectará automáticamente si hay una actualización disponible.
Paso 4: Después de detectar, si hay una actualización disponible, haga clic en Descargar e instalar para obtener la nueva versión.
Esta actualización llevará algún tiempo, debes tener paciencia y esperar a que se complete.
Conclusión
Este ensayo enumera varias formas de solucionar el problema del uso elevado de CPU del registro de eventos de Windows, como borrar registros de eventos, reiniciar el servicio de registro de eventos y más. Espero que puedas resolver el problema fácilmente con estos métodos.



![Resuelto: los archivos no se muestran en el disco duro externo [2020 actualizado] [Consejos de MiniTool]](https://gov-civil-setubal.pt/img/data-recovery-tips/21/solved-files-not-showing-external-hard-drive.jpg)
![[Guía completa] ¿Cómo borrar la caché de Steam en Windows/Mac?](https://gov-civil-setubal.pt/img/news/21/how-clear-steam-cache-windows-mac.png)
![[Respuesta] ¿Es segura la guarida de Vimm? ¿Cómo utilizar la guarida de Vimm de forma segura? [Sugerencias de MiniTool]](https://gov-civil-setubal.pt/img/backup-tips/95/is-vimm-s-lair-safe.jpg)
![Cómo ocultar los más visitados en la página Nueva pestaña en Google Chrome [MiniTool News]](https://gov-civil-setubal.pt/img/minitool-news-center/22/how-hide-most-visited-new-tab-page-google-chrome.jpg)



![¿Por qué no funciona la grabación de mi pantalla? Cómo solucionarlo [resuelto]](https://gov-civil-setubal.pt/img/blog/87/why-is-my-screen-recording-not-working.jpg)





![¿Cómo arreglar una computadora Bricked en Windows 10/8/7 - Soft Brick? [Sugerencias de MiniTool]](https://gov-civil-setubal.pt/img/backup-tips/89/how-fix-bricked-computer-windows-10-8-7-soft-brick.jpg)
![¿Cómo solucionar el problema del controlador del dispositivo de almacenamiento masivo USB? [Noticias de MiniTool]](https://gov-civil-setubal.pt/img/minitool-news-center/06/how-fix-usb-mass-storage-device-driver-issue.png)

