Guía paso a paso: cómo deshabilitar la actualización a Windows 11 solicitante
Step By Step Guide How To Disable Upgrade To Windows 11 Prompt
Microsoft presionará la actualización de Windows 11 a dispositivos elegibles. Si no se actualiza a Windows 11, recibirá la solicitud de actualización una y otra vez. En esta publicación de Ministerio loco , le mostraremos cómo deshabilitar la solicitud de actualización de Windows 1 de 2 maneras.
Desde que Microsoft anunció que Windows 10 llegará al final del soporte en octubre de 2025, la actualización de Windows 11 puede aparecer una y otra vez para recordarle Mover a Windows 11 Para un mejor rendimiento y seguridad. Sin embargo, aún puede mantener la versión actual de Windows 10 si su dispositivo no cumple con los requisitos del sistema de Windows 11. En esta guía, compartiremos 2 formas de deshabilitar la actualización de Windows 11 con usted.

Desactivar la actualización de Windows 11 a través del editor de registro
Editor de registro de Windows almacena varias opciones de configuración para su computadora. Al editar la clave de registro relacionada, puede cambiar algunas configuraciones del sistema y realizar algunas funciones. Aquí le mostramos cómo apagar el mensaje de actualización de Windows 11:
Consejos: Al modificar el registro de Windows, proceda con precaución. Los cambios inadecuados en el registro pueden conducir a fallas de arranque del sistema, bloqueos de aplicaciones o inestabilidad del sistema. Se recomienda hacer una copia de seguridad de datos valiosos o crear una imagen del sistema con Minitool Shadowmaker para restaurar fácilmente sus datos o sistema si es necesario.Prueba de MiniTool Shadowmaker Haga clic para descargar 100% Limpio y seguro
Paso 1. Presione Ganar + S para evocar la barra de búsqueda.
Paso 2. Escriba editor de registro y seleccione la mejor coincidencia.
Paso 3. Navegue a la siguiente ruta:
HKEY_LOCAL_MACHINE \ Software \ Policies \ Microsoft \ Windows \ WindowsUpdate
Paso 4. En el panel derecho, haga doble clic en Vía de producto > establecer su Valor de valor a Windows 10 > golpear DE ACUERDO .
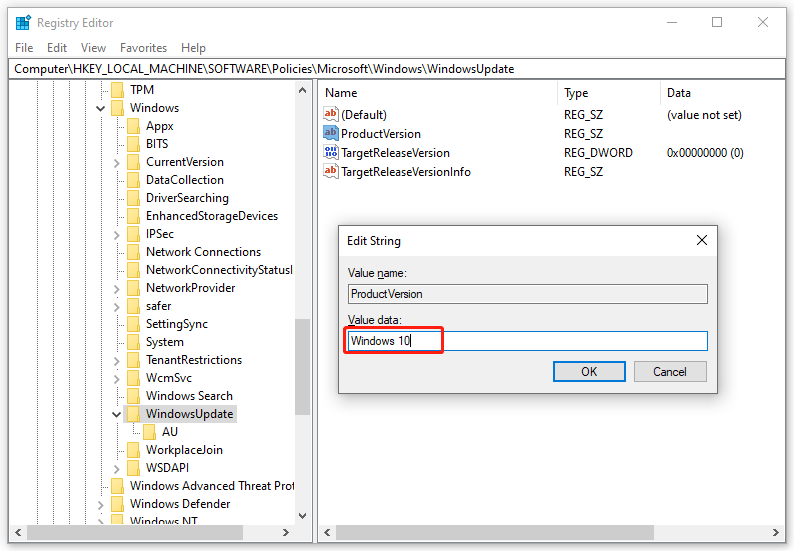
Paso 5. Luego, haga doble clic en TargetReleaseVersion > Cambiar su Valor de valor a 1 > Haga clic en DE ACUERDO .
Paso 6. Haga clic derecho en TargetReleaseSversionInfo > establecer su Valor de valor a 22h2 > golpear DE ACUERDO .
Si no hay WindowsUpdate , Vía de producto , TargetReleaseVersion o TargetReleaseSversionInfo En, crealos manualmente antes de cambiar sus datos de valor. Sigue estos pasos:
Paso 1. Navegue a la ruta a continuación en Editor de registro :
HKEY_LOCAL_MACHINE \ Software \ Político \ Microsoft \ Windows
Paso 2. Haga clic derecho en el Windows Clave> Seleccionar Nuevo > Llave > Nombrarlo para WindowsUpdate .
Paso 3. En el panel derecho, haga clic con el botón derecho en cualquier espacio vacío> Seleccione Nuevo > Valor de cadena > Cambiarlo a Vía de producto > Establecer valor de valor a Windows 10 .
Para crear TargetReleaseVersion : Haga clic con el botón derecho en espacio vacío> Seleccione Nuevo > Valor dWord (32 bits) > Cambiarlo a TargetReleaseVersion > Modificar los datos de valor a 1.
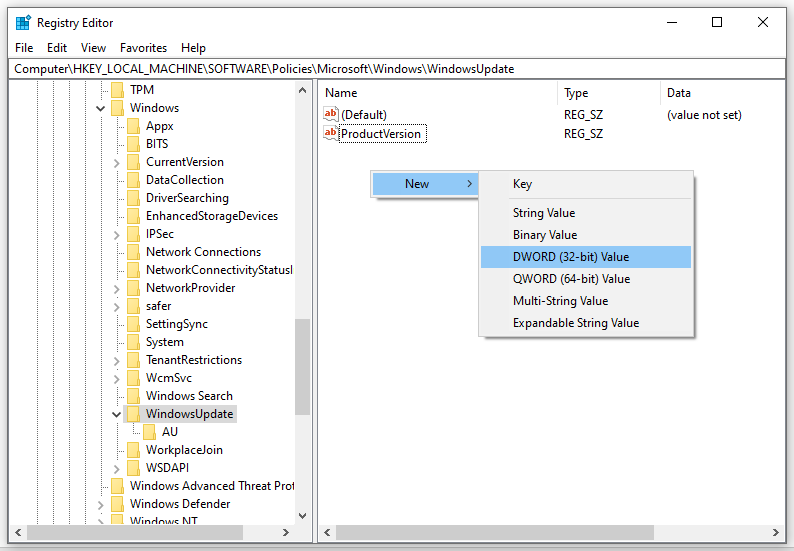
Para crear TargetReleaseSversionInfo : Haga clic con el botón derecho en cualquier espacio vacío en el panel derecho> Seleccione Nuevo > Valor de cadena > Cambiar su nombre a TargetReleaseSversionInfo y valores de datos a 22h2 .
Deshabilitar la actualización a Windows 11 Aviso a través del editor de políticas de grupo local
Mientras tanto, también puede bloquear la actualización de Windows 11 con la ayuda del editor de políticas del grupo local. Esta herramienta administrativa se digna para configurar o modificar muchas configuraciones importantes en una computadora local. Para hacerlo:
Consejos: Windows 10 Home no se envía con el editor de políticas del grupo local. Si es un usuario de Windows 10, omita este método.Paso 1. Presione Ganar + Riñonal Para abrir el Correr caja.
Paso 2. Escriba Gpedit.exe y golpear Ingresar lanzar Editor de políticas grupales locales .
Paso 3. En el panel izquierdo, expandir Configuración de computadora > Plantillas administrativas > Componentes de Windows > Actualización de Windows > Actualización de Windows para negocios .
Paso 4. En el panel derecho, haga doble clic en Seleccione la versión de actualización de la función de destino .
Paso 5. Tick Activado . Bajo Opción , escriba la versión de Windows que desea mantener.
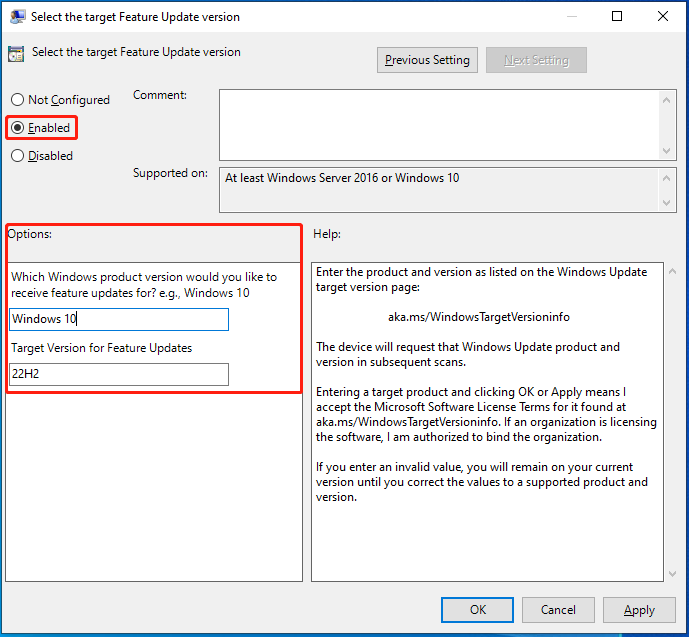
Paso 6. Haga clic en Aplicar & DE ACUERDO .
Palabras finales
Eso es todo sobre cómo desactivar las notificaciones de actualización de Windows 11. Si duda en actualizar Windows 11 debido a problemas de compatibilidad de hardware o interfaces desconocidas. Después de probar estas 2 formas mencionadas anteriormente, nunca se le solicitará el recordatorio de actualización nuevamente.



![¿La barra de tareas está congelada en Windows 10? Aquí le mostramos cómo solucionarlo. [Sugerencias de MiniTool]](https://gov-civil-setubal.pt/img/backup-tips/82/is-taskbar-frozen-windows-10.jpg)
![¿Windows 10 solo por un momento atascado? Utilice estas soluciones para solucionarlo [MiniTool Tips]](https://gov-civil-setubal.pt/img/data-recovery-tips/42/windows-10-just-moment-stuck.png)

![Sony PSN Account Recovery PS5 / PS4… (Recuperación sin correo electrónico) [MiniTool News]](https://gov-civil-setubal.pt/img/minitool-news-center/00/sony-psn-account-recovery-ps5-ps4.png)


![Cómo abrir un archivo / carpeta en el símbolo del sistema (CMD) de Windows 10 [MiniTool News]](https://gov-civil-setubal.pt/img/minitool-news-center/86/how-open-file-folder-command-prompt-windows-10.jpg)

![Ping (qué es, qué significa y cómo funciona) [MiniTool Wiki]](https://gov-civil-setubal.pt/img/minitool-wiki-library/64/ping-what-is-it-what-does-it-mean.jpg)
![Cómo mostrar archivos ocultos Mac Mojave / Catalina / High Sierra [MiniTool News]](https://gov-civil-setubal.pt/img/minitool-news-center/76/how-show-hidden-files-mac-mojave-catalina-high-sierra.jpg)

![Corregido: Error PFN_LIST_CORRUPT en Windows 10/8/7 / XP [Consejos de MiniTool]](https://gov-civil-setubal.pt/img/data-recovery-tips/87/fixed-pfn_list_corrupt-error-windows-10-8-7-xp.jpg)



![Pantalla negra de la muerte: lo que necesita saber [MiniTool Wiki]](https://gov-civil-setubal.pt/img/minitool-wiki-library/45/black-screen-death.png)
