¿Sin teclado numérico? ¡Aprenda a usar códigos alternativos sin teclado numérico desde aquí!
No Numpad Learn How Use Alt Codes Without Numpad From Here
Hay muchos símbolos especiales que no tienen teclas específicas en el teclado. Para tenerlos, es necesario utilizar códigos Alt. Sin embargo, si su teclado numérico no funciona, los códigos Alt no estarán disponibles. ¿Cómo usar códigos Alt sin teclado numérico? Esta publicación de MiniTool le mostrará 3 formas prácticas.En esta página :- Cómo escribir códigos alternativos sin teclado numérico
- Cómo utilizar códigos alternativos
- Línea de fondo
Cómo escribir códigos alternativos sin teclado numérico
En el siguiente contenido, le mostraremos tres métodos sobre cómo usar códigos Alt sin un teclado numérico.
 Soluciones para reparar códigos ALT que no funcionan en Windows 10
Soluciones para reparar códigos ALT que no funcionan en Windows 10Algunos usuarios de Windows 10 informaron que no pueden usar códigos ALT. Esta publicación le brinda soluciones para corregir los códigos ALT que no funcionan en Windows 10.
Leer más
Forma 1: usar códigos alternativos con un teclado en pantalla
Puede utilizar diferentes tipos de teclados cuando utiliza una computadora, como teclados externos, teclados inalámbricos, teclados USB, etc. Pero cuando su teclado físico no funciona correctamente o no puede cumplir con sus requisitos, Windows le ofrece otra opción: el teclado en pantalla.
Paso 1: Presione Ganar + yo para abrir la Configuración de Windows.
Paso 2: Para Windows 10, elija Facilidad de acceso . Si es usuario de Windows 11, seleccione Accesibilidad .
Paso 3: cambie al Teclado pestaña en el lado izquierdo.
Paso 4: Mueva el interruptor para Utilice el teclado en pantalla a En .
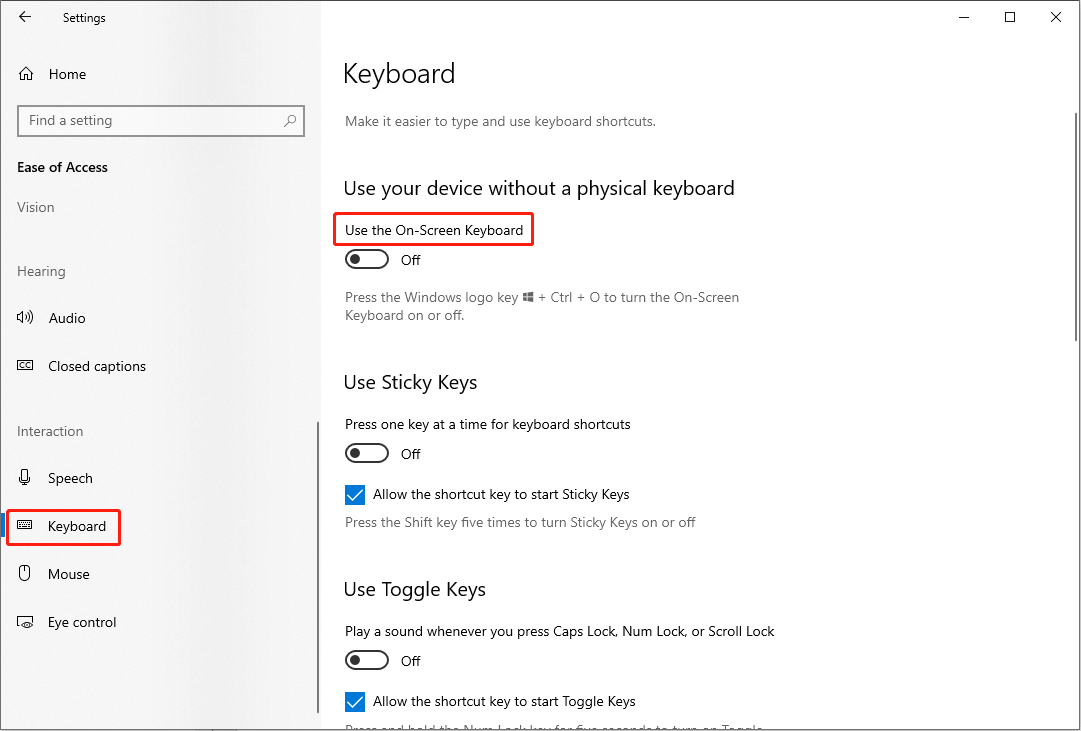
Paso 5: Haga clic en el Opciones en la parte inferior derecha.
Paso 6: comprobar Activar el teclado numérico y haga clic DE ACUERDO para guardar el cambio.
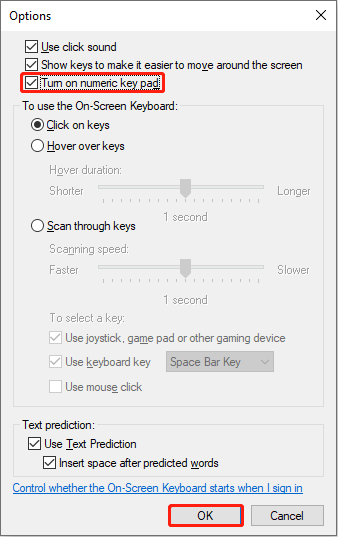
Ahora puedes usar códigos Alt con un teclado en pantalla. Puede mantener presionado el Todo en su teclado físico y luego haga clic izquierdo en el número correspondiente con el mouse para usar los códigos Alt.
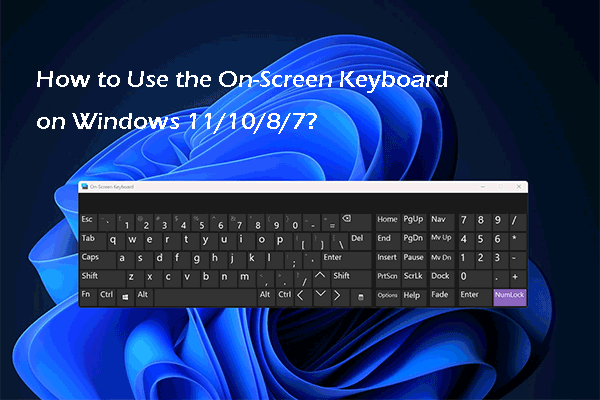 ¿Cómo utilizar el teclado en pantalla en Windows 11/10/8/7?
¿Cómo utilizar el teclado en pantalla en Windows 11/10/8/7?Esta publicación presentará qué es el teclado en pantalla de Windows y cómo usarlo en su computadora con Windows 11/10/8/7.
Leer másForma 2: use códigos alternativos con el mapa de caracteres
El mapa de caracteres contiene muchos caracteres poco comunes. Si necesita insertar un carácter especial y no puede usar los códigos Alt, puede copiar y pegar desde el Mapa de caracteres en sus documentos.
Paso 1: Presione Ganar + S y escribe Mapa de caracteres en el cuadro de búsqueda.
Paso 2: Golpea Ingresar para abrir la ventana.
Paso 3: Mire para encontrar el símbolo que busca y haga clic izquierdo en él.
Paso 4: Elige Seleccionar , luego haga clic en Copiar .
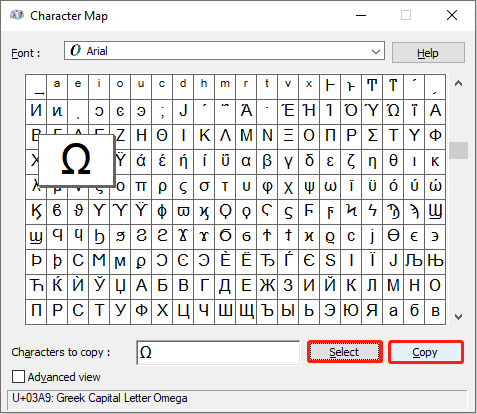
Después, puedes presionar Ctrl + V para pegar el carácter elegido en su documento.
Forma 3: escriba códigos alternativos con un emulador de teclado numérico
Numpad Emulator es un teclado numérico virtual para Windows. Este teclado numérico virtual puede ajustar el tamaño y configurar los botones según sus preferencias. Es más flexible que los teclados tradicionales. Cuando necesite utilizar códigos Alt sin un teclado numérico, puede elegir el teclado en pantalla o el Emulador de teclado numérico .
Cómo utilizar códigos alternativos
Los códigos Alt pueden escribir numerosos caracteres con la combinación de la tecla Alt y diferentes teclas numéricas. Pero algunas computadoras portátiles no tienen un teclado numérico separado, puedes encontrar la tecla modificadora fn y use los códigos Alt presionando fn y Todo teclas simultáneamente.
Tenga en cuenta que existen dos limitaciones cuando desea utilizar códigos Alt.
- La tecla Alt y el teclado numérico deben ser del mismo dispositivo de teclado. No puede utilizar códigos Alt si utiliza dos teclados diferentes.
- La tecla Alt no está disponible en ChromeOS, macOS, Linux y otros sistemas operativos. Puede utilizar otras combinaciones de botones en estos sistemas operativos para utilizar códigos alternativos.
La lista de códigos Alt se puede dividir en varias secciones en general. Los primeros 31 códigos Alt muestran algunos símbolos comunes; Los códigos alternativos del 32 al 126 escriben signos de puntuación y alfabetos que también puedes escribir directamente en tu teclado; Los códigos alternativos 127 a 175 se centran en símbolos de monedas; el resto de códigos están dedicados a ASCII y símbolos matemáticos.
Si está interesado en los códigos Alt y quiere probar, puede consultar la lista de códigos Alt en esta página .
Línea de fondo
Después de leer esta publicación, se supone que debes saber cómo escribir códigos Alt sin teclado numérico. Los códigos alternativos son interesantes y útiles a la hora de escribir un artículo.
Además, si necesita recuperar archivos eliminados de su computadora, MiniTool Power Data Recovery puede ser su ayuda. Este software gratuito de recuperación de datos es capaz de restaurar archivos eliminados/perdidos en diversas situaciones.
Recuperación de datos de energía MiniTool gratisHaga clic para descargar100%Limpio y seguro
Cualquier problema encontrado en el uso del software MiniTool, no dude en hacérnoslo saber a través de A nosotros .

![[Resuelto] 9 formas: Xfinity WiFi conectado pero sin acceso a Internet](https://gov-civil-setubal.pt/img/news/63/9-ways-xfinity-wifi-connected-no-internet-access.png)
![¿Qué hacer cuando el servicio de autorización de VMware no se está ejecutando? [Consejos sobre miniherramientas]](https://gov-civil-setubal.pt/img/news/EB/what-to-do-when-vmware-authorization-service-is-not-running-minitool-tips-1.png)


![[¡Resuelto!] ¿Cómo arreglar que Xbox Party no funcione? [Noticias de MiniTool]](https://gov-civil-setubal.pt/img/minitool-news-center/40/how-fix-xbox-party-not-working.png)

![Cómo ejecutar o detener CHKDSK al iniciar Windows 10 [Consejos de MiniTool]](https://gov-civil-setubal.pt/img/data-recovery-tips/39/how-run-stop-chkdsk-startup-windows-10.jpg)


![Cómo cambiar la letra de la unidad con CMD Windows 10 [MiniTool News]](https://gov-civil-setubal.pt/img/minitool-news-center/35/how-change-drive-letter-with-cmd-windows-10.jpg)
![[Guía fácil] Las 5 mejores soluciones para la instalación lenta de Windows](https://gov-civil-setubal.pt/img/news/2E/easy-guide-top-5-fixes-to-windows-installation-slow-1.png)



![(Realtek) Descarga / actualización del controlador de controlador Ethernet de Windows 10 [Noticias de MiniTool]](https://gov-civil-setubal.pt/img/minitool-news-center/79/ethernet-controller-driver-windows-10-download-update.png)



