Cómo ver una versión en caché de páginas web en Chrome: 4 formas [MiniTool News]
How View Cached Version Webpages Chrome
Resumen :

Internet es tan voluble como el clima, por lo que es fácil perder el acceso a un sitio o una página web. Se debe culpar a muchas razones, pero la buena noticia es que aún puede acceder al contenido de una página web al ver las versiones en caché de la misma. ¿Cómo ver las páginas en caché de Chrome? Este artículo le muestra diferentes formas de obtener acceso a las páginas almacenadas en caché de Google.
¿Puedes ver las páginas en caché de Chrome?
Antes de hablar sobre las formas específicas de ver páginas en caché Chrome , nos gustaría presentarle brevemente la página almacenada en caché.
¿Qué es una página en caché?
Para ser específico, una página almacenada en caché se refiere a una copia de seguridad del HTML sin procesar o la instantánea de una página web tomada en un solo punto. Las páginas almacenadas en caché se almacenan en el servidor del motor de búsqueda para permitir a los usuarios acceder a un sitio web cuando es lento o no responde.
- Google rastrea páginas web con regularidad para realizar copias HTML sin procesar o tomar instantáneas en un solo momento.
- Estas copias se conocen como páginas almacenadas en caché que contienen imágenes, scripts y contenido de video de los sitios web que visitan los usuarios.
- El motor de búsqueda como Chrome almacenará estos datos en sus servidores para que las personas aún puedan ver el contenido cuando un sitio web no responde o se vuelve lento / inaccesible.
Ver páginas almacenadas en caché es una maravillosa solución cuando una determinada página web está inactiva temporalmente por algún motivo.
Propina: Algunos usuarios dijeron que han eliminado el historial de Google Chrome por error, pero lo necesitan de vuelta. Esta no es una tarea difícil siempre que lea esta página proporcionada por MiniTool, que es una empresa que se centra en el desarrollo de software y la provisión de soluciones.¿Cuándo necesita las páginas web almacenadas en caché?
Ciertamente, debe ver las páginas almacenadas en caché en Google Chrome cuando una página web se vuelve inaccesible repentinamente debido a algunas razones como la congestión del tráfico, el error 404 no encontrado y el cambio de información de suscripción / registro.
¿Cómo ver las páginas almacenadas en caché en Chrome? Esto se discutirá en las siguientes secciones.
# 1. Ver páginas en caché a través de la búsqueda de Google
Búsqueda de caché de Google:
- Abra un navegador en su dispositivo.
- Ve a la Página de búsqueda de Google .
- Escriba una palabra clave en el cuadro de búsqueda o escriba la URL directamente en la barra de direcciones.
- Prensa Ingresar para iniciar una búsqueda en Google de la página que desea encontrar.
- Examine los resultados de la búsqueda y localice el que necesita.
- Haga clic en la flecha hacia abajo al final de la URL.
- Hacer clic En caché para ver la versión en caché más reciente de la página.
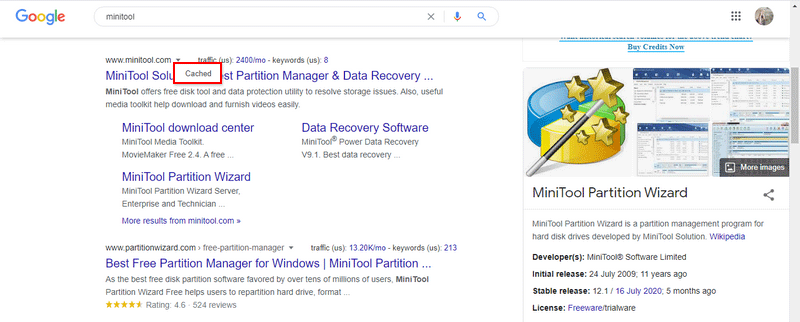
Haga clic en el página actual enlace en la parte superior para ir a la página en vivo.
¿Qué es la búsqueda avanzada de imágenes de Google y cómo se usa?
# 2. Ver la caché de Chrome desde la barra de direcciones
- Abra el navegador Chrome.
- Escribe cache: + el URL de destino en la barra de direcciones sin dejar un espacio.
- Prensa Ingresar para ver la página almacenada en caché, que tiene el mismo aspecto que la versión almacenada en caché que ve en la búsqueda de Google.

# 3. Ver caché de página usando la máquina WayBack
Internet Archive es una biblioteca digital sin fines de lucro para almacenar páginas web como instantáneas basadas en el calendario. Rastrea e indexa periódicamente todas las páginas que se pueden encontrar en Internet. Hay miles de millones de páginas archivadas en la máquina WayBack y funciona tanto para sitios web en vivo como fuera de línea.
Cómo ver las páginas almacenadas en caché con esta herramienta:
- Abra un navegador.
- Ve a la Página de archivo de Internet .
- Escriba una palabra clave o la URL exacta en el cuadro de búsqueda después WayBack Machine .
- Prensa Ingresar para mostrar los resultados de la búsqueda.
- Haga clic en una fecha específica del calendario para ver una versión archivada de un sitio web.
Esto incluso le permite ver versiones en caché desde hace mucho tiempo.
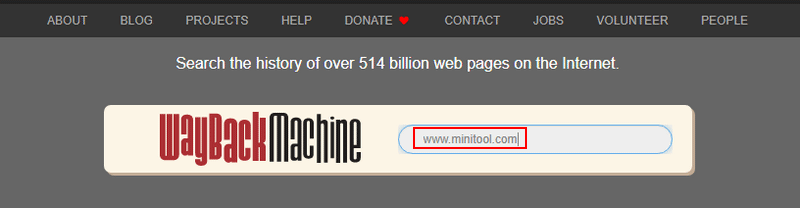
# 4. Use extensiones de Chrome para ver la versión en caché
El visor de caché web que ofrece Chrome también puede ayudarlo a ver las páginas almacenadas en caché.
- Abre Chrome.
- Vaya directamente al Tienda virtual de Chrome .
- Escribe Visor de caché web en el cuadro de búsqueda y presione Ingresar .
- Seleccione Visor de caché web extensión de los resultados.
- Haga clic en el Añadir a Chrome botón y haga clic en Agregar extensión en la ventana de solicitud para confirmar.
- Haga clic con el botón derecho en cualquier enlace de una página web y navegue hasta Web Cache Viewer en el menú contextual.
- Esto le permite ver ambos Versión de WayBack Machine y Archivo de caché de Google . Puede considerarse como la combinación de la búsqueda de WayBack Machine y la búsqueda de caché de Google.
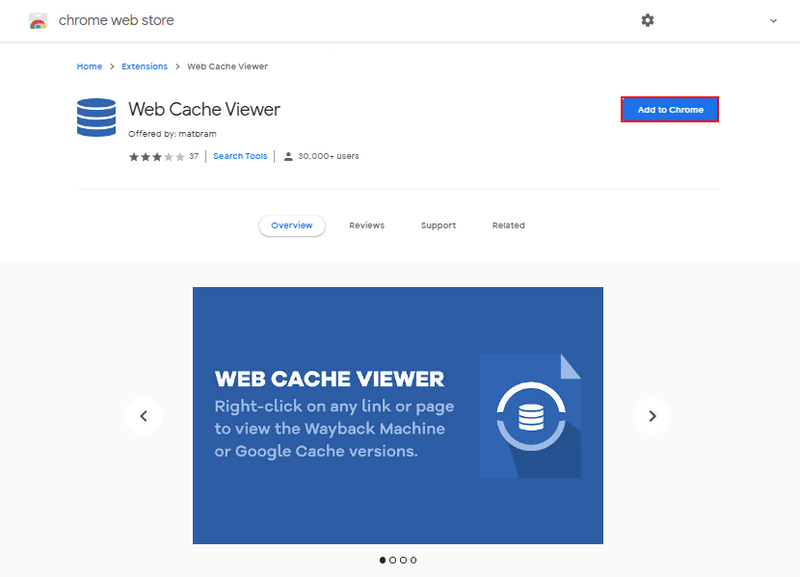
¿Hay alguna otra forma de ver las páginas en caché de Chrome? También puede recurrir a algún software de terceros diseñado para ver directamente las versiones en caché de una página web de Chrome.
Se trata de cómo ver las páginas almacenadas en caché.





![Soluciones para lidiar con el problema de la pantalla negra de la muerte de Android [Consejos de MiniTool]](https://gov-civil-setubal.pt/img/android-file-recovery-tips/69/solutions-dealing-with-android-black-screen-death-issue.jpg)

![Las 4 mejores soluciones para el código de error 73 de Disney Plus [Actualización de 2021] [MiniTool News]](https://gov-civil-setubal.pt/img/minitool-news-center/06/top-4-solutions-disney-plus-error-code-73.png)







![Corregido: la virtualización de hardware está habilitada en la aceleración [MiniTool News]](https://gov-civil-setubal.pt/img/minitool-news-center/99/fixed-hardware-virtualization-is-enabled-acceleration.png)


