Cómo transferir datos de HDD a SSD o de SSD a SSD HDD, ¡mira!
How To Transfer Data From Hdd To Ssd Or Ssd To Ssd Hdd Watch
¿Está confundido acerca de cómo transferir datos de HDD a SSD en su PC con Windows 10/11? Tómelo con calma ya que la operación se puede implementar con facilidad. En esta publicación, Miniherramienta ofrece una guía paso a paso para explicarle cómo mover archivos de HDD a SSD de 2 formas sencillas.
En nuestro trabajo y vida, una computadora ha sido una parte indispensable. Después de usarlo durante varios años, su PC puede volverse lenta debido al disco duro antiguo; por ejemplo, no tiene suficiente espacio en el disco o usa un disco duro que tiene una velocidad de lectura y escritura lenta.
En serio, el disco duro tiene algunos errores/problemas que afectan gravemente su experiencia de usuario. Por el momento, reemplazar el disco duro antiguo será una buena opción. Pero esto no significa que renuncies a los valiosos datos de tu disco antiguo. Es por eso que esta publicación se centra en cómo transferir datos de HDD a SSD hoy.
Beneficios de mover archivos de HDD a SSD
Antes de presentar cómo mover archivos de HDD a SSD, es posible que se pregunte cuáles son los motivos específicos. Avancemos hacia los beneficios para ayudarlo a comprender, de la siguiente manera:
- Velocidad rápida: Un SSD ofrece una rápida velocidad de lectura y escritura, lo que le permite implementar diversas tareas en poco tiempo y brindar un rendimiento óptimo de la PC.
- Durabilidad: En este aspecto, un SSD gana a un HDD, lo que garantiza una alta integridad y longevidad de los datos.
- Bajo consumo: Una unidad de estado sólido consume menos energía, lo que prolonga la vida útil de la batería.
En resumen, cambiar a un SSD es positivo por su velocidad superior, bajo consumo energético, durabilidad, etc. Por supuesto, a veces es necesario transferir datos de SSD a otro SSD para mayor capacidad y mejor rendimiento. Entonces, ¿cómo transferir datos de HDD a SSD o cómo transferir SSD a SSD? Dos métodos te harán un favor.
Consejos: Algunos de ustedes pueden tener curiosidad acerca de cómo transferir datos de SSD a HDD para obtener más capacidad de almacenamiento. Esta guía completa también se aplica a este caso.Cómo transferir HDD a SSD con MiniTool ShadowMaker
Si planea reemplazar el disco duro antiguo con un SSD nuevo y colocarlo como unidad principal, solo transferir datos a ese SSD no es suficiente y también debe reinstalar el sistema operativo Windows. Para transferir todos los datos, incluidos archivos, Windows, configuraciones, registros, etc., desde su HDD a SSD, la clonación de discos es muy conveniente. Esto evita reinstalar el sistema operativo, sin perder datos.
Cuando se trata de “cómo transferir HDD a SSD” o “cómo transferir SSD a SSD”, puedes utilizar un software de clonación de discos duros profesional y sólido para ayudarte. MiniTool Creador de sombras ofrece una forma segura, rápida y sencilla de transferir datos de HDD a SSD.
hablando de clonar HDD a SSD y mover Windows a otra unidad, este software de clonación de discos duros hace maravillas con su función Clonar disco. Además, MiniTool ShadowMaker funciona bien en Windows 11/10/8/7 y Server 2022/1029/2016 y admite múltiples marcas de SSD/HDD, incluidas Crucial, Samsung, WD, Kingston, Toshiba, Seagate, etc.
A veces, aunque el SSD es más pequeño que el HDD, puedes ejecutar la herramienta para finalizar el proceso de clonación, siempre que el SSD tenga suficiente espacio para almacenar todos los datos originales. ¿Por qué no instalar MiniTool ShadowMaker para transferir HDD a SSD?
Prueba de MiniTool ShadowMaker Haga clic para descargar 100% Limpio y seguro
Siga las instrucciones sobre cómo transferir todos los datos de HDD a SSD:
Paso 1: conecte su SSD a la computadora portátil o de escritorio usando un adaptador USB. Y asegúrese de que Windows lo reconozca. Además, asegúrese de que la unidad de estado sólido no contenga datos vitales, ya que el proceso de clonación borrará todos los datos del disco.
Paso 2: ejecuta MiniTool ShadowMaker y toca Mantener la prueba para proceder.
Paso 3: en el lado izquierdo, haga clic Herramientas y luego Clonar disco para transferencia de HDD a SSD.
 Consejos: Si planea clonar todos los sectores, ya sean utilizados o no (llamados clonación sector por sector ), pasar a Opciones > Modo de clonación de disco y marca Clon sector por sector .
Consejos: Si planea clonar todos los sectores, ya sean utilizados o no (llamados clonación sector por sector ), pasar a Opciones > Modo de clonación de disco y marca Clon sector por sector .Paso 4: Para transferir datos de HDD a SSD, elija su disco duro antiguo como unidad de origen y el nuevo SSD como disco de destino. Luego, comience el proceso de clonación.
Por supuesto, si necesita transferir SSD a SSD o SSD a HDD, elija las unidades de origen y de destino según la situación y luego continúe con el proceso.
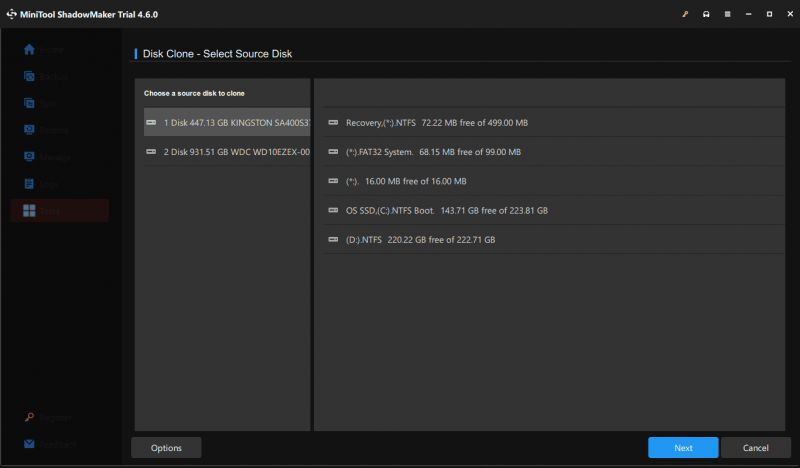
Dado que el disco duro antiguo es un disco del sistema, clonar una unidad del sistema en otra requiere pagar el software y registrarlo para completar el resto de las operaciones. Simplemente hágalo usando una clave de licencia y continúe.
Cómo transferir datos de HDD a SSD mediante copiar y pegar
Supongamos que sólo necesita mover una pequeña cantidad de archivos de un HDD a un SSD. La función copiar y pegar lo hace fácil y esta es la forma más sencilla. Por lo tanto, inténtelo si es necesario.
Paso 1: Además, conecte su SSD a la PC y Windows debería detectarlo.
Paso 2: en el Explorador de archivos, abra su partición de datos en el disco duro antiguo, busque los archivos que desea mover y cópielos.
Paso 3: abra la unidad de estado sólido y pegue esos archivos en ella.
Esta es una buena manera para una pequeña cantidad de datos. Además, ¿y si copiar y pegar no funciona ? Algunas aplicaciones copiadas no pueden funcionar como antes. Además, ¿qué sucede si necesita mover una gran cantidad de datos y el sistema operativo Windows de HDD a SSD? Para estas situaciones, considere la posibilidad de clonar con MiniTool ShadowMaker.
Qué hacer después de cambiar a SSD (mediante clonación)
Una vez que termine de clonar su HDD a SSD/SSD a SSD, haga algunas cosas para mejorar el rendimiento y la gestión de datos.
Arrancar Windows desde SSD
Cuando la computadora portátil tenga solo una ranura para disco duro, apague la máquina, retire el disco duro antiguo, coloque el nuevo SSD en su lugar original e inicie el sistema directamente desde ese SSD.
Para la PC que tiene dos ranuras para discos, instale el SSD en su computadora , ingrese al menú BIOS y configure ese SSD como el primer orden de inicio para iniciar el sistema.
Formatee el disco duro antiguo
Mientras utiliza el disco duro antiguo y el SSD nuevo en la misma PC, puede optar por formatear el disco duro antiguo para almacenar solo datos. Para esta tarea acceda Gestión de discos , haga clic derecho en las particiones una por una y elija Formato . Configure algo y comience el proceso de formateo.
Conclusión
¿Cómo transferir datos de HDD a SSD? ¿Cómo transferir datos de un SSD a otro? La información relacionada se presenta aquí y siga las instrucciones proporcionadas para mover archivos con facilidad.

![Cómo eliminar un servidor de Discord en el escritorio / móvil [MiniTool News]](https://gov-civil-setubal.pt/img/minitool-news-center/61/how-delete-discord-server-desktop-mobile.png)


![Cómo recuperar datos disco duro formateado (2020) - Guía [MiniTool Tips]](https://gov-civil-setubal.pt/img/blog/35/c-mo-recuperar-datos-disco-duro-formateado-gu.png)

![¿Cómo reiniciar tu PS4? Aquí hay 2 guías diferentes [Noticias de MiniTool]](https://gov-civil-setubal.pt/img/minitool-news-center/50/how-reset-your-ps4.jpg)
![[¡Resuelto!] Error de YouTube al cargar Toque para volver a intentarlo en iPhone](https://gov-civil-setubal.pt/img/blog/13/youtube-error-loading-tap-retry-iphone.jpg)







![Cómo arreglar el menú contextual sigue apareciendo en Windows 10 [Noticias de MiniTool]](https://gov-civil-setubal.pt/img/minitool-news-center/74/how-fix-right-click-menu-keeps-popping-up-windows-10.jpg)


![¿Cómo cambiar la ubicación de instalación predeterminada en Windows 10? [Noticias de MiniTool]](https://gov-civil-setubal.pt/img/minitool-news-center/65/how-change-default-installation-location-windows-10.jpg)
![[Respuesta] Synology Cloud Sync: ¿qué es y cómo configurarlo?](https://gov-civil-setubal.pt/img/news/DF/answer-synology-cloud-sync-what-is-it-and-how-to-set-up-it-1.png)