Cómo probar la RAM en busca de errores y cómo solucionarlos: debe leerse
How To Test Ram For Errors Can They Be Fixed Must Read
¿Recientemente se ha visto afectado por fallas repetidas o congelaciones constantes de su computadora? Puede sospechar que los errores de RAM son los culpables y desea comprobar si hay problemas en la RAM. Este artículo de Miniherramienta Profundiza en los pasos y veamos cómo probar la RAM en busca de errores y qué hacer si hay algún error en la RAM.
¿Por qué es importante la prueba de RAM en Windows 10/11?
RAM (memoria de acceso aleatorio) es un espacio de almacenamiento temporal para que su computadora ejecute programas y procesos. Sin embargo, es muy volátil y tiende a perder sus datos fácilmente cuando se corta la energía.
Si disfruta de suficiente RAM, significa que puede ejecutar varias tareas al mismo tiempo sin ralentizar su computadora. Por otro lado, una vez que su RAM tenga algunos problemas como fallas, corrupción o incompatibilidad, podría provocar diferentes errores y problemas en su computadora.
Hay varios síntomas típicos que se enumeran a continuación.
- El error BSOD
- Archivos o software corruptos
- Fallo de instalación
- Error al cargar el vídeo
Es posible que te hayas encontrado con los errores mencionados anteriormente sin darte cuenta. Ahora es el momento de hacer una prueba de RAM en Windows para que puedas escapar de fallas repetidas.
¿Cómo probar la RAM en busca de errores?
Primero debe verificar las especificaciones y la compatibilidad de su RAM. Para saber el tipo de RAM que tiene tu computadora y cuántas memorias RAM puedes instalar, puedes consultar la información del sistema o el manual de la placa base.
Y asegúrese de que el módulo RAM esté colocado correctamente en las ranuras. Si los módulos no son compatibles o no coinciden, reemplazarlos o actualizarlos . Luego puedes realizar una prueba de RAM en Windows 10/11.
1. Utilice el diagnóstico de memoria de Windows
Windows Memory Diagnostic es una herramienta de prueba de RAM incorporada. Esta herramienta puede facilitar el proceso de prueba, lo cual es opcional si no le gusta descargar otras herramientas de prueba. Siga los pasos a continuación.
Paso 1: escriba Diagnóstico de memoria de Windows en el cuadro de búsqueda y selecciónelo.
Paso 2: haga clic Reinicie ahora y verifique si hay problemas (recomendado) desde las ventanas emergentes.
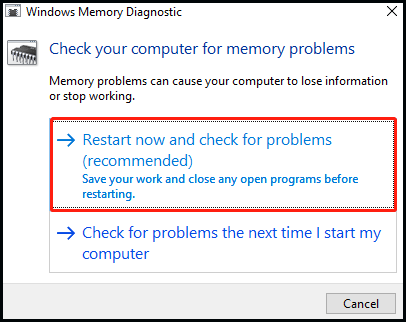
Paso 3: Luego su computadora se apagará y verá una pantalla azul cuando Windows Memory Diagnostic detecte errores de RAM. Si encuentra algún problema, la herramienta se lo mostrará. Este proceso durará mucho tiempo, así que espere pacientemente.
Paso 4: Cuando termine, volverá al escritorio y se supone que la herramienta mostrará los resultados de las pruebas. Si no, también puedes encontrarlos en Visor de eventos . Haga clic derecho Comenzar y haga clic en el Visor de eventos pestaña.
Paso 5: Elige Registros de Windows en el panel izquierdo y haga clic en Sistema . Buscar MemoriaDiagnóstico-Resultados en el Fuente columna y haga clic en ella. Luego, los resultados de la prueba de RAM se mostrarán en el panel siguiente.
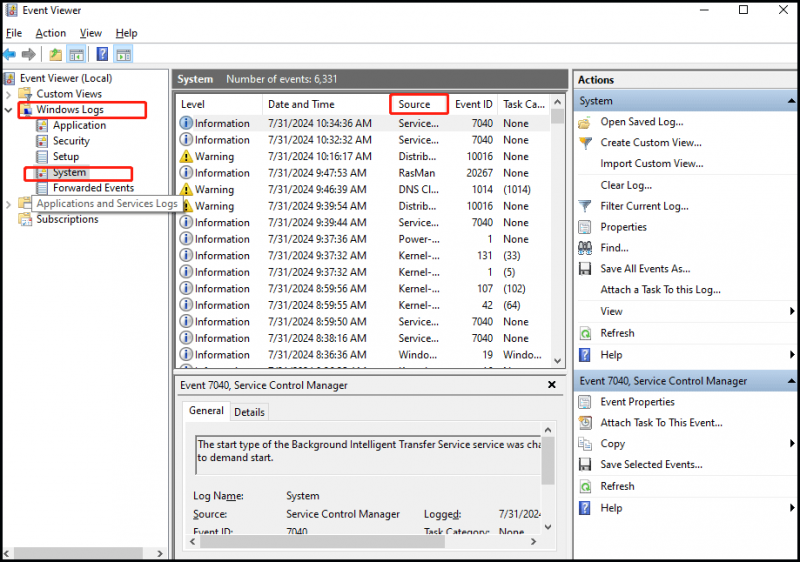
2. Pruebe MemTest86
Si desea un diagnóstico más profundo, puede haga clic aquí para descargar MemTest86 y realizar una investigación exhaustiva con él. MemTest86 es una herramienta de terceros confiable y gratuita que prueba si hay RAM defectuosa. Puede solucionar problemas en el sistema operativo y probar la RAM sin interrupciones. Esta herramienta está diseñada para ejecutarse desde una unidad USB, así que asegúrese de tener una disponible.
Consejos: Recuerda archivos de respaldo que son importantes para usted en la unidad USB, ya que escribir la imagen MemTest86 borrará el contenido de la unidad. Te recomendamos probar MiniTool ShadowMaker, un potente software de respaldo . Proporciona capacidades para realizar copias de seguridad, restaurar, clonar y más.Prueba de MiniTool ShadowMaker Haga clic para descargar 100% Limpio y seguro
En primer lugar, descargue el archivo ISO del sitio oficial y cree un USB o CD de arranque. Luego reinicie su PC y luego inicie desde el USB o CD para acceder a MemTest86. Después de eso, MemTest86 arrancará y comenzará a investigar su RAM.
Puedes probar tu memoria todo el tiempo que quieras y te dirá si encuentra algún error. Al final, sal y reinicia tu PC.
Consejos: ¿Se pueden solucionar los errores de RAM? De hecho, no todos los errores de RAM se pueden solucionar, como los problemas graves de hardware. A veces puedes intentar volver a conectarlo o reemplazarlo. Si tiene un problema de memoria, puede obtener más consejos leyendo esta publicación: Diagnóstico de memoria de Windows: su computadora tiene un problema de memoria .Conclusión
Esta guía le muestra cómo probar la RAM en busca de errores y la necesidad de corregir errores de memoria. Simplemente verifique la RAM en busca de problemas y resuélvalos a tiempo.




![Código de error de Netflix UI3010: Solución rápida 2020 [MiniTool News]](https://gov-civil-setubal.pt/img/minitool-news-center/91/netflix-error-code-ui3010.png)






![Cómo ejecutar un programa desde CMD (símbolo del sistema) Windows 10 [MiniTool News]](https://gov-civil-setubal.pt/img/minitool-news-center/20/how-run-program-from-cmd-windows-10.png)


![Reparar Internet sigue desconectando Windows 10 - 6 consejos [Noticias de MiniTool]](https://gov-civil-setubal.pt/img/minitool-news-center/44/fix-internet-keeps-disconnecting-windows-10-6-tips.jpg)
![¿SSD o HDD para juegos? Obtenga la respuesta de esta publicación [Consejos de MiniTool]](https://gov-civil-setubal.pt/img/disk-partition-tips/25/ssd-hdd-gaming.jpg)



