¿Cómo eliminar la galería del Explorador de archivos en Windows 11?
How To Remove Gallery From File Explorer On Windows 11
Galería es una nueva carpeta en Windows 11 que está disponible a partir de la actualización de octubre de 2023. Sin embargo, algunos usuarios piensan que es inútil y quieren eliminarlo. Esta publicación de Miniherramienta le indica cómo eliminar la Galería del Explorador de archivos.A partir de KB5030310 Build 22621.2361, Microsoft presenta Gallery, una nueva función diseñada en el Explorador de archivos para acceder fácilmente a su colección de fotografías. El contenido de la galería es el mismo que ves en todas las imágenes vistas en la aplicación Fotos. Tus fotos más recientes aparecen en la parte superior de la galería. Si configura una copia de seguridad del carrete de la cámara OneDrive, esto incluye fotos de su teléfono.
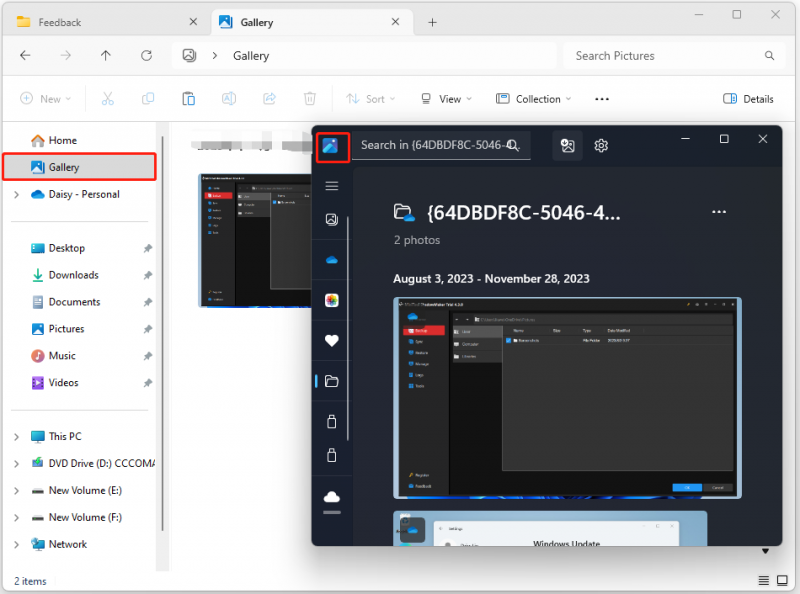
Es posible que algunos usuarios quieran deshacerse de la entrada de la Galería. Cuando no lo usas con frecuencia, solo ocupa espacio en el panel de navegación. Así que aquí se explica cómo eliminar la Galería del Explorador de archivos.
Consejos: Antes de comenzar a ocultar la Galería del Explorador de archivos, puede mover las fotos que contiene a otro lugar o puede optar por hacer una copia de seguridad de ellas en otra ubicación. Para hacer eso, software de copia de seguridad de Windows – Se recomienda MiniTool ShadowMaker.
Prueba de MiniTool ShadowMaker Haga clic para descargar 100% Limpio y seguro
Cómo eliminar la galería del Explorador de archivos
Forma 1: a través del Editor del Registro
¿Cómo eliminar la Galería del Explorador de archivos? Puede hacerlo a través del Editor del Registro. Siga la guía a continuación:
Paso 1: Presiona el ventanas clave y el R tecla al mismo tiempo para abrir la Correr diálogo.
Paso 2: Escribe regedit y luego presione Ingresar abrir Editor de registro . Se le pedirá permiso y haga clic en Sí Para abrirlo.
Paso 3: Vaya a la siguiente ruta:
Computadora\HKEY_LOCAL_MACHINE\SOFTWARE\Microsoft\Windows\CurrentVersion\Explorer\Desktop\NameSpace_41040327\{e88865ea-0e1c-4e20-9aa6-edcd0212c87c}
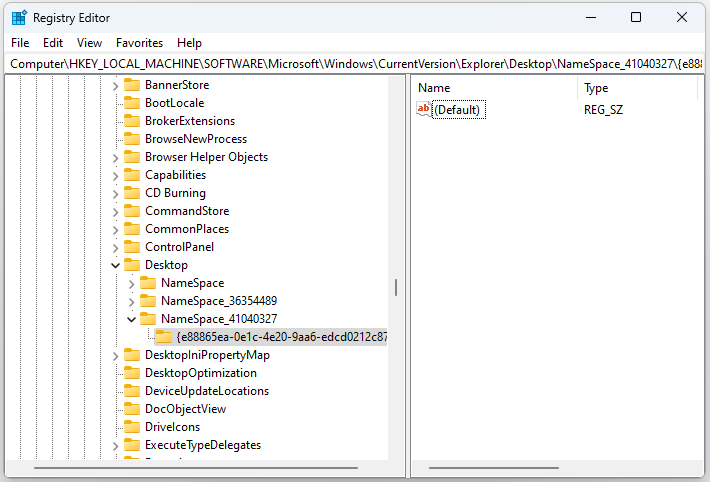
Paso 4: haz clic derecho para elegir Borrar . Luego, la carpeta Galería desaparecerá de su Explorador de archivos.
Consejos: Si desea que la Galería vuelva al Explorador de archivos, debe hacer clic derecho NombreEspacio_41040327 elegir Nuevo > Llave y nombrarlo como {e88865ea-0e1c-4e20-9aa6-edcd0212c87c} .Forma 2: a través del símbolo del sistema
¿Cómo eliminar la Galería del Explorador de archivos en Windows 11? También puedes hacerlo a través del símbolo del sistema. A continuación se explica cómo hacerlo:
Paso 1: escriba cmd en el Buscar cuadro y elegir Ejecutar como administrador .
Paso 2: escriba el siguiente comando y presione el Ingresar llave.
eliminar registro HKLM\SOFTWARE\Microsoft\Windows\CurrentVersion\Explorer\Desktop\NameSpace_41040327\{e88865ea-0e1c-4e20-9aa6-edcd0212c87c}
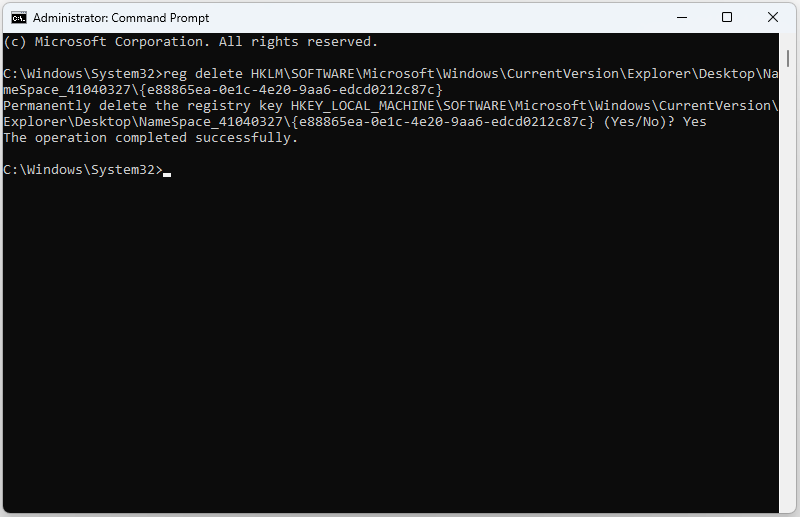 Consejos: Si desea que la Galería vuelva al Explorador de archivos, debe escribir reg agregar HKLM\SOFTWARE\Microsoft\Windows\CurrentVersion\Explorer\Desktop\NameSpace_41040327\{e88865ea-0e1c-4e20-9aa6-edcd0212c87c} .
Consejos: Si desea que la Galería vuelva al Explorador de archivos, debe escribir reg agregar HKLM\SOFTWARE\Microsoft\Windows\CurrentVersion\Explorer\Desktop\NameSpace_41040327\{e88865ea-0e1c-4e20-9aa6-edcd0212c87c} .Cómo agregar o eliminar carpetas en la galería
En el Explorador de archivos, puede agregar y eliminar ubicaciones de carpetas en la vista Galería.
Paso 1: abrir Explorador de archivos en Windows 11. Haga clic en Galería .
Paso 2: haga clic en Recopilación botón y elija el Administrar colección opción.
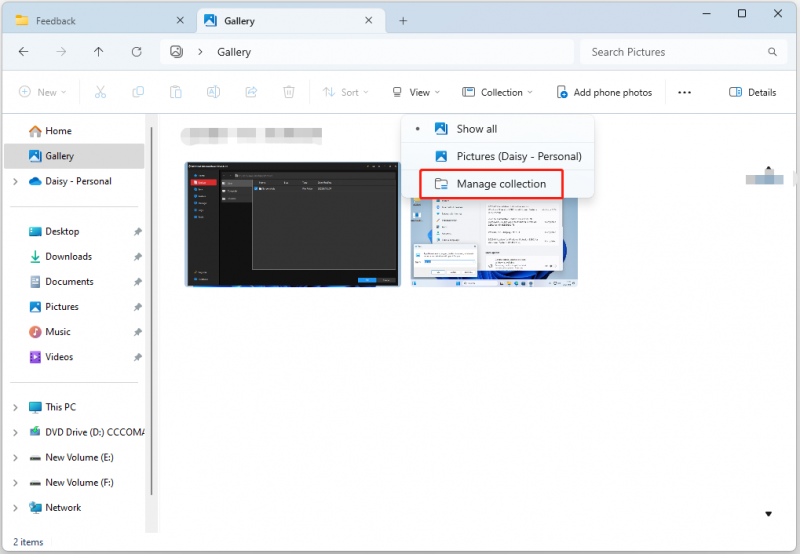
Paso 3: haga clic en Agregar… botón. Seleccione la ubicación de la carpeta. Haga clic en el incluir carpeta botón. Haga clic en el DE ACUERDO botón. Si desea eliminar una imagen, debe seleccionarla y elegir Eliminar .
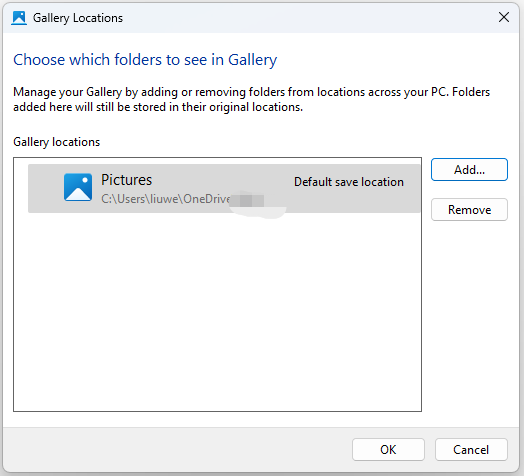
Ultimas palabras
Esta publicación ha presentado cómo eliminar la Galería del Explorador de archivos. También puedes saber cómo agregar o eliminar carpetas a la Galería.


![Descarga de Nvidia GeForce Experience para PC con Windows 10 [MiniTool News]](https://gov-civil-setubal.pt/img/minitool-news-center/12/nvidia-geforce-experience-download.png)






![El mejor sistema operativo para juegos: Windows 10, Linux, macOS, ¡obtén uno! [Noticias de MiniTool]](https://gov-civil-setubal.pt/img/minitool-news-center/87/best-os-gaming-windows-10.jpg)

![8 mejores editores de videos de Instagram en 2021 [gratis y de pago]](https://gov-civil-setubal.pt/img/movie-maker-tips/82/8-best-instagram-video-editors-2021.png)



![Grandes fondos de pantalla verde gratis para descargar [MiniTool News]](https://gov-civil-setubal.pt/img/minitool-news-center/26/great-free-green-screen-backgrounds-download.png)



![¿Dónde están las descargas en este dispositivo (Windows/Mac/Android/iOS)? [Consejos sobre miniherramientas]](https://gov-civil-setubal.pt/img/data-recovery/DA/where-are-the-downloads-on-this-device-windows/mac/android/ios-minitool-tips-1.png)