Cómo administrar su escritorio en Windows 11: consejos y trucos
How To Manage Your Desktop On Windows 11 Tips And Tricks
Cuando una computadora es una herramienta esencial para completar su trabajo diario, un escritorio ordenado es especialmente importante para lograr la máxima productividad. Este artículo de Miniherramienta Lo guiará a través de los pasos para administrar su escritorio en Windows 11, incluidas varias habilidades prácticas para hacer las cosas en menos tiempo. Empecemos juntos.
Una breve introducción a su escritorio
Se supone que debe tener un conocimiento aproximado de su escritorio antes de asimilar los consejos y trucos para optimizarlo en Windows 11. El escritorio de Windows 11 se compone de la barra de tareas, el menú de inicio y el escritorio mismo.
- La barra de tareas, ubicada en la parte inferior de la pantalla, muestra las aplicaciones en ejecución y las notificaciones del sistema.
- El menú Inicio es el ícono de Windows en la esquina inferior izquierda de la pantalla, que contiene todas las aplicaciones, configuraciones y archivos.
- El escritorio debe mostrar accesos directos y archivos para un fácil acceso.
Estos son los elementos principales que componen su escritorio en Windows 11. Puede aprovecharlos al máximo para aumentar su eficiencia de trabajo. La siguiente parte le enseñará algunas técnicas correspondientes.
Formas de administrar su escritorio
Un escritorio limpio y bien organizado no sólo es agradable a la vista, sino que también marca la pauta para un día concentrado y eficiente. Por lo tanto, sigue el tutorial para administrar tu escritorio en Windows 11.
Cree carpetas para organizar sus documentos
¿Cómo organizar tu escritorio en Windows 11? El primer truco sencillo consiste en crear carpetas bien estructuradas para los distintos tipos de archivos de trabajo. Entonces no necesitará perder el tiempo buscando en un escritorio desordenado o buscando entre archivos no relacionados. Después de crear una serie de carpetas bien organizadas, puede juzgar exactamente dónde están sus documentos relacionados con el trabajo a la vez.
Para crear una carpeta, haga clic derecho en su escritorio y seleccione Nuevo , entonces Carpeta . Después de nombrar esta carpeta, puede arrastrar y soltar archivos o accesos directos en la carpeta.
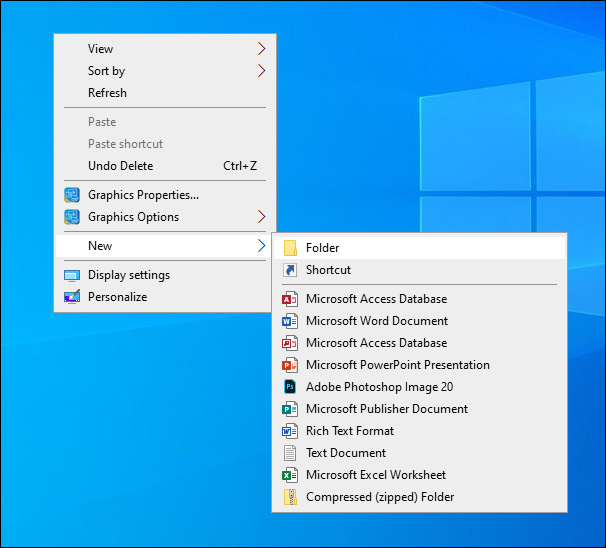
Configurar atajos para tareas frecuentes
Puede configurar accesos directos para tareas utilizadas con frecuencia o incluso sitios web para reducir el tiempo de acceso a ellos.
Para crear un acceso directo, simplemente haga clic derecho en una aplicación o programa y seleccione Crear acceso directo . Luego colocará un enlace en su escritorio en el que podrá hacer clic para abrir esta aplicación.
Crear escritorios virtuales
Puede crear un escritorio separado y compartimentar su trabajo cuando necesite manejar múltiples aplicaciones o proyectos simultáneamente. Simplemente haga clic en Vista de tareas en la barra de tareas y seleccione Nuevo escritorio para crear un espacio para cada proyecto. Entonces tú puedes personalizar múltiples escritorios virtuales en Windows 11 .
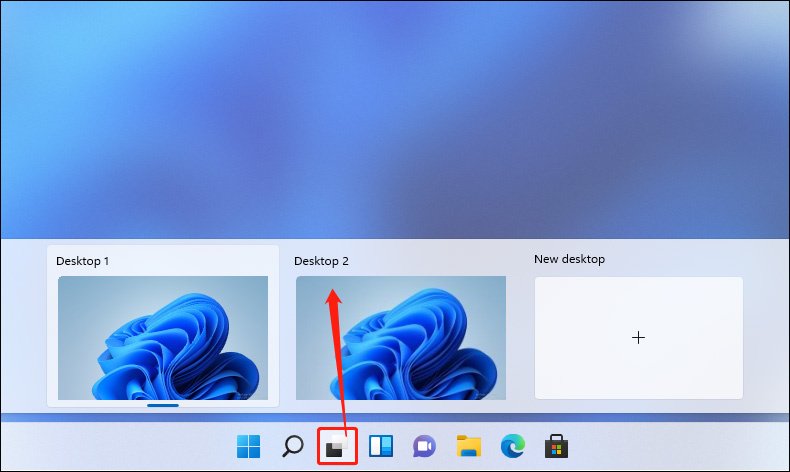
Por ejemplo, puedes crear dos espacios de escritorio fundamentales: uno para uso personal de ocio diario y otro dedicado únicamente a tareas laborales eficientes. Los dos escritorios no interfieren entre sí; por lo tanto, puede sumergirse por completo en la tarea mientras trabaja sin distracciones causadas por aplicaciones de mensajería, plataformas de redes sociales y videojuegos.
Aprovecha los widgets
Los widgets en Windows 11 también pueden brindar acceso rápido a información importante y, en última instancia, llevar una vida laboral organizada y productiva.
Para acceder a los widgets, simplemente haga clic en el widgets en la barra de tareas, o presione el botón ventanas y EN llaves juntas. Luego verá muchas opciones para mostrar noticias, clima y otra información útil. También puedes personalizar tus widgets haciendo clic en el Ajustes botón.
Además de las habilidades anteriores, también puedes personalizar los iconos del escritorio y establecer un fondo de pantalla personalizado para embellecer y personificar su escritorio.
Consejos: ¿Te preocupa la pérdida de datos? Si está buscando una solución, la copia de seguridad de datos podría ser la opción. MiniTool ShadowMaker es un potente software de copia de seguridad de Windows , que es competente en copia de seguridad y recuperación de datos . Puede descargarlo e instalarlo para probarlo.Prueba de MiniTool ShadowMaker Haga clic para descargar 100% Limpio y seguro
Conclusión
Eso es todo sobre cómo administrar su escritorio en Windows 11 para un trabajo altamente eficiente. Aplique estas habilidades y cree un entorno productivo para usted que facilite el trabajo. ¡Espero que este artículo pueda contribuir a su exitosa vida laboral!
![[NUEVO] Tamaño de Discord Emoji y 4 formas de usar Discord Emotes](https://gov-civil-setubal.pt/img/news/28/discord-emoji-size.png)
![¿Cómo reparar SSL_ERROR_BAD_CERT_DOMAIN? Pruebe estos métodos [MiniTool News]](https://gov-civil-setubal.pt/img/minitool-news-center/31/how-fix-ssl_error_bad_cert_domain.jpg)





![Faltan archivos en Windows 10 Quick Access, cómo recuperarlos [Sugerencias de MiniTool]](https://gov-civil-setubal.pt/img/data-recovery-tips/21/files-windows-10-quick-access-missing.jpg)
![6 formas de corregir un error de disco del sistema no válido en Windows 10/8/7 [Consejos de MiniTool]](https://gov-civil-setubal.pt/img/data-recovery-tips/98/6-ways-fix-invalid-system-disk-error-windows-10-8-7.png)
![Arranque limpio VS. Modo seguro: cuál es la diferencia y cuándo usarlo [MiniTool News]](https://gov-civil-setubal.pt/img/minitool-news-center/20/clean-boot-vs-safe-mode.png)

![¿Mi computadora es de 64 bits o de 32 bits? Pruebe las 5 formas de juzgar [MiniTool Wiki]](https://gov-civil-setubal.pt/img/minitool-wiki-library/27/is-my-computer-64-bit.png)





![¿Qué es el panel de control de Discord Top Secret y cómo usarlo? [Noticias de MiniTool]](https://gov-civil-setubal.pt/img/minitool-news-center/46/what-is-discord-top-secret-control-panel.png)

![Error al cargar la imagen de Steam: ahora intente solucionarlo (6 formas) [MiniTool News]](https://gov-civil-setubal.pt/img/minitool-news-center/25/steam-image-failed-upload.png)