¿Cómo solucionar el error del sistema de archivos 2144927439 en Windows 10 11?
How To Fix File System Error 2144927439 On Windows 10 11
Es posible que los errores del sistema de archivos no sean nuevos para usted. Se informa que algunos de ustedes sufren el error 2144927439 del sistema de archivos cuando intentan abrir el menú Inicio, el centro de notificaciones o cualquier aplicación descargada de Microsoft Store. ¡Tómalo con calma! En esta publicación de Sitio web de MiniTool , le enumeraremos algunas soluciones avanzadas.Error del sistema de archivos 2144927439
El error del sistema de archivos 2144927439 es un problema común que impide ejecutar una aplicación, abrir archivos, crear archivos nuevos o realizar otras acciones relacionadas con archivos dentro del entorno de Windows. Hemos deducido algunas posibles razones para ti:
- Archivos de sistema corruptos
- Las aplicaciones de Microsoft Store se dan de baja
- Problemas con la tienda de Microsoft
- Recursos deshabilitados del Administrador de licencias de Windows
¿Cómo solucionar el error del sistema de archivos 2144927439 en Windows 10/11?
Solución 1: reinicie el proceso del Explorador de archivos
Primero, puede intentar reiniciar el Explorador de Windows para actualizar completamente la interfaz de usuario y ayudar a cargar mejor los resultados. Para hacerlo:
Paso 1. Haga clic derecho en barra de tareas y luego seleccione Administrador de tareas .
Paso 2. Bajo el Procesos pestaña, localizar Explorador de Windows y haga clic derecho sobre él para elegir Reanudar .
Solución 2: reparar archivos de sistema dañados
Quizás el archivo Cs6servicemanager.exe asociado con Adobe CS6 Service Manager esté dañado por alguna razón desconocida. En este caso, puede utilizar la combinación de SFC y DISM para comprobar si funciona para el error del sistema de archivos 2144927439.
Paso 1. Ejecutar Símbolo del sistema con derechos administrativos.
Paso 2. Escribe sfc /escanear ahora y golpear Ingresar .
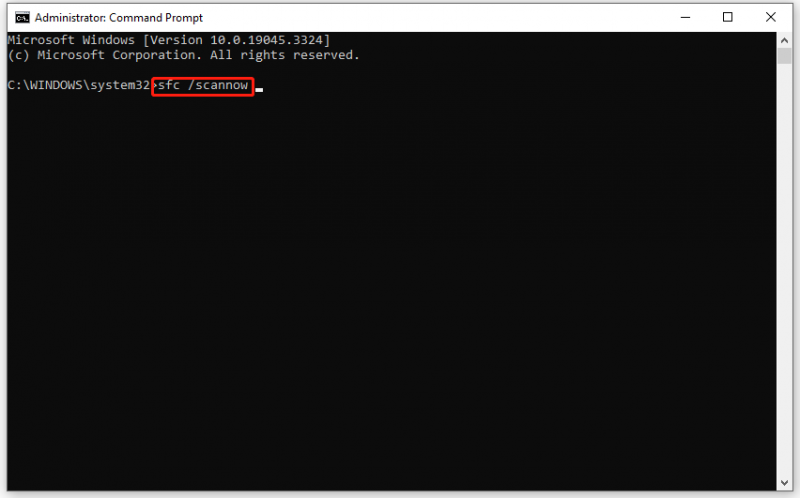
Paso 3. Espere a que se completen los procesos y luego ejecute los siguientes comandos:
DISM /En línea /Imagen de limpieza /CheckHealth
DISM /En línea /Limpieza-Imagen /ScanHealth
DISM /Online /Limpiar-Imagen /RestoreHealth
Solución 3: vuelva a registrar Microsoft Store
Algunas aplicaciones de terceros pueden causar problemas y cancelar el registro de las aplicaciones. Si es el caso, puede considerar volver a registrar la aplicación Microsoft Store. He aquí cómo hacerlo:
Paso 1. Haga clic derecho en Comenzar icono y seleccione Windows PowerShell (Administrador) .
Paso 2. Haga clic en Sí si lo solicita UAC .
Paso 3. Ejecute los siguientes comandos uno por uno y no olvide presionar Ingresar .
- Get-AppXPackage -AllUsers -Nombre windows.immersivecontrolpanel | Foreach {Add-AppxPackage -DisableDevelopmentMode -Register “$($_.InstallLocation)\AppXManifest.xml” -Detallado}
- Get-AppxPackage Microsoft.Windows.ShellExperienceHost | foreach {Add-AppxPackage -register “$($_.InstallLocation)\appxmanifest.xml” -DisableDevelopmentMode}
- Get-AppXPackage WindowsStore -Todos los usuarios | Foreach {Add-AppxPackage -DisableDevelopmentMode -Register “$($_.InstallLocation)\AppXManifest.xml”}
- Obtener-AppXPackage | Foreach {Add-AppxPackage -DisableDevelopmentMode -Register “$($_.InstallLocation)\AppXManifest.xml”}
Solución 4: realizar la restauración del sistema
Si ha realizado algunos cambios en su sistema recientemente, puede utilizar Restauración del sistema para revertir el estado de su computadora a un momento anterior. He aquí cómo hacerlo:
Paso 1. Escribe crear un punto de restauración en la barra de búsqueda y presiona Ingresar .
Paso 2. Bajo Proteccion del sistema , golpear Restauración del sistema y golpear Próximo .
Paso 3. Seleccione un punto de restauración y presione Próximo .
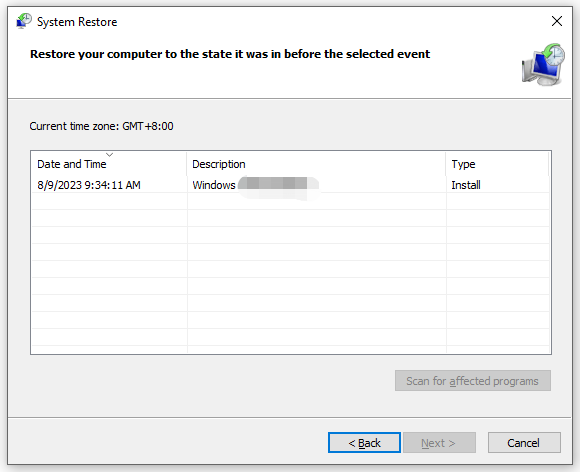
Paso 4. Haga clic en Finalizar para iniciar el proceso.
Solución 5: restablecer Windows
El último recurso para el error 2144927439 del sistema de archivos es restablecer su computadora. Esta función le ofrece dos opciones: conservar mis archivos y Quitar todo . La primera opción le permite conservar sus archivos personales, incluidos documentos, música y más, mientras que la segunda opción eliminará todo, incluidos los programas instalados, aplicaciones, configuraciones, archivos personales y más.
Aquí, le recomendamos sinceramente que cree una copia de seguridad de sus datos antes de tomar medidas adicionales. Al hacerlo, agregará una capa de protección adicional a sus datos. Una vez que pierde sus datos debido a operaciones incorrectas u otros accidentes, solo se necesitan unos pocos clics para recuperarlos. Para hacer una copia de seguridad de sus datos, el software de copia de seguridad de Windows – MiniTool ShadowMaker puede ser la mejor opción para ti.
Paso 1: haga una copia de seguridad de sus archivos con MiniTool ShadowMaker
Paso 1. Inicie MiniTool ShadowMaker.
Prueba de MiniTool ShadowMaker Haga clic para descargar 100% limpio y seguro
Paso 2. En el Respaldo página, haga clic en FUENTE > Carpetas y archivos para elegir los archivos que desea proteger. Luego ve a DESTINO para seleccionar una ruta de almacenamiento para la copia de seguridad.
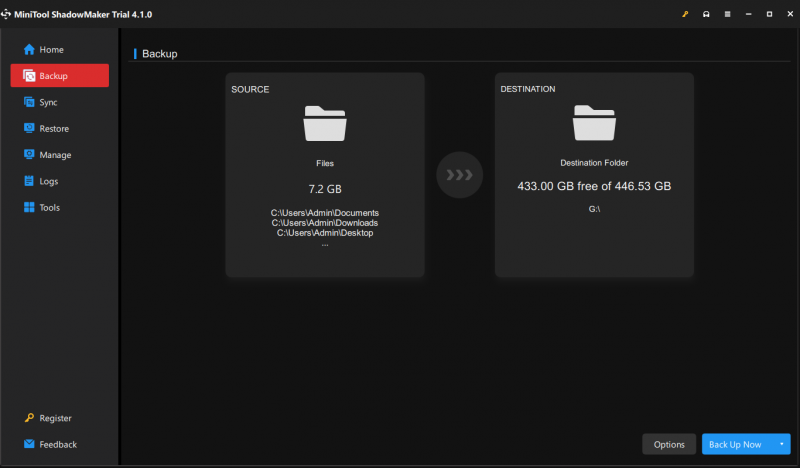
Paso 3. Haga clic en Copia ahora para iniciar el proceso de una vez.
Paso 2: reinicia tu PC
Paso 1. Presione Ganar + I abrir Ajustes .
Paso 2. Ir a Actualización y seguridad > Recuperación > Empezar bajo Restablecer esta PC .
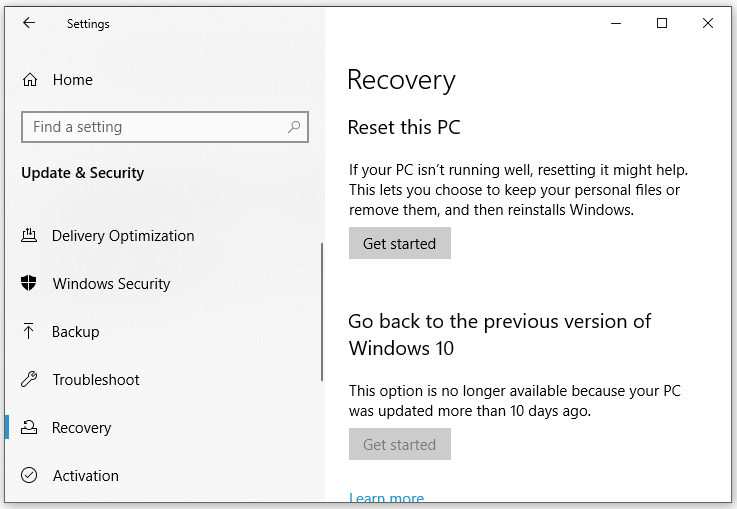
Paso 3. Elige conservar mis archivos > seleccionar Reinstalación local > golpear Próximo > haga clic en Reiniciar para confirmar su decisión.
Paso 4. Espere a que se complete el proceso y verifique si el error del sistema de archivos 2144927439 Windows 11/10 desaparece.
última palabra
En esta guía, brindamos una breve introducción al error del sistema de archivos 2144927439 y recopilamos algunas soluciones factibles para usted. ¡Espero sinceramente que puedas beneficiarte de ello!










![Resuelto: el controlador detectó un error del controlador en Windows [MiniTool News]](https://gov-civil-setubal.pt/img/minitool-news-center/10/solved-driver-detected-controller-error-windows.jpg)



![[SOLUCIONADO] Cómo recuperar datos fácilmente de un iPhone roto [Consejos de MiniTool]](https://gov-civil-setubal.pt/img/ios-file-recovery-tips/16/how-easily-recover-data-from-broken-iphone.jpg)
![2 formas: Bluetooth emparejado pero no conectado Windows 10 [MiniTool News]](https://gov-civil-setubal.pt/img/minitool-news-center/79/2-ways-bluetooth-paired-not-connected-windows-10.png)



![5 formas de reparar el error de la tienda de Windows 0x80073D05 Windows 10 [MiniTool News]](https://gov-civil-setubal.pt/img/minitool-news-center/87/5-ways-fix-windows-store-error-0x80073d05-windows-10.png)