Cómo arreglar la pantalla negra al instalar nuevos programas
How To Fix Black Screen When Installing New Programs
¿Qué puedes hacer si tu computadora se queda en negro cuando intentas instalar un programa? Una pantalla negra puede ser un problema molesto. Eso significa que no puedes hacer nada con esta computadora problemática. Este artículo de Miniherramienta le enseñará a arreglar la pantalla negra al instalar nuevos programas.Pantalla negra al instalar nuevos programas
Una pantalla negra en su computadora es algo terrible que le impedirá usar su computadora. Cuando descarga un nuevo programa, es posible que su computadora se quede en negro. ¿Alguna vez te has encontrado con una situación similar? Hay muchas causas posibles de pantalla negra al instalar software, incluidos paquetes de instalación incompletos, archivos del sistema dañados y errores del controlador de gráficos. Continúe leyendo para obtener algunos consejos y soluciones.
Recupere sus datos antes de reparar la pantalla negra
Antes de reparar la pantalla negra, se recomienda que recupere sus datos. ¿Cómo puedes acceder a tus archivos cuando la computadora está atascada en una pantalla negra? Recuperación de datos de energía MiniTool puede proporcionarle un Generador de medios de arranque que le ayuda a crear medios de recuperación para que pueda recuperar datos de una computadora que no puede arrancar. Hay algunas cosas que debes hacer para crear un dispositivo de arranque:
- Prepare una unidad USB que no contenga ningún archivo importante, ya que la unidad USB se formateará durante la creación de los medios de recuperación.
- Descargue el software MiniTool Power Data Recovery en una computadora que funcione y luego actualice la edición gratuita a la edición personal .
Recuperación de datos de energía MiniTool gratis Haga clic para descargar 100% Limpio y seguro
Después de completar estos preparativos, inicie el software MiniTool Power Data Recovery. Trabájalo con los siguientes pasos para recuperar tus datos.
Paso 1: Haga clic en el Generador de medios de arranque icono para crear un dispositivo de arranque .
Paso 2: Después de crear, inserte la unidad USB de arranque en la computadora con pantalla negra y arranca tu computadora .
Paso 3: en la ventana azul, seleccione Recuperación de datos de energía MiniTool para continuar.
Paso 4: Mueva el cursor a la unidad donde están almacenados sus datos y haga clic en Escanear .
Paso 5: Cuando finalice el proceso de escaneo, seleccione los archivos que desea restaurar con el Tipo , Buscar , y Filtrar características.
Paso 6: Haga clic en Ahorrar , seleccione un nuevo lugar para almacenar los archivos recuperados en un mensaje emergente y presione DE ACUERDO para empezar a recuperarme.
Después de recuperar sus datos, puede aprender cómo arreglar la pantalla negra al instalar nuevos programas.
Correcciones para la pantalla negra al instalar programas
Solución 1: reparar archivos de sistema dañados
Los archivos del sistema dañados pueden causar una pantalla negra al instalar nuevos programas en Windows 10. Por lo tanto, debe verificar y reparar estos archivos del sistema para ver si el problema se puede solucionar. Reparar archivos de sistema corruptos es importante porque pueden causar una variedad de problemas con la funcionalidad de su computadora, incluidos bloqueos, rendimiento lento, mensajes de error e incluso la imposibilidad de iniciar correctamente. Puede restaurar su sistema a un estado de funcionamiento estable y resolver estos problemas reparando estos archivos. Estos son los pasos para usar SFC y DISM para repararlos cuando la pantalla de la computadora está en negro.
Paso 1: Mantenga presionado el Cambio clave mientras reinicia para iniciar en modo de recuperación.
Paso 2: navega a Solucionar problemas > Opciones avanzadas > Símbolo del sistema para acceder al símbolo del sistema desde el entorno de recuperación.
Paso 3: escriba DISM.exe /En línea /Imagen de limpieza /Restorehealth en la ventana y presione Ingresar .
Paso 4: Cuando finalice el proceso, escriba sfc/scannow en la ventana y presione Ingresar .

Solución 2: actualice la tarjeta del controlador de gráficos
Los controladores obsoletos o incompatibles a veces pueden causar problemas de visualización, incluida una pantalla completamente negra, que puede deberse a errores subyacentes o conflictos con el sistema. Actualizar el controlador de su tarjeta gráfica puede mejorar el rendimiento de todos los aspectos de su computadora, resolviendo así la pantalla negra al intentar instalar un programa, por lo que actualizar su controlador es un paso común para solucionar problemas. Así es como puedes hacerlo.
Paso 1: inicie su computadora en modo seguro. Buscar Administrador de dispositivos en la barra de búsqueda y presione Ingresar .
Paso 2: Haga clic en la pequeña flecha frente al Adaptadores de pantalla para ampliarlo.
Paso 3: haga clic derecho en su tarjeta y elija Actualizar controlador .
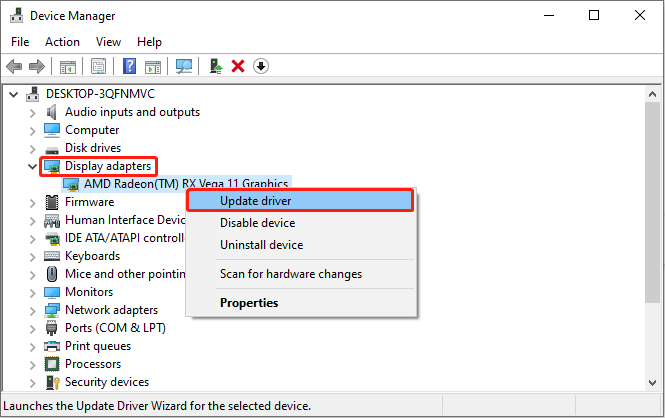
Paso 4: en la nueva ventana, seleccione Buscar controladores automáticamente para buscar actualizaciones disponibles.
Paso 5: Si detecta que hay una actualización disponible, siga las instrucciones en pantalla para finalizar todo el proceso.
Consejos: Si descubre que perdió algunos archivos después de que su computadora vuelva a la normalidad, aún puede usar esto software gratuito de recuperación de archivos mencionado anteriormente para recuperarlos. Como herramienta de recuperación potente y profesional, puede recuperar casi todos los tipos de archivos en varios dispositivos de almacenamiento. También se destaca en la recuperación de eliminación accidental, recuperación de ataques de virus y más. Una de las mayores ventajas de esta edición gratuita es que admite la recuperación de 1 GB de archivos de forma gratuita.Recuperación de datos de energía MiniTool gratis Haga clic para descargar 100% Limpio y seguro
en una palabra
Es posible que comprenda mejor cómo recuperar datos cuando la computadora está atascada en una pantalla negra y cómo arreglar la pantalla negra al instalar nuevos programas. Espero que esta guía pueda hacerte un favor.



![Cómo ingresar al BIOS Windows 10/8/7 (HP / Asus / Dell / Lenovo, cualquier PC) [MiniTool News]](https://gov-civil-setubal.pt/img/minitool-news-center/21/how-enter-bios-windows-10-8-7-hp-asus-dell-lenovo.jpg)



![¿Cómo se puede reparar el disco de partición de volumen de comando de la tarjeta SD falló? [Consejos de MiniTool]](https://gov-civil-setubal.pt/img/data-recovery-tips/58/how-can-you-fix-sd-card-command-volume-partition-disk-failed.jpg)


![Mejor sitio de torrents para música en 2021 [100% funcionando]](https://gov-civil-setubal.pt/img/movie-maker-tips/68/best-torrent-site-music-2021.png)




![¿CHKDSK elimina sus datos? Ahora recupérelos de dos formas [MiniTool Tips]](https://gov-civil-setubal.pt/img/data-recovery-tips/75/chkdsk-deletes-your-data.png)
![16 El mejor administrador de archivos gratuito para Windows 10 en 2021 [MiniTool News]](https://gov-civil-setubal.pt/img/minitool-news-center/78/16-best-free-file-manager.png)


![Clone el sistema operativo de HDD a SSD con 2 potentes software de clonación de SSD [MiniTool Tips]](https://gov-civil-setubal.pt/img/backup-tips/37/clone-os-from-hdd-ssd-with-2-powerful-ssd-cloning-software.jpg)