¿Cómo arreglar el menú Inicio de ASUS que no funciona en Windows 10 11?
How To Fix Asus Start Menu Not Working On Windows 10 11
El menú Inicio de Windows es tan conveniente que brinda acceso a todos los programas, carpetas y configuraciones de su computadora. Es realmente frustrante encontrar que el menú Inicio de ASUS no funciona. ¡No te preocupes! ¡Cada problema tiene una solución! Puede obtener información útil en esta publicación de Solución MiniTool .El menú Inicio de ASUS no funciona
El menú Inicio es una parte importante en Windows 10/11. Le permite acceder a programas y archivos fácilmente en su computadora. ¿Qué hacer si descubre que el menú de inicio de la computadora portátil ASUS no funciona? ¡Tómalo con calma! No estás solo. En los siguientes párrafos, enumeraremos 5 soluciones efectivas con instrucciones detalladas. Sin más preámbulos, ¡comencemos!
Antes de tomar más medidas, es necesario hacer una copia de seguridad de los archivos importantes en su computadora como medida de precaución. Con una copia de seguridad a mano, puede restaurar sus datos fácilmente cuando experimente una pérdida de datos inesperada o el sistema falla . Hablando de copias de seguridad, MiniTool ShadowMaker es digno de confianza.
esta gratis software de copia de seguridad para PC se dedica a brindar protección de datos y recuperación de desastres en máquinas con Windows. Admite realizar copias de seguridad de varios elementos como archivos, carpetas, sistemas, particiones e incluso todo el disco con solo unos pocos clics. ¡Obtén la prueba gratuita y pruébalo ahora!
Prueba de MiniTool ShadowMaker Haga clic para descargar 100% Limpio y seguro
¿Cómo arreglar el menú Inicio de ASUS que no funciona en Windows 10/11?
Solución 1: reinicie el Explorador de Windows
El menú de inicio de ASUS que no funciona puede aparecer cuando explorer.exe no carga la barra de tareas correctamente. Por lo tanto, es una buena idea reiniciar el Explorador de Windows. Para hacerlo:
Paso 1. Presione Todo + Control + Del y luego seleccione Administrador de tareas .
Paso 2. En el Procesos sección, localizar Explorador de Windows , haga clic derecho sobre él y seleccione Tarea final .
Paso 3. Haga clic en Archivo en la esquina superior izquierda y seleccione Ejecutar nueva tarea .
Paso 4. Escribe explorador.exe y golpear DE ACUERDO Para reiniciar Explorador de Windows .
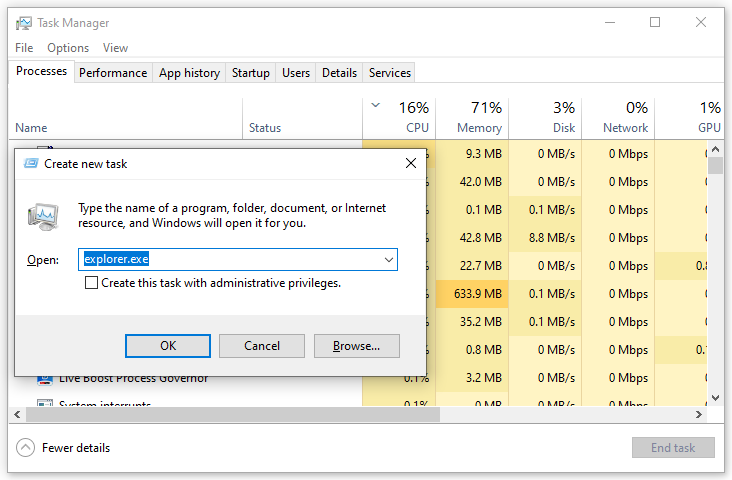
Solución 2: reparar archivos de sistema dañados
A veces, algunos archivos del sistema pueden dañarse sin su conocimiento, lo que provoca algunos problemas imprevistos, como que el menú de inicio de ASUS no funciona. Afortunadamente, puedes reparar estos archivos de sistema corruptos después de realizar SFC y DISM escaneos en orden. He aquí cómo hacerlo:
Paso 1. Abrir Administrador de tareas de nuevo.
Paso 2. Golpea Archivo en la esquina superior izquierda > presiona Ejecutar nueva tarea > tipo potencia Shell > comprobar Crea esta tarea con privilegios administrativos .
Paso 3. En la ventana de comando, escriba sfc/scannow y golpear Ingresar .
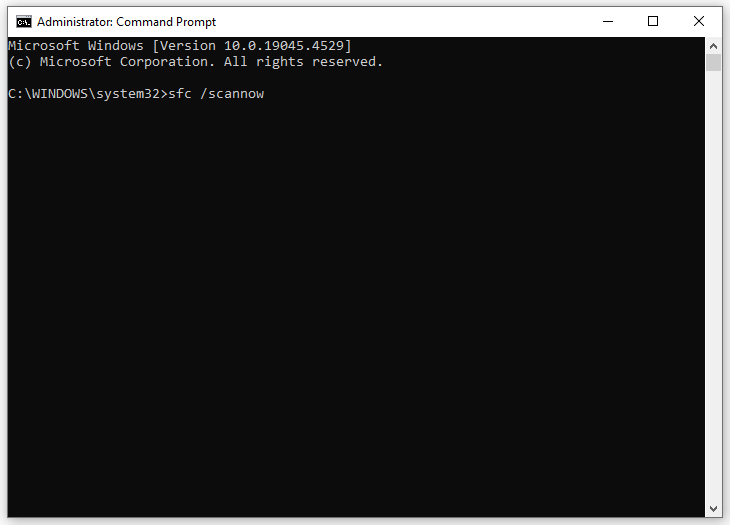
Paso 4. Si el menú de inicio de ASUS aún no funciona, ejecute el siguiente comando en un entorno elevado Símbolo del sistema y no olvides golpear Ingresar .
DISM /Online /Limpiar-Imagen /RestoreHealth
Solución 3: vuelva a registrar las aplicaciones integradas de Windows
Para solucionar el problema del botón de inicio de ASUS, también puede volver a registrar las aplicaciones integradas de Windows en Windows PowerShell. Siga estas instrucciones:
Paso 1. Ejecutar Potencia Shell con derechos administrativos en Administrador de tareas .
Paso 3. En la ventana de comandos, escriba el siguiente comando y presione Ingresar .
Get-AppXPackage -Todos los usuarios | Foreach {Add-AppxPackage -DisableDevelopmentMode -Register “$($_.InstallLocation)AppXManifest.xml”}
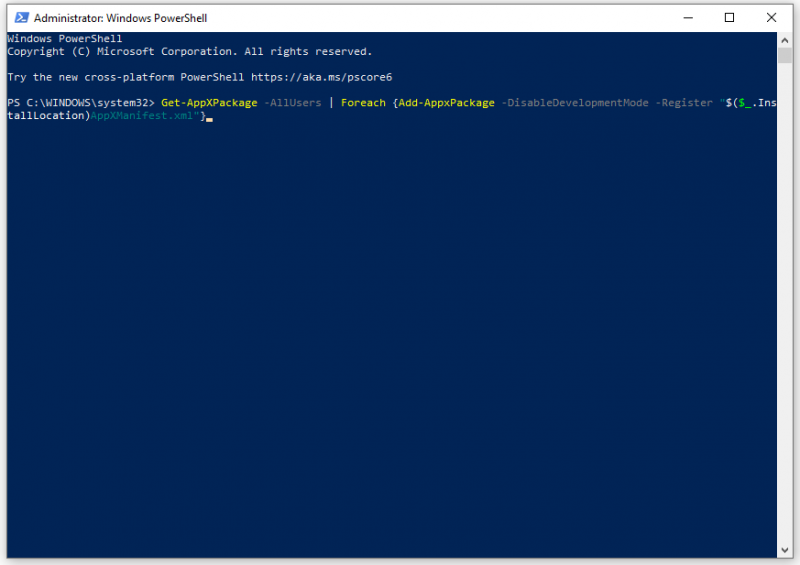
Solución 4: actualice Windows
Microsoft lanza parches de seguridad, nuevas funciones y mejoras para Windows con actualizaciones periódicas. Estas actualizaciones pueden solucionar algunos errores conocidos y la mayoría de los problemas de su sistema, incluido el menú de inicio de ASUS que no funciona. He aquí cómo hacerlo:
Paso 1. Abrir Configuración de Windows E ir a Actualización y seguridad .
Paso 2. En el actualizacion de Windows pestaña, haga clic en Buscar actualizaciones y luego buscará las actualizaciones disponibles para usted.
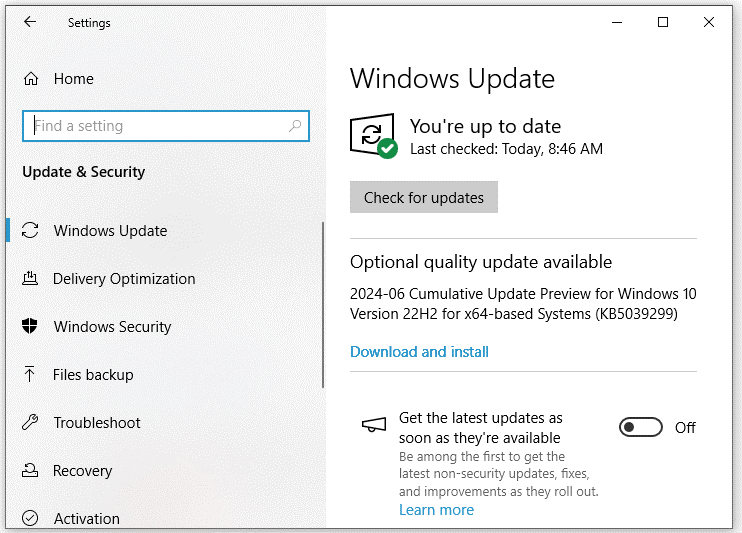
Solución 5: cierre sesión en su cuenta de usuario
Otra forma de solucionar que el menú de inicio de ASUS no responda es cerrar sesión en su cuenta de usuario y luego iniciar sesión nuevamente. He aquí cómo hacerlo:
Paso 1. Presione Ganar + X para abrir el menú rápido.
Paso 2. Seleccione Cerrar o cerrar sesión y seleccione desconectar .
Paso 3. Después de unos momentos, vuelva a iniciar sesión en su cuenta de usuario.
Ultimas palabras
Eso es todo lo que puedes hacer para solucionar que el menú de inicio de ASUS no funcione. Con suerte, una de las soluciones anteriores puede ayudarle a salir del problema. Lo más importante es que no olvide utilizar MiniTool ShadowMaker para realizar copias de seguridad de datos valiosos en su computadora. ¡Que tenga un lindo día!
![¿Windows 10 está bloqueado en modo tableta? ¡Las soluciones completas están aquí! [Sugerencias de MiniTool]](https://gov-civil-setubal.pt/img/backup-tips/32/is-windows-10-stuck-tablet-mode.jpg)
![4 consejos para corregir el código de error 910 No se puede instalar la aplicación Google Play [MiniTool News]](https://gov-civil-setubal.pt/img/minitool-news-center/00/4-tips-fix-error-code-910-google-play-app-can-t-be-installed.jpg)
![¿Cómo abrir el Administrador de tareas en Windows 10? ¡Diez formas para ti! [Noticias de MiniTool]](https://gov-civil-setubal.pt/img/minitool-news-center/51/how-open-task-manager-windows-10.png)

![Cómo recuperar una partición no asignada con datos en ella | Guía fácil [Consejos de MiniTool]](https://gov-civil-setubal.pt/img/disk-partition-tips/22/how-recover-unallocated-partition-with-data-it-easy-guide.jpg)
![Cómo arreglar el programador de tareas dañado en Windows 8 y 10 [MiniTool News]](https://gov-civil-setubal.pt/img/minitool-news-center/16/how-fix-corrupt-task-scheduler-windows-8.jpg)
![La barra de tareas desapareció / falta Windows 10, ¿cómo solucionarlo? (8 formas) [Consejos de MiniTool]](https://gov-civil-setubal.pt/img/data-recovery-tips/96/taskbar-disappeared-missing-windows-10.jpg)
![Soluciones completas para el problema 'Avast Update Stuck' en Windows 7/10 [Noticias de MiniTool]](https://gov-civil-setubal.pt/img/minitool-news-center/39/full-fixes-avast-update-stuck-issue-windows-7-10.jpg)
![Corregido: su computadora parece estar configurada correctamente [MiniTool News]](https://gov-civil-setubal.pt/img/minitool-news-center/23/fixed-your-computer-appears-be-correctly-configured.png)

![¿La rueda de desplazamiento no funciona en Chrome? ¡Las soluciones están aquí! [Noticias de MiniTool]](https://gov-civil-setubal.pt/img/minitool-news-center/28/is-scroll-wheel-not-working-chrome.png)


![Cómo evitar que el disco duro externo se quede inactivo en Windows 10 [MiniTool News]](https://gov-civil-setubal.pt/img/minitool-news-center/42/how-prevent-external-hard-disk-from-sleeping-windows-10.jpg)



![¿Cómo arreglar el código de error de Destiny 2 Cabbage? Pruebe estos métodos [MiniTool News]](https://gov-civil-setubal.pt/img/minitool-news-center/19/how-fix-destiny-2-error-code-cabbage.jpg)

![[Descripción general] 4 tipos de significados de DSL en el campo de la informática](https://gov-civil-setubal.pt/img/knowledge-base/98/4-types-dsl-meanings-computer-field.png)