Cómo restablecer los valores de fábrica de una computadora portátil Lenovo con OneKey Recovery
How To Factory Reset Lenovo Laptop With Onekey Recovery
¿Tu Lenovo tiene OneKey Recovery? ¿Sabe cómo ejecutar Lenovo OneKey Recovery y cómo realizar el restablecimiento de fábrica de Lenovo con él? Siga las introducciones a continuación de Miniherramienta para restablecer la configuración de fábrica de la computadora portátil Lenovo con OneKey Recovery si desea borrar su disco duro o resolver otros problemas.
Recuperación de Lenovo OneKey
Lenovo OneKey Recovery es un software de copia de seguridad y recuperación preinstalado en las computadoras Lenovo. Las computadoras portátiles Lenovo preasignaron una partición oculta en el disco duro para almacenar archivos de imagen del sistema y archivos de programa del sistema OneKey Recovery.
Puede realizar un restablecimiento y recuperación del sistema en su computadora Lenovo utilizando el sistema OneKey Recovery. Y esta herramienta le permite acceder a la partición de recuperación oculta con un solo clic. Por ejemplo, presionar la tecla F11 al reiniciar puede ingresar a la partición directamente.
Si su computadora sufre daños en el sistema, ataques de virus u otros desastres, Lenovo OneKey Recovery puede desempeñar un papel útil en la protección de sistemas y datos.
Si su Lenovo no tiene OneKey Recovery, puede ir a la Sitio web oficial de Lenovo para descargarlo e instalarlo.
Consejos: Otras marcas de computadoras no son compatibles con OneKey Recovery, incluidas Samsung, HP, etc. Además, si su computadora portátil Lenovo reinstala el sistema, cambia el tamaño del espacio en disco o modifica la letra de la unidad, no se podrá acceder a la partición de recuperación.Qué hacer y qué no hacer
1. Proteger los datos
Durante la recuperación, OneKey Recovery solo conserva el software y las aplicaciones más básicos, lo que significa que se eliminarán los programas instalados y los datos personales almacenados en la partición del sistema. Por lo tanto, es imperativo archivos de respaldo desde la partición del sistema para evitar la pérdida de datos en el proceso de recuperación.
El el mejor software de copia de seguridad – MiniTool ShadowMaker, puede ayudarte a lograr esta copia de seguridad de forma sencilla y sencilla. Esta herramienta es lo suficientemente profesional como para realizar copias de seguridad de archivos, carpetas, discos, particiones e incluso del sistema operativo.
Además de la copia de seguridad, lo mismo ocurre con la restauración, la sincronización de archivos, clonar HDD a SSD y más. Además, si no arrancas tu portátil, MiniTool ShadowMaker también puede ayudarte crear un dispositivo de arranque para que pueda iniciar la PC desde el medio para realizar la copia de seguridad.
Pruébelo y le mostraremos cómo utilizar MiniTool ShadowMaker para realizar copias de seguridad de archivos.
Prueba de MiniTool ShadowMaker Haga clic para descargar 100% Limpio y seguro
Paso 1: inicie el software y haga clic Mantener la prueba .
Paso 2: En el Respaldo interfaz, elija el FUENTE módulo y haga clic en Carpetas y archivos .
Paso 3: busque la fuente y seleccione los archivos o carpetas de los que desea hacer una copia de seguridad. Luego haga clic DE ACUERDO volver a Respaldo .
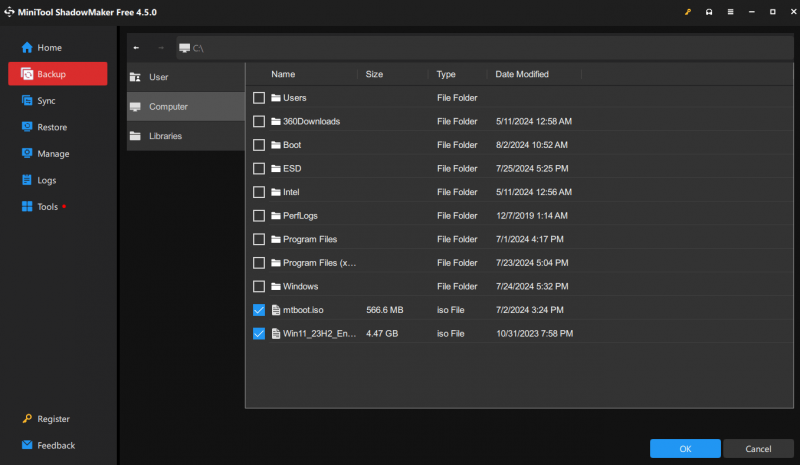
Paso 4: haga clic en el DESTINO módulo para seleccionar la ruta de destino. Hay varios lugares disponibles, como discos duros externos, unidades flash USB, etc.
Consejos: MiniTool ShadowMaker admite la configuración de copias de seguridad automáticas (vaya a Opciones > Configuración de programación ), administrar el espacio en disco para los archivos de respaldo (vaya a Opciones > Esquema de copia de seguridad ) y configurar otros parámetros avanzados para tareas de respaldo. Para obtener más información, consulte la Configuración de copia de seguridad .2. Tenga en cuenta que no interrumpa la operación de recuperación, así que asegúrese de que su fuente de alimentación esté siempre encendida.
Cómo restablecer la computadora portátil Lenovo con OneKey Recovery
Cuando haya realizado correctamente una copia de seguridad de los archivos importantes, podrá restablecer de forma segura la computadora portátil Lenovo con OneKey Recovery sin perder datos. Aquí hay un tutorial completo para que ejecute Lenovo OneKey Recovery para restaurar el sistema.
Paso 1: haga clic Comenzar y seleccione Todos los programas .
Paso 2: Elige lenovo , navega hasta Recuperación de Lenovo OneKey y haz clic en él para continuar.
Paso 3: debajo Recuperación de una clave , elige el Recuperación del sistema sección. Luego recibirás un mensaje de confirmación, haz clic en Sí para continuar. Alternativamente, también puede presionar el botón Nuevo para acceder a OneKey Recovery. Es particularmente aplicable que la computadora Lenovo no pueda iniciar el sistema Windows. Apague su PC y presione Nuevo > Recuperación del sistema . Luego presione Ingresar para entrar en ello.
Lea también: ¿Cómo restablecer los valores de fábrica de una computadora portátil Lenovo sin el botón Novo?
Paso 4: Hay dos opciones, “ Restaurar desde la copia de seguridad inicial ' y ' Restaurar desde la copia de seguridad del usuario ”. Seleccione uno y haga clic Próximo para continuar. Si eliges la segunda, asegúrate de tener una imagen disponible.
Paso 5: haga clic Comenzar y espere hasta que finalice la recuperación. Luego, siga las introducciones en pantalla para configurar los ajustes.
Consejos: Si Lenovo OneKey Recovery no funciona, esta publicación: ¿La recuperación de Lenovo OneKey no funciona en Windows 10/8/7? ¡Resuélvelo ahora! puede ayudarte.Observaciones adicionales
Hay más formas de restablecer su computadora portátil Lenovo además de OneKey Recovery. La función Restablecer esta PC en Windows 10/11 también puede restablecer su computadora de fábrica. Puede tomar la siguiente breve guía para realizar una recuperación del sistema.
Paso 1: Ir a Comenzar y elige el Ajustes pestaña.
Paso 2: Elige Actualización y seguridad y haga clic en el Recuperación opción.
Paso 3: debajo Restablecer esta PC , haga clic en el empezar botón.
Paso 4: en la ventana emergente, seleccione conservar mis archivos o borrar todo basado en su situación. Siga las introducciones en pantalla para finalizar el proceso de reinicio.
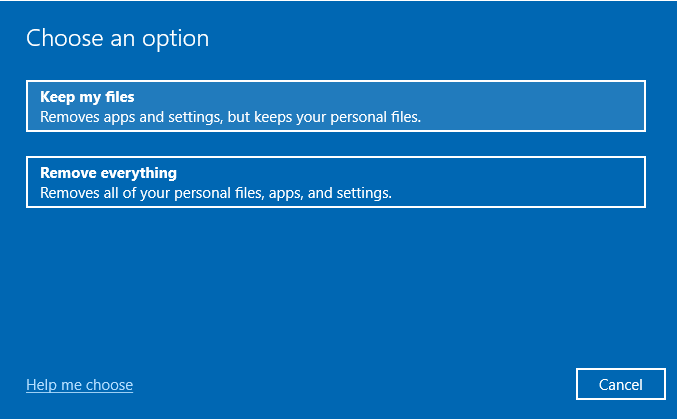
Conclusión
Después de leer acerca de cómo restablecer la computadora portátil Lenovo de fábrica con OneKey Recovery y sin ella, es posible que sepa qué hacer en caso de que su computadora Lenovo encuentre problemas graves que necesiten una solución. Restablecimiento de fábrica de Lenovo . Además, MiniTool ShadowMaker puede mantener tus datos seguros durante el proceso de recuperación.
De todos modos, esperamos que esta guía pueda ayudarte. Si tiene algún problema con MiniTool ShadowMaker, contáctenos a través de [correo electrónico protegido] y le responderemos lo antes posible.
Preguntas frecuentes sobre cómo restablecer la computadora portátil Lenovo con OneKey Recovery
¿Qué hace Lenovo OneKey Recovery? OneKey Recovery puede ayudar a realizar copias de seguridad y restaurar su computadora. Y su disco duro viene con una partición oculta predeterminada que se utiliza para almacenar archivos de imagen del sistema y archivos de programas del sistema OneKey Recovery. ¿Cómo restablecer la recuperación de una clave? 1. Inicie Lenovo OneKey Recovery. Haga doble clic en Recuperación de una clave (si la computadora portátil puede cargar) o presione el botón Nuevo (si la computadora portátil no se puede cargar).2. Elige Recuperación del sistema en el Menú del botón Nuevo . 3. Elige Restaurar desde la copia de seguridad inicial o Restaurar desde la copia de seguridad del usuario y haga clic Próximo .



![7 consejos para corregir ERR_CONNECTION_REFUSED Error de Chrome Windows 10 [MiniTool News]](https://gov-civil-setubal.pt/img/minitool-news-center/99/7-tips-fix-err_connection_refused-chrome-error-windows-10.jpg)
![Solucionado: las credenciales de cifrado han caducado [Problema con la impresora]](https://gov-civil-setubal.pt/img/news/75/fixed-encryption-credentials-have-expired.png)
![[Guía fácil] ¿Cómo reparar la pantalla azul de la muerte de Btha2dp.sys?](https://gov-civil-setubal.pt/img/news/E5/easy-guide-how-to-fix-btha2dp-sys-blue-screen-of-death-1.png)

![Código de Windows 10 de Minecraft ya canjeado: cómo solucionarlo [MiniTool News]](https://gov-civil-setubal.pt/img/minitool-news-center/11/minecraft-windows-10-code-already-redeemed.jpg)
![[Revisión completa] ¿Es Voicemod seguro y cómo usarlo de forma más segura? [Sugerencias de MiniTool]](https://gov-civil-setubal.pt/img/backup-tips/75/is-voicemod-safe-how-use-it-more-safely.jpg)

![RTC Conectando Discord | Cómo reparar la discordia desconectada de RTC [MiniTool News]](https://gov-civil-setubal.pt/img/minitool-news-center/33/rtc-connecting-discord-how-fix-rtc-disconnected-discord.png)

![Las 4 mejores soluciones para el código de error 73 de Disney Plus [Actualización de 2021] [MiniTool News]](https://gov-civil-setubal.pt/img/minitool-news-center/06/top-4-solutions-disney-plus-error-code-73.png)

![Cómo actualizar la placa base y la CPU sin reinstalar Windows [Consejos de MiniTool]](https://gov-civil-setubal.pt/img/backup-tips/67/how-upgrade-motherboard.jpg)



![[3 formas] Crear una imagen ISO de Windows 10 a partir de una instalación existente [Sugerencias de MiniTool]](https://gov-civil-setubal.pt/img/backup-tips/93/create-windows-10-iso-image-from-existing-installation.png)
