Cómo importar un disco externo sin perder datos [Actualización 2021] [Sugerencias de MiniTool]
How Import Foreign Disk Without Losing Data
Resumen :

Al mover un disco dinámico de una computadora a otra, muchos usuarios encuentran que su disco está marcado como Externo. Que es un disco dinámico externo ? ¿Cómo importar un disco externo sin perder datos? Ahora, exploremos las respuestas junto con MiniTool.
Navegacion rapida :
Muchos usuarios de Windows encuentran que su disco dinámico está marcado como Externo en Administración de discos. Aquí hay un ejemplo real en el foro superuser.com:
Tengo conectado un disco duro secundario (NTFS) a un sistema que tiene Windows XP SP3 con algunos datos importantes. Cuando voy a la administración de discos, el disco secundario se muestra como un disco externo sin mostrar particiones. ¿Es seguro importar un disco externo? ¿Cómo importar un disco externo sin perder datos? ¡Por favor, ayúdame!https://superuser.com/questions/30664/import-foreign-disks
¿Qué es un disco dinámico externo?

- Caso 1: El disco dinámico se movió a una computadora que tenía instalado los sistemas operativos de la familia Windows XP 64-bit Home Edition, Windows XP Professional, Windows 2000 o Windows Server 2003.
- Caso 2: Mueve un disco dinámico a una computadora de inicio dual o una computadora portátil que instaló Windows XP Home Edition y otro sistema operativo como Windows 2000 Professional.
 ¿Vale la pena comprar SSD sin DRAM? Las respuestas están aquí
¿Vale la pena comprar SSD sin DRAM? Las respuestas están aquíMucha gente está involucrada en la compra de SSD sin DRAM. ¿Qué es el SSD sin DRAM? ¿Vale la pena comprarlo? Esta publicación responderá estas preguntas en detalle.
Lee mas¿Importa datos de destrucción de disco externo?
Cuando su disco dinámico está marcado como Externo en Administración de discos, los datos en el disco todavía están aquí pero son invisibles. Para acceder a los datos del disco dinámico, debe importar un disco externo. Sin embargo, a muchos usuarios les preocupa que la importación de un disco externo destruya los datos. Los datos permanecerán completamente intactos solo si agrega el disco a la configuración del sistema que admite un disco dinámico.
¿Cómo importar un disco externo? Si su sistema Windows admite discos dinámicos, puede utilizar directamente Importar discos externos. Sin embargo, si está utilizando un sistema que no es compatible con discos dinámicos como Windows XP, no puede utilizar esta función. Para ayudarlo a importar un disco externo sin perder datos, resumimos los siguientes métodos basados en las 2 situaciones. Sigamos leyendo.
Cómo importar un disco externo sin perder datos
Si su computadora con Windows es compatible con los discos dinámicos, puede usar directamente la función Importar disco anterior de Administración de discos o Diskpart. Asegúrese de agregar el disco a la configuración del sistema de su computadora y siga las instrucciones a continuación:
Método 1. Importar discos externos a través de la administración de discos
El método más fácil y rápido es utilizar el Importar Discos extraños función a través de Administración de discos. Aquí tomamos Windows 10 por ejemplo.
Paso 1. Prensa Win + R llaves para abrir el Correr caja de diálogo. Entonces ingrese diskmgmt.msc en el cuadro de texto y haga clic en OK para abrir la Administración de discos.
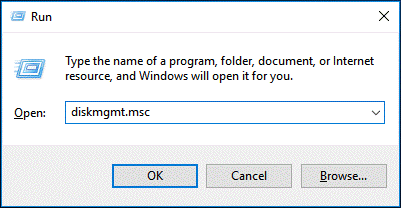
Paso 2. Haga clic con el botón derecho en el disco dinámico externo y seleccione el Importar discos externos opción del menú contextual.

Después de eso, todos los volúmenes existentes en el disco dinámico externo serán visibles y accesibles.
Método 2. Importar discos externos a través de Diskpart
Diskpart es otra herramienta incorporada de Windows que puede ayudarlo a importar discos externos. Veamos cómo se usa.
Paso 1. Escribe diskpart en el cuadro de búsqueda y, a continuación, haga clic con el botón derecho en el diskpart aplicación y seleccione Ejecutar como administrador desde el menú contextual.

Paso 2. En el símbolo del sistema elevado, escriba los siguientes comandos uno por uno y presione Ingresar después de escribir cada comando.
- lista de disco
- seleccionar disco * (reemplace * con el número del disco dinámico que está moviendo)
- importar [noerr]

Los 2 métodos anteriores pueden funcionar cuando su computadora con Windows admite los discos dinámicos. Sin embargo, algunos usuarios informan que el Importar disco externo La opción está atenuada. ¿Qué puede hacer si la computadora no es compatible con el disco dinámico? Pasemos a la siguiente parte.
Cómo hacer si no puede importar un disco externo
Si está usando una computadora con un sistema operativo Windows antiguo, como Windows XP y Windows 2003 Server, entonces no puede usar el disco seleccionando Importar discos externos . Para acceder a los datos del disco dinámico externo sin problemas, debe convertirlo en un disco básico . ¿Como hacer eso? Hay 2 opciones principales para ti:
Opción 1. Utilice la administración de discos
Hay 2 herramientas integradas de Windows: Administración de discos y Diskpart que pueden ayudarlo a convertir un disco dinámico en básico. Pero ambas 2 herramientas requieren que elimine todos los volúmenes del disco para la conversión. Por lo tanto, es muy recomendable que hacer una copia de seguridad para todos los datos importantes de antemano.
Aquí le mostraremos cómo convertir a un disco básico a través de Administración de discos.
Paso 1. Abierto Gestión de discos ejecutando el diskmgmt.msc comando en el Correr caja de diálogo.
Paso 2. Haga clic con el botón derecho en un volumen del disco dinámico y seleccione Eliminar volumen .

Paso 3. Si ha realizado una copia de seguridad de todos los datos importantes del volumen, puede hacer clic en sí para confirmar esta operación.
Paso 4. Repetir Paso 2 y Paso 3 hasta que elimine todos los volúmenes del disco

Paso 5. Cuando se hayan eliminado todos los volúmenes del disco, verá que el disco dinámico se ha convertido en básico.

Opción 2. Utilice Diskpart
Puede utilizar Diskpart para convertir un disco dinámico en básico. Si ha realizado una copia de seguridad de todos los datos importantes en el disco, siga los pasos a continuación para comenzar a convertir.
Paso 1. Abre el Diskpart símbolo del sistema nuevamente por tipo diskpart en el cuadro de búsqueda.
Paso 2. Escriba los siguientes comandos uno por uno y presione Ingresar después de escribir cada comando.
- lista de disco
- seleccionar disco * (reemplace * con el número del disco dinámico que desea convertir)
- disco de detalle
- seleccionar volumen * (reemplace * con el número del volumen que eliminará)
- eliminar volumen (debe repetir los 2 comandos anteriores para cada volumen del disco)
- seleccionar disco * (el que quieres convertir a básico)
- convertir básico


Aunque puede convertir un disco dinámico en básico a través de Administración de discos o Diskpart, debe eliminar todos los volúmenes. ¿Hay alguna forma de convertir un disco dinámico a básico sin pérdida de datos? Pase a la siguiente parte y vea el método.
Opción 3. Usar el asistente de partición de MiniTool
Además de utilizar Disk Management o Diskpart, MiniTool Partition Wizard le proporciona una forma más sencilla de convertir un disco dinámico en básico sin pérdida de datos. Es un poderoso administrador de particiones que se usa ampliamente en Windows 10/8/7, Vista y XP. Con este software, puede convertir NTFS a FAT, convertir MBR a GPT , recuperar datos perdidos, migrar el sistema operativo a SSD / HD , reconstruir MBR, etc.
Veamos cómo convertir a un disco básico usando el Asistente para particiones de MiniTool
Paso 1. Abra este convertidor de disco dinámico para ingresar a su interfaz principal.
Paso 2. Seleccione el disco dinámico que desea convertir del mapa del disco y haga clic en Convertir disco dinámico en básico desde el panel de acción. Además, puede hacer clic con el botón derecho en el disco dinámico y seleccionar Convertir disco dinámico en básico desde el menú contextual.
Paso 3. Ahora, puede obtener una vista previa de que este disco dinámico se vuelve básico y todos los volúmenes que contiene se convierten en particiones primarias. Para ejecutar esta conversión, asegúrese de hacer clic en Solicitar .
Propina: Si se trata de un disco del sistema, se le pedirá que reinicie la computadora para finalizar la conversión. 
Ahora, el disco dinámico externo debe convertirse en un disco básico y puede acceder a los datos que contiene.
 [Fijo] La imagen PBR está casi llena y puede eliminarla
[Fijo] La imagen PBR está casi llena y puede eliminarlaMuchos usuarios de Dell encuentran una imagen PBR que está casi llena en su computadora. ¿Qué es la imagen PBR? ¿Puedes borrarlo? Ahora, obtendrás las respuestas de esta publicación.
Lee masBono: Cómo restaurar datos desde el disco dinámico
Algunos usuarios eliminan todos los volúmenes del disco dinámico para convertirlos en un disco básico cuando no pueden importar un disco externo. En esta situación, puede perder datos importantes. Afortunadamente, hay una manera de recuperar los datos perdidos - utilizando MiniTool Partition Wizard, una herramienta profesional de recuperación de datos que puede ayudarlo a recuperar datos.
Paso 1. En la interfaz principal, haga clic con el botón derecho en el disco dinámico en el que perdió datos y seleccione Recuperación de la partición desde el menú contextual.

Paso 2. Elija un rango de escaneo según sus necesidades. Aquí puedes elegir Disco lleno , Espacio sin asignar , y Rango especificado y reloj en Próximo para continuar.

Paso 3. Seleccione un método de escaneo para escanear el disco y haga clic en Próximo . Si desea escanear el disco con menos tiempo, puede seleccionar el Análisis rápido opción.

Paso 4. Espere un tiempo hasta que finalice el escaneo. Una vez hecho esto, asegúrese de verificar todas las particiones, incluidas las particiones existentes y las particiones eliminadas / perdidas, y haga clic en el Terminar botón.

Ahora, los volúmenes eliminados deberían recuperarse. Para los volúmenes recuperados, puede asignarles una letra de unidad.
Recientemente, moví un disco dinámico a una computadora nueva, pero no puedo acceder a los datos que contiene. Al abrir la Administración de discos, encontré que este disco estaba marcado como Disco externo. Afortunadamente, esta publicación me ayudó a solucionar el problema.Haga clic para twittear
Cual es tu opinion
¿Qué es un disco dinámico externo? ¿Cómo importar un disco externo sin perder datos? Después de leer este artículo, creemos que ya ha obtenido las respuestas. Si no puede importar discos externos, puede utilizar el Asistente de partición de MiniTool para convertir el disco dinámico en básico sin pérdida de datos.
Si tiene alguna opinión sobre este tema, puede escribirla en el área de comentarios. Para cualquier dificultad al utilizar el programa MiniTool, puede enviarnos un correo electrónico a Nosotros
Preguntas frecuentes sobre discos dinámicos externos
¿Qué pasaría si se convierte a un disco dinámico? Una vez que haya convertido un disco básico en dinámico mediante Administración de discos, no lo volverá a convertir en un disco básico a menos que elimine todos los volúmenes del disco. Entonces, convertir un disco básico en dinámico es una operación semipermanente. Si desea convertir el disco dinámico a básico, puede utilizar un convertidor profesional. ¿Cuál es la diferencia entre disco básico y disco dinámico? Un disco básico es un modelo de almacenamiento tradicional que usa particiones para administrar datos, y una partición no puede compartir y dividir datos con otras particiones, mientras que un disco dinámico usa una base de datos para rastrear información sobre todos los volúmenes en el disco. Para conocer más detalles, puede consultar esta publicación . ¿Cómo reactivar un disco dinámico?Si encuentra que el disco dinámico está marcado como Fuera de línea o No válido, puede seguir los pasos a continuación para reactivarlo:
- Haga clic derecho en el Comienzo menú en la parte inferior de la ventana y seleccione Gestión de discos .
- Haga clic con el botón derecho en el disco dinámico y seleccione Reactivar disco . Después de eso, este disco debe marcarse como En línea . Si encuentra el problema de disco dinámico no válido, puede repararlo con esta publicación .
![Descarga de Google Photos: descarga de aplicaciones y fotos a PC/móvil [Consejos de MiniTool]](https://gov-civil-setubal.pt/img/data-recovery/13/google-photos-download-app-photos-download-to-pc/mobile-minitool-tips-1.png)

![Restablecimiento de fábrica en cualquier computadora con Windows 10 mediante el símbolo del sistema [Consejos de MiniTool]](https://gov-civil-setubal.pt/img/backup-tips/74/factory-reset-any-windows-10-computer-using-command-prompt.png)



![[Resuelto] Cómo cambiar o restablecer la contraseña de Spotify](https://gov-civil-setubal.pt/img/news/56/how-change.png)
![7 consejos para arreglar el programador de tareas que no se ejecuta / funciona Windows 10 [Noticias de MiniTool]](https://gov-civil-setubal.pt/img/minitool-news-center/27/7-tips-fix-task-scheduler-not-running-working-windows-10.jpg)



![Resuelto - Disco duro externo convertido accidentalmente a ESD-USB [Consejos de MiniTool]](https://gov-civil-setubal.pt/img/data-recovery-tips/34/solved-accidentally-converted-external-hard-drive-esd-usb.jpg)


![[¡Resuelto!] Error de YouTube al cargar Toque para volver a intentarlo en iPhone](https://gov-civil-setubal.pt/img/blog/13/youtube-error-loading-tap-retry-iphone.jpg)


![¿Qué es la tecla de retorno y dónde está en mi teclado? [Noticias de MiniTool]](https://gov-civil-setubal.pt/img/minitool-news-center/70/what-is-return-key.png)

