Cómo reparar un error duro desconocido en Windows 10 y recuperar datos [Consejos de MiniTool]
How Fix Unknown Hard Error Windows 10 Recover Data
Resumen :
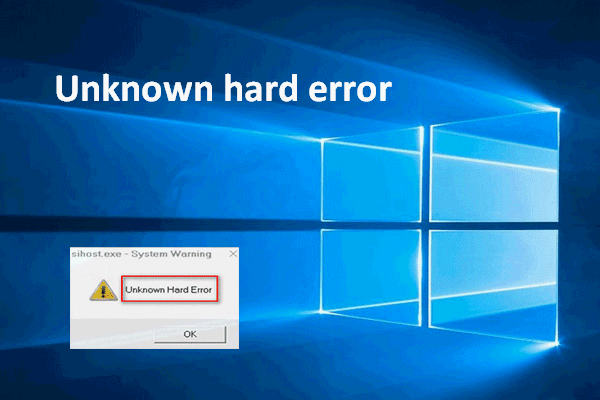
Pueden aparecer muchos errores al ejecutar Windows. El error duro desconocido es uno común que muchos usuarios dijeron haber conocido. A menudo pone la pantalla en negro y evita que los usuarios hagan nada. ¡Qué terrible es! Me gustaría ofrecer formas útiles para ayudar a los usuarios de Windows a corregir el error duro desconocido y rescatar datos de la computadora que no puede iniciar sesión.
Navegacion rapida :
Ver un mensaje de error cuando está trabajando en una computadora con Windows es una experiencia desagradable. Recientemente, la gente se quejó de haber conocido fuerte error desconocido en 1803 (y otras versiones). De hecho, este mensaje de error duro podría aparecer en cualquier sistema Windows en muchos casos.
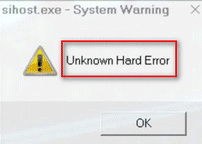
Ahora, lo voy a analizar por ti.
Error duro desconocido en Windows 10 después de la actualización
El error duro desconocido puede aparecer en su pantalla cuando está haciendo lo siguiente:
- Actualización de sistemas Windows
- Jugar un juego en línea
- Usando varios programas al mismo tiempo
- Abrir o cerrar aplicaciones
- Ejecutando comandos o archivos
Las estadísticas muestran que la actualización automática de Windows es la razón más común que causa el problema.
Propina: A veces, la actualización se realiza correctamente, pero ha eliminado algunos archivos que le son útiles de la computadora. Deberías empezar a recuperar archivos después de Windows Update sin demora en tal caso.Caso específico de error duro desconocido después de la actualización
Windows actualizado anoche, no puede funcionar hoy.
Hola. Entonces, mi lenovo Z51 estaba funcionando perfectamente, sin embargo, ayer por la noche Windows actualizó y hoy. No funciona. Cuando enciendo la computadora portátil, aparece el primer error justo antes de ingresar mis datos de inicio de sesión. Ctfmon.exe: éxito Error de hardware desconocido. Luego hago clic en Aceptar y dice Sihost.exe - advertencia del sistema Error de hardware desconocido. Luego hago clic en Aceptar y puedo escribir mi nombre de usuario y contraseña, y me toma mucho tiempo iniciar sesión. El intento más reciente simplemente continúa girando el mensaje de bienvenida y no inicia sesión correctamente. Mi escritorio ahora no tiene íconos, excepto la papelera de reciclaje (que no me deja ver) y no puedo ingresar al explorador para ver mis documentos, etc. (se necesita mucho tiempo para iniciar sesión y no funcionan cada vez) El WiFi no funciona, aunque el administrador de dispositivos dice que está habilitado. Comencé en modo seguro a través de msconfig, también deshabilité todos los programas de inicio, pero sin cambios. Explorer.exe no se está ejecutando en el administrador de tareas, por lo que no puedo salir y reiniciarlo. Tampoco puedo entrar en el panel de control y restaurar el sistema. Si hago clic en el botón de inicio o clic derecho en la barra de tareas, no pasa nada. No soy muy técnico, pero soy competente en Windows y he estado jugando hoy y no puedo resolverlo. Es muy frustrante que se haya realizado la actualización de Windows :( Cualquier ayuda sería muy apreciada ya que uso la computadora portátil para trabajar.- dijo Windowzupdate en BleepingComputer Support Forum
Obviamente, Windowzupdate está preocupado por el error de hardware desconocido de Windows. Déjame resumir el problema para ti:
- Intentó iniciar sesión en el sistema, pero falló.
- Vio el error duro Ctfmon.exe y Sihost.exe desconocido.
- Después de hacer clic en Aceptar, escribió el nombre de usuario y la contraseña (el mensaje de bienvenida está girando y el inicio de sesión falló).
- Solo encontró el ícono de la Papelera de reciclaje en el escritorio, pero no pudo verlo. Tampoco pudo acceder a los archivos a través de Explorador de Windows .
- El WiFi no funciona a pesar de que el Administrador de dispositivos dijo que estaba habilitado.
- Iniciar en modo seguro y deshabilitar los programas de inicio no funcionó.
- exe no se estaba ejecutando en el Administrador de tareas, por lo que no se puede finalizar.
- Falló el acceso al Panel de control y Restaurar sistema.
- El botón de inicio y la barra de tareas no respondían.
Corregir error duro desconocido en Windows 10
¡Qué terrible es la situación si está totalmente perdido al ver el error duro desconocido! ¿Quiere deshacerse del molesto error duro desconocido? Creo que deberías completar las siguientes dos cosas:
- Recupere datos de ese disco duro rápidamente.
- Pruebe las soluciones que se mencionarán más adelante para corregir el error.
Paso uno: garantizar la seguridad de los datos
- El error desconocido del disco duro le impedirá acceder a los datos.
- Las correcciones para resolver el problema pueden ocasionar pérdida de datos en ocasiones.
Como resultado, creo que es necesario eliminar los datos del disco con errores. Siga este tutorial para recuperar los datos con facilidad.
Etapa 1: cree un disco de arranque.
Ciertamente, sus operaciones son limitadas cuando está trabajando en una computadora con un error de hardware desconocido. Por lo tanto, creo que deberías usar un disco de arranque para acceder a los datos de su disco duro sin iniciar el sistema.
- Busque otra computadora que funcione bien y obtener una versión adecuada de MiniTool Power Data Recovery . Para crear un disco de arranque para recuperar datos del disco duro sin sistema operativo, debe elegir una licencia que contenga un Snap-in WinPE Bootable Builder (recomiendo el Personal Deluxe licencia si no tiene necesidades especiales).
- Instale el software y ejecútelo . Luego, copie y pegue el código de licencia para registrarse (tomaré la versión Personal Deluxe como ejemplo).
- Clickea en el Medios de arranque en la esquina inferior izquierda para iniciar MiniTool Media Builder.
- Clickea en el Medios basados en WinPE con complemento MiniTool opción.
- Elija el destino de los medios de Archivo ISO , Disco flash USB y Grabadora de CD / DVD . (Si olvida conectar la unidad flash USB o el disco CD / DVD a la computadora con anticipación, conéctelo ahora y haga clic en el Actualizar botón.)
- Escoger si en la ventana emergente para confirmar.
- Espere a que se complete la creación de un disco USB de arranque (o de un CD / DVD de arranque).
- Clickea en el Terminar y extraiga el disco USB o saque el CD / DVD de la computadora correctamente.
¿Realmente necesita quitar el dispositivo USB de forma segura?
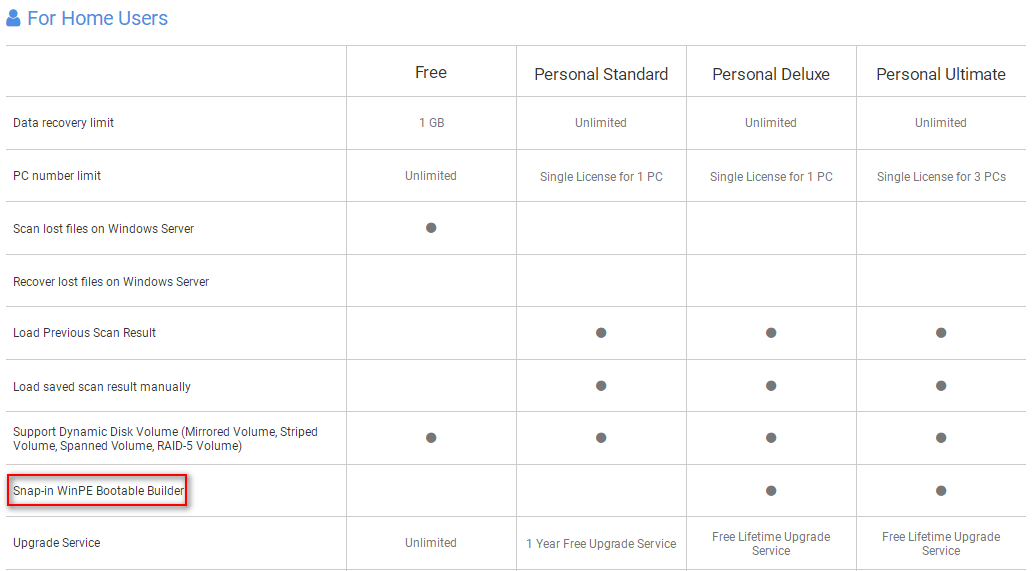
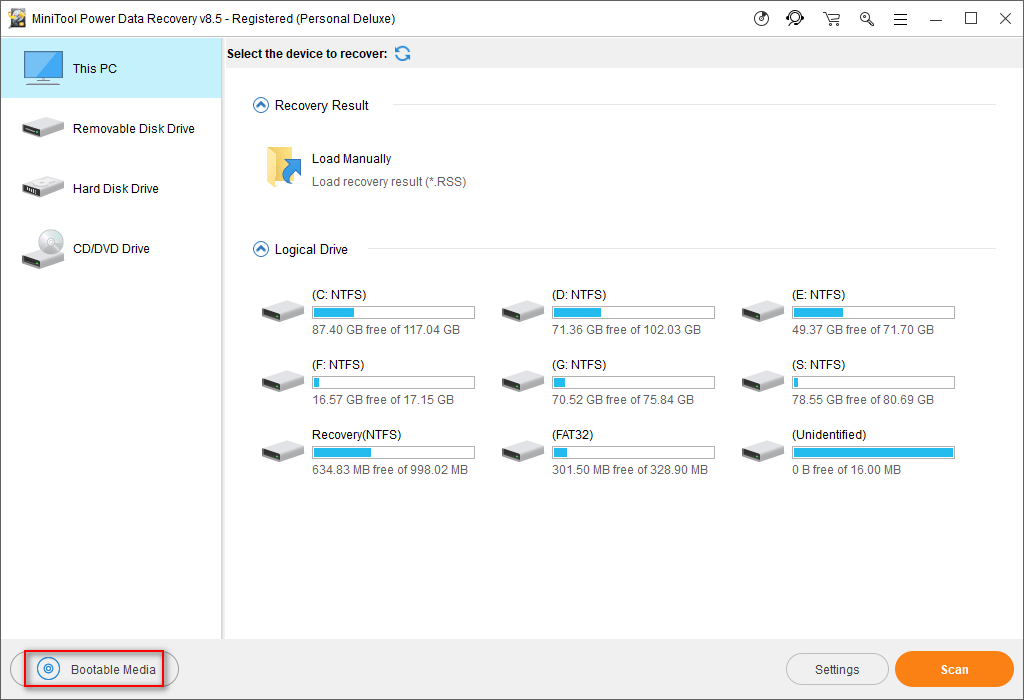
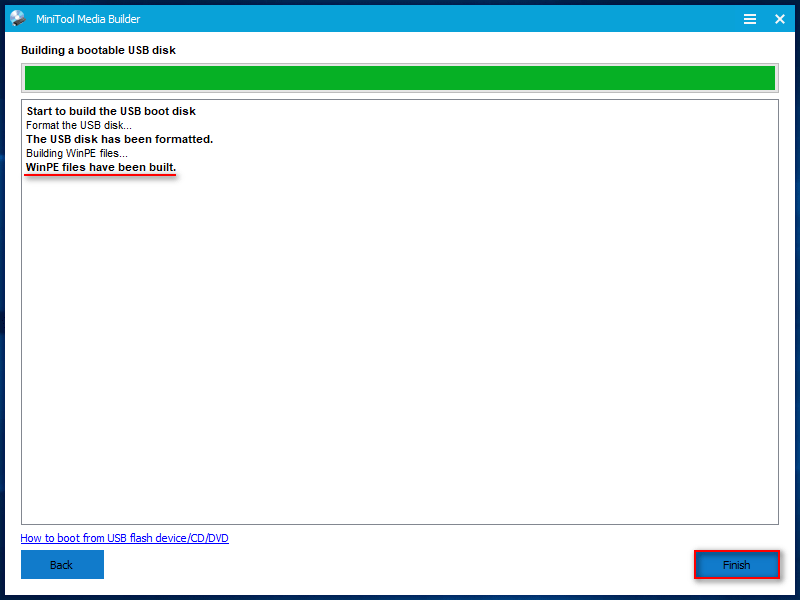
Etapa 2: arranque de la computadora con el disco de arranque.
- Debe quitar la unidad flash USB de arranque (o CD / DVD) de la computadora actual.
- Luego, conéctelo a la computadora que tiene un error duro desconocido.
- Reinicie la computadora e ingrese BIOS ajustes pulsando un botón determinado.
- Mueva el disco USB / CD / DVD para que sea el primer dispositivo bajo Bota pestaña de la utilidad de configuración.
- Escoger Salida y presione si para guardar los cambios de configuración.
- Haga clic en el botón Aceptar en la ventana de cambio de resolución de pantalla y en la ventana de inicio del software.
- Seleccione la primera opción, MiniTool Power Data Recovery, en la ventana MiniTool PE Loader.
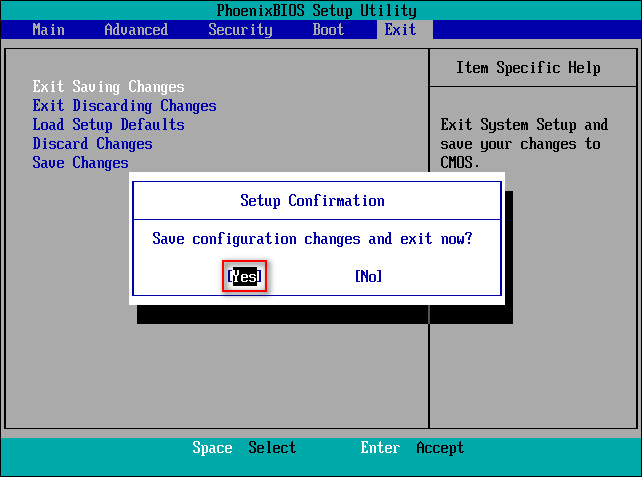
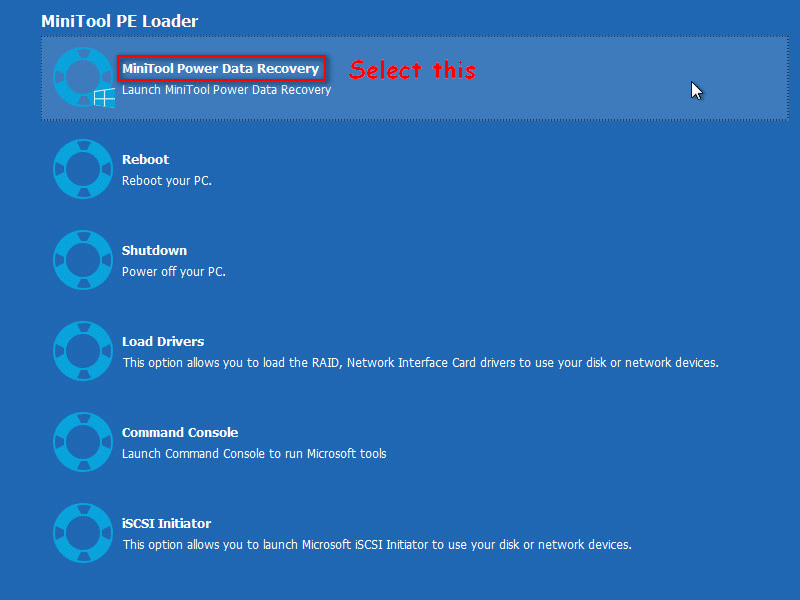
Etapa 3: recuperar datos del disco duro.
- Conecte un disco extraíble a la computadora (debe tener suficiente espacio libre para almacenar los archivos necesarios en el disco duro).
- Cambiar a Disco duro opción de la opción Esta PC (que está seleccionada de forma predeterminada).
- Confirme el disco que contiene los archivos que necesita.
- Haga doble clic en el disco o haga clic en el Escanear para comenzar a buscar archivos.
- El software encontrará más y más archivos; puede examinarlos para ver si los archivos necesarios están incluidos o no.
- Si puede encontrar los archivos que desea recuperar, selecciónelos y haga clic en el Salvar Si no todos los archivos que necesita están aquí, espere a que se complete el escaneo y luego seleccione los archivos y haga clic en el Salvar botón.
- Elija un lugar seguro como directorio para almacenar los archivos que se recuperarán.
- Clickea en el Okay y espere a que se complete el proceso de recuperación.
- Escoger si en la ventana de éxito que aparece cuando se han recuperado todos los archivos seleccionados.
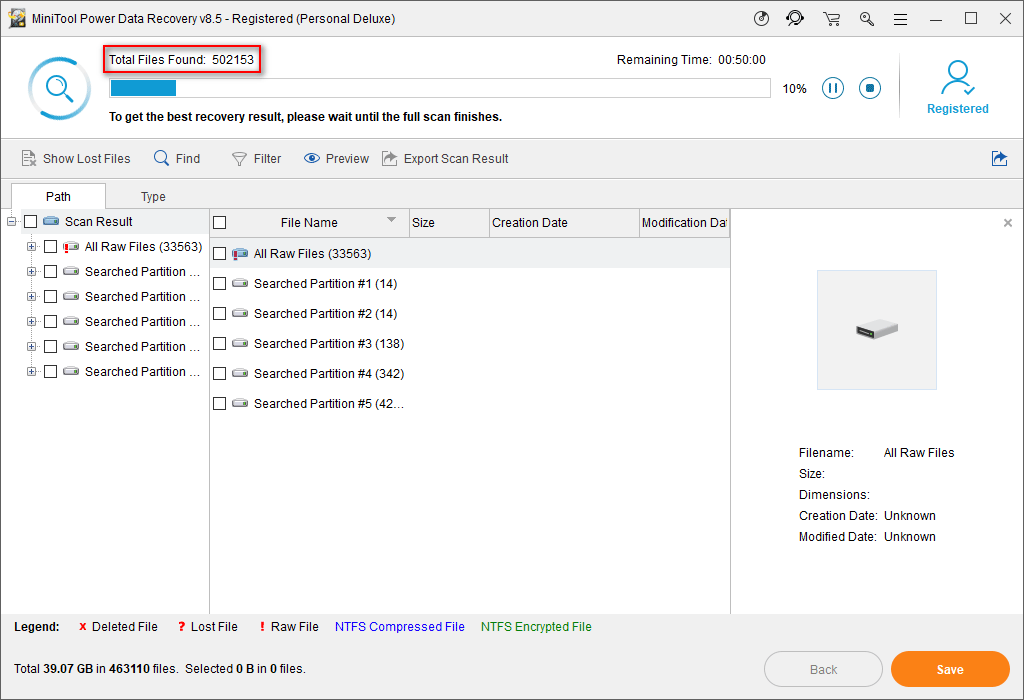
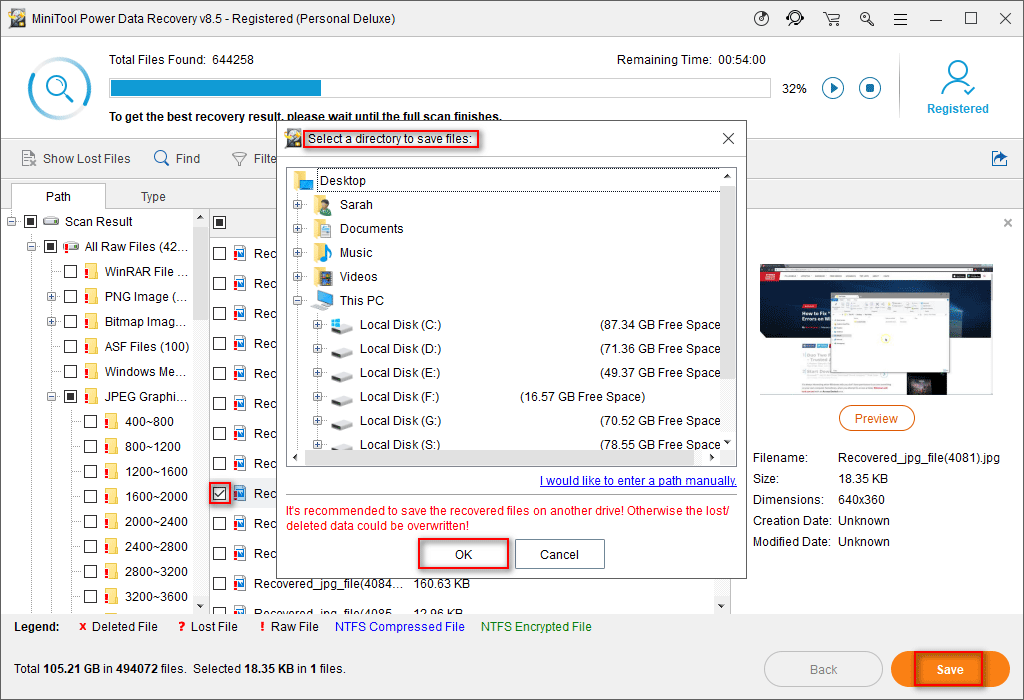
Las 3 etapas anteriores indican exactamente cómo crear un disco de arranque extraíble, cómo arrancar la computadora sin sistema operativo y cómo recuperar datos del disco duro interno dañado . También funcionan cuando ves Sistema operativo no encontrado / falta error y no puede ingresar al SO.
![El sistema operativo no está configurado para ejecutar esta aplicación [MiniTool News]](https://gov-civil-setubal.pt/img/minitool-news-center/16/operating-system-is-not-configured-run-this-application.jpg)
![Cómo eliminar descargas en Mac / Windows 10 / iPhone / iPad / Android [MiniTool News]](https://gov-civil-setubal.pt/img/minitool-news-center/87/how-delete-downloads-mac-windows-10-iphone-ipad-android.jpg)
![¿Retroceso, barra espaciadora, tecla Intro no funciona? ¡Arréglalo fácilmente! [Noticias de MiniTool]](https://gov-civil-setubal.pt/img/minitool-news-center/45/backspace-spacebar-enter-key-not-working.jpg)
![Cómo descargar Google Meet para PC (Windows 11/10), Android e iOS [Consejos de MiniTool]](https://gov-civil-setubal.pt/img/news/81/how-to-download-google-meet-for-pc-windows-11/10-android-ios-minitool-tips-1.png)

![6 métodos para reparar el código de error 0x0001 de Nvidia GeForce Experience [Noticias de MiniTool]](https://gov-civil-setubal.pt/img/minitool-news-center/14/6-methods-fix-nvidia-geforce-experience-error-code-0x0001.png)

![Solución: el host de Windows Shell Experience se suspendió en Windows 10 [Noticias de MiniTool]](https://gov-civil-setubal.pt/img/minitool-news-center/66/fix-windows-shell-experience-host-suspended-windows-10.png)



![3 métodos para reparar el error de restauración del sistema 0xc0000020 en Windows 10 [MiniTool News]](https://gov-civil-setubal.pt/img/minitool-news-center/42/3-methods-fix-system-restore-error-0xc0000020-windows-10.png)






![¡Resuelto! Alta latencia / ping en juegos después de la actualización de Windows 10 [MiniTool News]](https://gov-civil-setubal.pt/img/minitool-news-center/75/solved-high-latency-ping-games-after-windows-10-upgrade.jpg)
![¿Cómo abrir Windows Media Player y convertirlo en predeterminado? [Noticias de MiniTool]](https://gov-civil-setubal.pt/img/minitool-news-center/84/how-open-windows-media-player.jpg)