¿Cómo solucionar el recuento de errores UDMA CRC? ¡Aquí hay 5 soluciones!
How Fix Udma Crc Error Count
Si te encuentras con el Recuento de errores UDMA CRC , lea esta publicación para encontrar algunas soluciones. Aquí, MiniTool proporciona las posibles razones que pueden causar este error y soluciones útiles para solucionarlo.
En esta página :
- ¿Qué es el recuento de errores Ultra DMA CRC?
- ¿Qué causa el recuento de errores UDMA CRC?
- ¿Cómo solucionar el recuento de errores UDMA CRC?
- Línea de fondo
Algunas personas informan que recibieron el recuento de errores UDMA CRC después de analizar su disco duro. Este error les molesta mucho y quieren solucionarlo lo antes posible.

¿También has encontrado el mismo error? Aquí, en esta publicación, presentaré qué es el recuento de errores UDMA CRC, qué causa este error y cómo solucionarlo. Entonces, continúa leyendo si encuentras el mismo error.
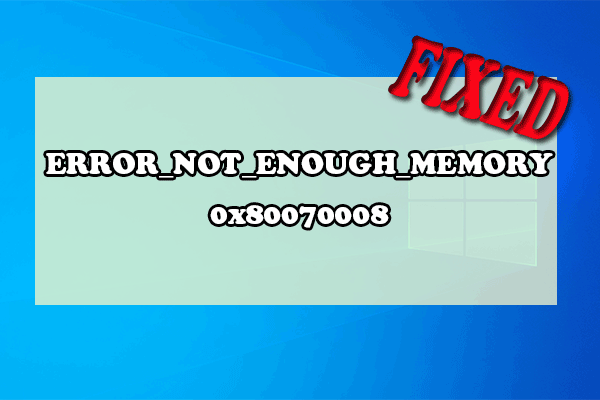 ¿Cómo solucionar el error ERROR_NOT_ENOUGH_MEMORY 0x80070008?
¿Cómo solucionar el error ERROR_NOT_ENOUGH_MEMORY 0x80070008?Este artículo ofrece algunos métodos útiles para corregir el error ERROR_NOT_ENOUGH_MEMORY 0x80070008.
Leer más¿Qué es el recuento de errores Ultra DMA CRC?
UDMA (Ultra DMA) significa Acceso Ultra Directo a Memoria. Es una tecnología de disco duro que permite que los discos duros se comuniquen directamente con la memoria sin depender de la CPU. CRC significa Cyclic Memory Check, que es una suma de verificación que puede detectar si los datos están dañados.
Cuando combina los dos, el recuento de errores de Ultra DMA CRC indica problemas con la transferencia de datos entre el host y el disco.
Es un error único que puede deberse a cualquier cosa. Por lo tanto, no es necesario que te preocupes a menos que siga subiendo.
¿Qué causa el recuento de errores UDMA CRC?
El error UDMA_CRC_Error_Count generalmente indica un problema con el conector o los cables SATA. Además, también puede deberse a otras causas comunes, que incluyen:
- Hay algunos problemas con su configuración RAID.
- Hay conexiones inadecuadas.
- Los controladores de la controladora SATA están desactualizados.
- Hay algunos daños en la unidad de almacenamiento.
Tal como dijimos anteriormente, si obtiene un recuento de un solo dígito, puede ignorar el error y simplemente reiniciar la PC. Si sucede con frecuencia y el recuento es mayor, puede prestarle atención y probar los métodos siguientes para solucionarlo.
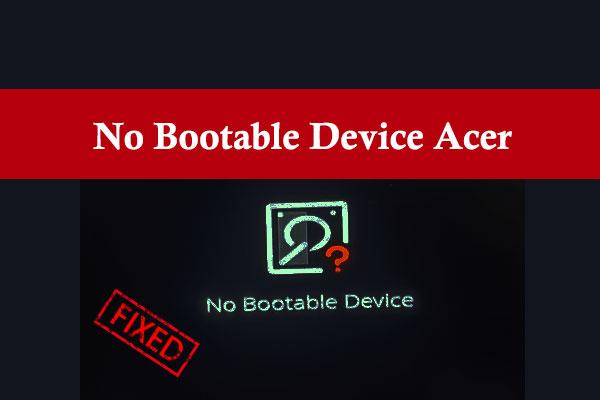 ¿Cómo solucionar el error Acer sin dispositivo de arranque en una PC con Windows?
¿Cómo solucionar el error Acer sin dispositivo de arranque en una PC con Windows?¿Recibe el error que dice No hay dispositivo de arranque en su computadora portátil Acer? No te preocupes. Aquí hay una guía completa que proporciona razones y soluciones a este error.
Leer más¿Cómo solucionar el recuento de errores UDMA CRC?
¿Cómo solucionar el recuento de errores UDMA CRC? Si estás buscando la respuesta a esta pregunta, has venido al lugar correcto. A continuación se muestran algunos métodos potenciales que puede probar.
Método 1. Verifique la unidad
Lo primero que debes hacer es comprobar si la unidad está correctamente conectada. Aquí está lo que tú necesitas hacer:
- Si está utilizando una unidad SATA, asegúrese de que todos los conectores estén conectados correctamente.
- Si descubre que su disco duro no está asegurado correctamente con el tornillo de la unidad M.2, apriételo.
- Si encuentra algún problema con el puerto SATA o el cable SATA, cámbielos.
Método 2. Actualizar/desinstalar los controladores
Los controladores obsoletos o corruptos también pueden causar numerosos problemas de hardware, lo que genera errores como el recuento de errores UDMA CRC. Si no ha actualizado sus controladores por un tiempo, puede intentar actualizarlos siguiendo estos pasos para corregir este error.
- presione el ventanas y S teclas simultáneamente para abrir la Buscar ventana.
- Luego escribe administrador de dispositivos en el cuadro y presione Ingresar .
- Bajo Unidades de disco , busque su unidad de almacenamiento, haga clic derecho en ella y seleccione Actualizar controlador .
- Haga clic en la primera opción, Buscar controladores automáticamente . Luego, Windows buscará y descargará automáticamente los controladores más recientes.
- Una vez hecho esto, verifique si el error UDMA_CRC_Error_Count está solucionado.
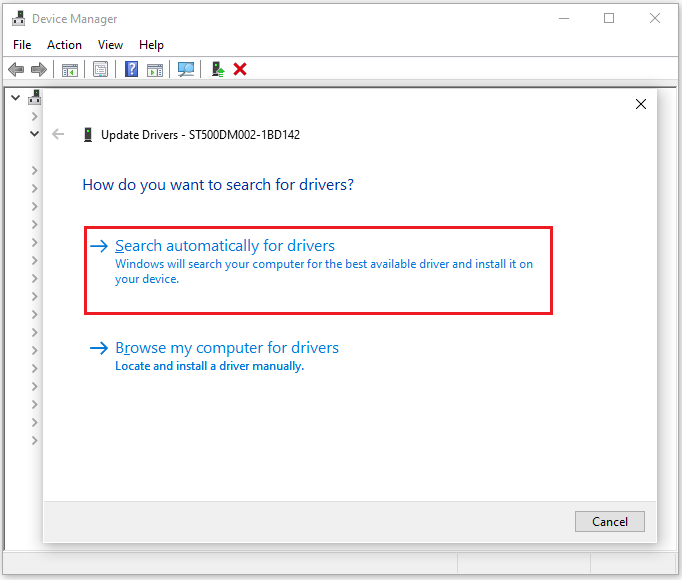
Si la actualización del controlador no puede ayudarlo a corregir el error UDMA CRC Error Count, puede intentar desinstalar el controlador para solucionarlo. Aquí está la guía:
- Abre el Administrador de dispositivos ventana nuevamente y luego expanda la Unidades de disco categorías.
- Haga clic derecho en el nombre de su unidad de almacenamiento y seleccione Desinstalar dispositivo desde el menú.
- Siga las instrucciones en pantalla para completar el proceso.
- Reinicie su PC y luego su computadora reinstalará el controlador automáticamente. Luego verifique si el error DMA_CRC_Error_Count se ha solucionado.
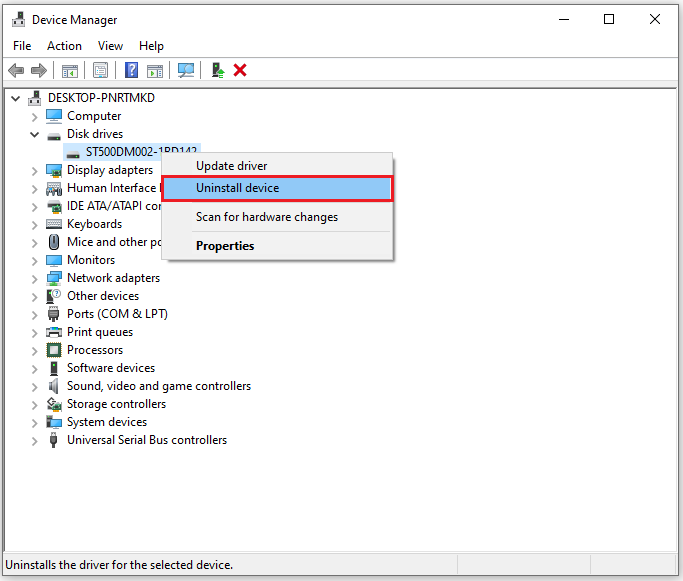
 ¿El monitor MSI no se enciende? ¡Hay 11 métodos disponibles!
¿El monitor MSI no se enciende? ¡Hay 11 métodos disponibles!Esta publicación contiene 11 soluciones al problema del 'monitor MSI no enciende'. Si encuentra el mismo error, puede leer esta publicación para solucionar este problema.
Leer másMétodo 3. Ejecute el solucionador de problemas de hardware de Windows
Existen algunas herramientas de solución de problemas integradas en el sistema Windows que pueden ayudarle a corregir muchos errores. Si sospecha que hay algún problema con su disco duro y esa es la causa del error Ultra DMA CRC Error Count, puede ejecutar un solucionador de problemas de hardware para solucionarlo.
A continuación se explica cómo verificar el hardware a través del símbolo del sistema para corregir el error de recuento de errores Ultra DMA CRC:
Paso 1. presione el ventanas y R teclas simultáneamente para abrir la Correr ventana.
Paso 2. Tipo msdt.exe -id Diagnóstico del dispositivo en el cuadro y presione Ingresar . Entonces puedes ver el Hardware y dispositivos ventana.
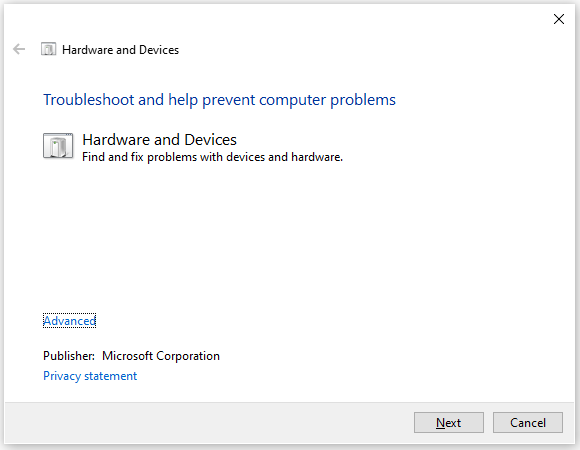
Paso 3. Hacer clic Próximo , y luego detectará los problemas por usted. Siga las instrucciones en pantalla para completar el proceso.
Etapa 4. Una vez hecho esto, compruebe si el error se ha resuelto.
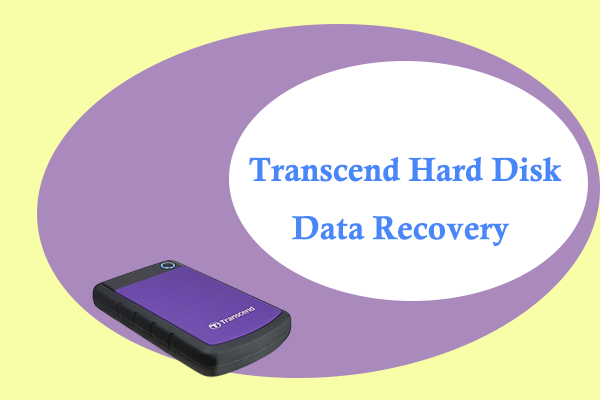 Transcend Hard Disk Data Recovery: ¡Una guía completa!
Transcend Hard Disk Data Recovery: ¡Una guía completa!Este artículo muestra los escenarios comunes de pérdida de datos del disco duro externo de Transcend y proporciona una guía paso a paso sobre la recuperación del disco duro de Transcend.
Leer másMétodo 4. Ejecute la Utilidad Comprobar Disco
Ejecutar la utilidad Check Disk también puede ayudarle a corregir el error Ultra DMA CRC Error Count. Puedes intentarlo. Este es el camino:
- presione el Ventana y S teclas simultáneamente para abrir la Buscar ventana y luego escriba cmd en el cuadro de búsqueda.
- A continuación, puedes ver Símbolo del sistema bajo Mejor partido .
- Elegir Ejecutar como administrador desde el panel derecho.
- Escribe el comando chkdsk /fc: y presione el Ingresar llave. (Puede alternar C: con el nombre de la unidad donde se produce el error).
- Después de eso, podrá ver una oración que le pregunta si desea verificar este volumen la próxima vez que se reinicie el sistema. Entonces solo necesitas escribir Y y presione el Ingresar llave.
- Una vez hecho esto, reinicie su PC después de cerrar Símbolo del sistema .
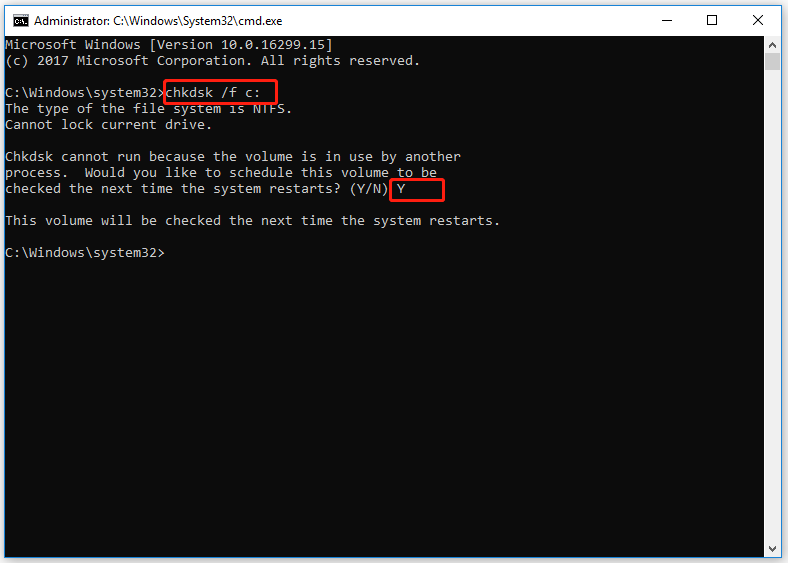
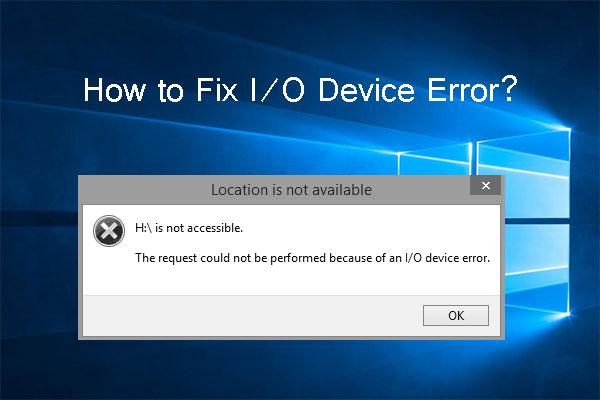 ¿Qué es el error del dispositivo de E/S y cómo solucionarlo?
¿Qué es el error del dispositivo de E/S y cómo solucionarlo?¿Qué es el error del dispositivo de E/S? ¿Cómo solucionar este error sin afectar los datos originales? Esta publicación le muestra algunos métodos útiles.
Leer másMétodo 5. Actualice su BIOS
El BIOS desactualizado también puede causar el error Ultra DMA CRC Error Count. Entonces, puede intentar actualizar el BIOS de su PC para corregir este error. Para ello te recomiendo leer este post: Cómo actualizar la BIOS de Windows 10 | Cómo comprobar la versión del BIOS.
Sin embargo, la actualización del BIOS a veces puede provocar la pérdida de datos. Por lo tanto, será mejor que haga una copia de seguridad de los datos de su PC antes de actualizar su BIOS. Para hacer una copia de seguridad, puedes utilizar el asistente de partición de MiniTool. Copiar disco característica. Aquí está el tutorial:
Paso 1. Descargue e instale MiniTool Partition Wizard en su PC.
Demostración del asistente de partición MiniToolHaga clic para descargar100%Limpio y seguro
Paso 2. Conecte el dispositivo de almacenamiento externo a la computadora y luego inicie MiniTool Partition Wizard.
Paso 3. Selecciona el Asistente para copiar disco opción de la barra lateral izquierda.
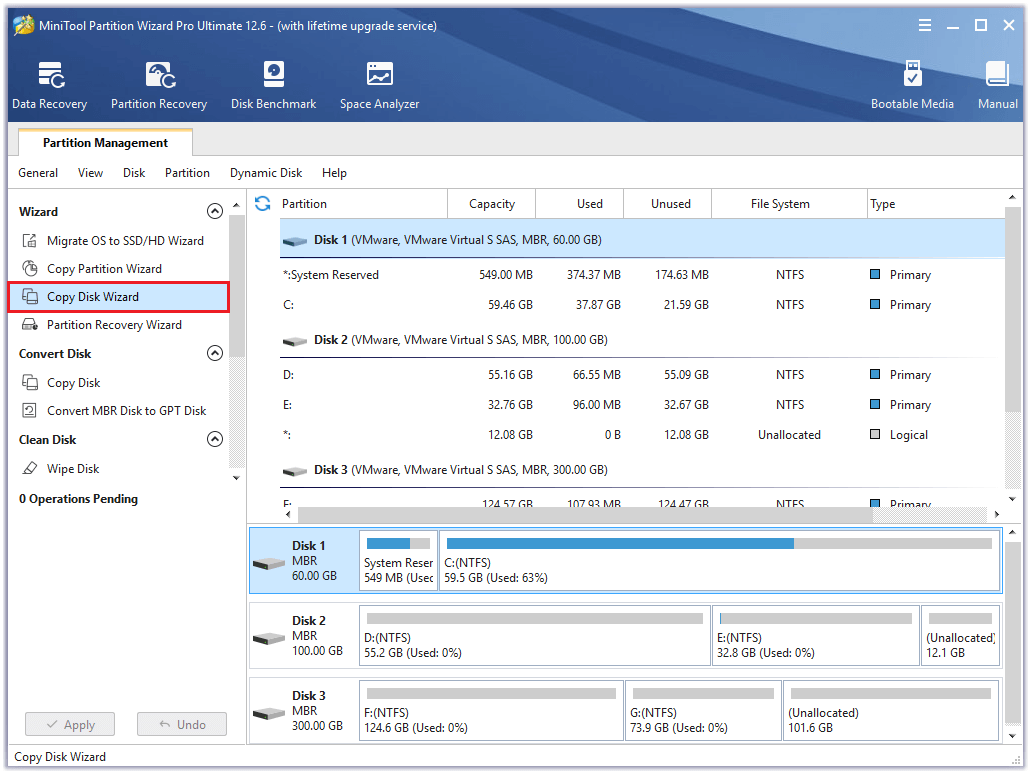
Etapa 4. Seleccione el disco que desea copiar (Disco 1) y luego haga clic en Próximo .
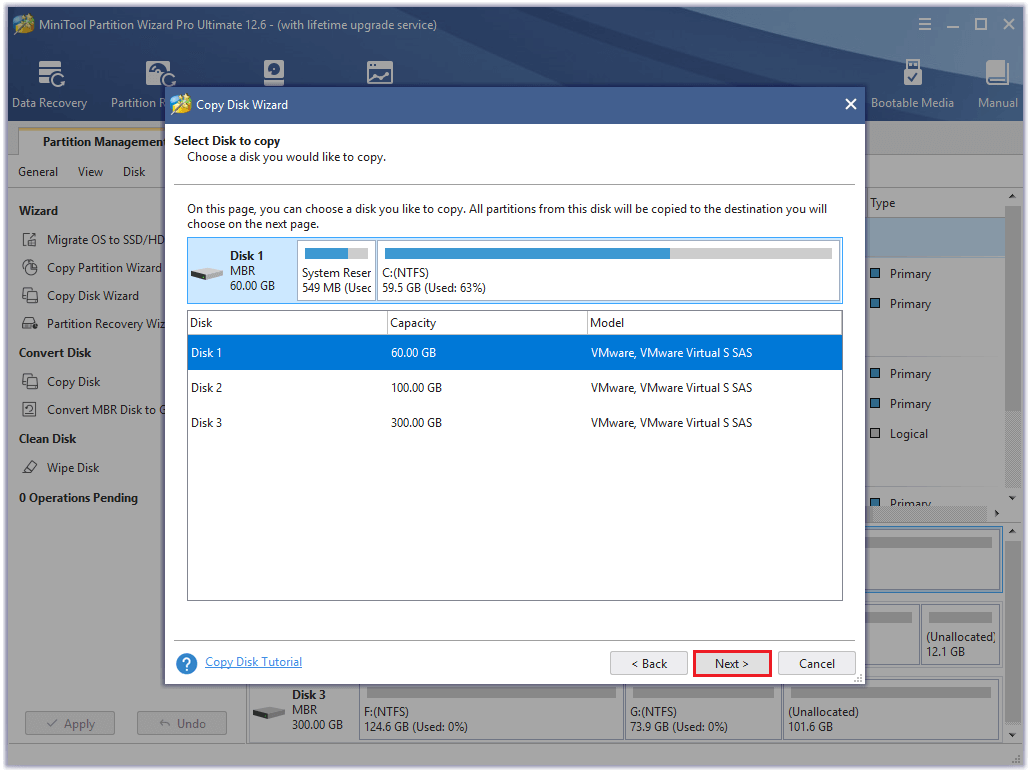
Paso 5. A continuación, seleccione el disco de destino (Disco 2) y haga clic en el Próximo botón. En la ventana emergente, haga clic en Sí si no hay datos importantes al respecto.
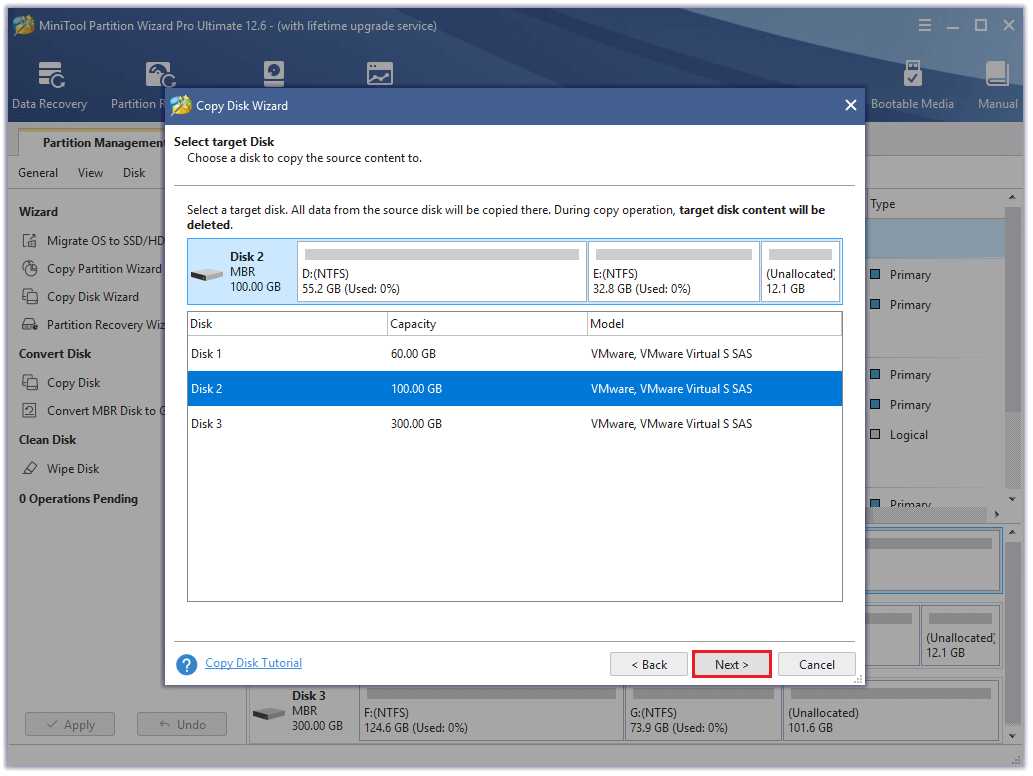
Paso 6. Seleccione las opciones de copia según sus necesidades y haga clic Próximo . Haga clic en el Finalizar botón en la siguiente ventana.
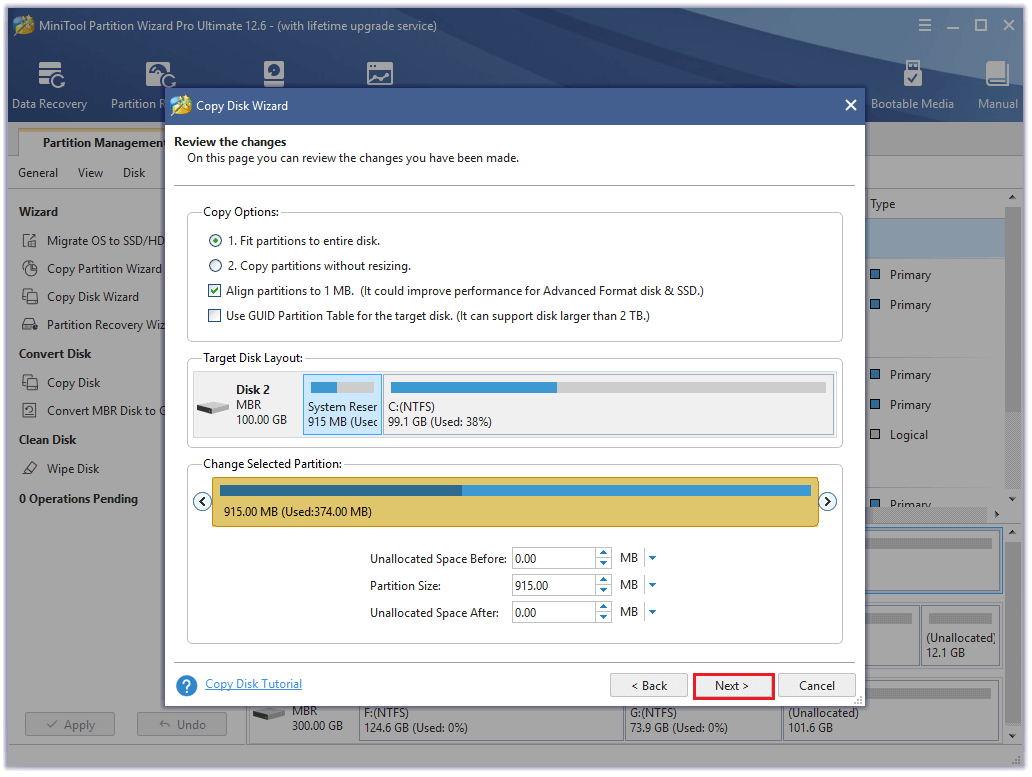
Paso 7. Hacer clic Aplicar y Sí para ejecutar sus cambios.
Encuentro el recuento de errores UDMA CRC después de analizar mi disco duro. Esto me molesta mucho. Afortunadamente, esta publicación me ayuda a corregir este error con éxito. Quiero compartirlo contigo.Haga clic para twittear
![[Solución] El controlador PCI devolvió una identificación no válida para un dispositivo secundario](http://gov-civil-setubal.pt/img/partition-disk/35/how-fix-udma-crc-error-count-12.png) [Solución] El controlador PCI devolvió una identificación no válida para un dispositivo secundario
[Solución] El controlador PCI devolvió una identificación no válida para un dispositivo secundarioEsta publicación presenta las causas y soluciones para el error El controlador PCI devolvió una ID no válida para un dispositivo secundario en el Visor de eventos de su PC.
Leer másLínea de fondo
Esta publicación proporciona las posibles razones que pueden causar el recuento de errores UDMA CRC y 5 correcciones para ayudarlo a solucionarlo. Puede probar estas correcciones usted mismo para resolver este error.
¿Conoce otros métodos para solucionar este error? Comparta sus ideas o experiencias con nosotros en la siguiente zona de comentarios. Además, si tiene problemas al utilizar MiniTool Partition Wizard, contáctenos a través de A nosotros . Nos comunicaremos con usted lo antes posible.

![(11 correcciones) Los archivos JPG no se pueden abrir en Windows 10 [MiniTool]](https://gov-civil-setubal.pt/img/tipps-fur-datenwiederherstellung/26/jpg-dateien-konnen-windows-10-nicht-geoffnet-werden.png)
![Las 10 mejores alternativas de Avast para Windows 10/8/7 [Actualización 2021] [MiniTool News]](https://gov-civil-setubal.pt/img/minitool-news-center/61/10-best-avast-alternatives.png)
![Dos formas eficientes de actualizar Windows desde la línea de comandos [Consejos de MiniTool]](https://gov-civil-setubal.pt/img/backup-tips/48/two-efficient-ways-do-windows-update-from-command-line.png)
![[CORREGIDO] Código de detención de excepción del servicio del sistema BSOD Windows 10 [Sugerencias de MiniTool]](https://gov-civil-setubal.pt/img/backup-tips/16/bsod-system-service-exception-stop-code-windows-10.png)

![2 formas alternativas de hacer una copia de seguridad de los archivos del sistema en la unidad de recuperación [Consejos de MiniTool]](https://gov-civil-setubal.pt/img/backup-tips/78/2-alternative-ways-back-up-system-files-recovery-drive.jpg)
![Qué hacer cuando la seguridad de esta red se ha visto comprometida [MiniTool News]](https://gov-civil-setubal.pt/img/minitool-news-center/60/what-do-when-security-this-network-has-been-compromised.png)


![¿Qué hacer si la computadora dice que el disco duro no está instalado? (7 formas) [Consejos de MiniTool]](https://gov-civil-setubal.pt/img/backup-tips/13/what-do-if-computer-says-hard-drive-not-installed.jpg)


![¿Cómo se puede corregir el código de error de Windows Defender 0x80004004? [Noticias de MiniTool]](https://gov-civil-setubal.pt/img/minitool-news-center/10/how-can-you-fix-windows-defender-error-code-0x80004004.png)

![[RESUELTO] Esta copia de Windows no es original 7600/7601 - Mejor solución [MiniTool Tips]](https://gov-civil-setubal.pt/img/blog/05/esta-copia-de-windows-no-es-original-7600-7601-mejor-soluci-n.png)
![Cómo deshabilitar la integridad del software original de Adobe en Windows / Mac [MiniTool News]](https://gov-civil-setubal.pt/img/minitool-news-center/61/how-disable-adobe-genuine-software-integrity-windows-mac.jpg)
![Elimina/Elimina Google Chrome de tu computadora o dispositivo móvil [Consejos de MiniTool]](https://gov-civil-setubal.pt/img/news/A0/remove/delete-google-chrome-from-your-computer-or-mobile-device-minitool-tips-1.png)

![Formatear tarjeta SD y cómo formatear una tarjeta SD rápidamente [MiniTool Tips]](https://gov-civil-setubal.pt/img/blog/74/formatear-tarjeta-sd-y-c-mo-formatear-una-tarjeta-sd-r-pidamente.jpg)