¿Cómo solucionar el error de PS5 CE-100095-5? ¡Aquí hay 6 maneras!
How Fix Ps5 Error Ce 100095 5
error de ps5 CE-100095-5 es uno de los muchos códigos de error de PS5 que aparecen en tu PS5 cuando intenta conectarse a Internet. Bueno, ¿cómo solucionar este problema? Este artículo de MiniTool puede ayudarte a resolver el error PS5 CE-100095-5 con varias soluciones útiles y puedes intentarlo.
En esta página :- ¿Qué es el error PS5 CE-100095-5 y su causa?
- Forma 1: comprobar los servidores de PSN
- Forma 2: reinicie su consola y enrutador PS5
- Forma 3: instalar el juego en el SSD interno
- Forma 4: eliminar y reinstalar el juego/aplicación
- Forma 5: actualice el software de su sistema PS5
- Forma 6: reconstruir la base de datos
- Línea de fondo
Este fallo les ocurre a muchos usuarios de PS5 cuando intentan actualizar un juego o aplicación en su consola, y aparece un mensaje de error con un código (CE-100095-5) en la pantalla indicando que el proceso falló. A veces, este error ocurre incluso cuando intentas ejecutar un juego instalado. Aparecerá un mensaje que dice: Algo salió mal o no se puede iniciar el juego o la aplicación.
Si también encuentra el error CE-100095-5 de PS5, continúe leyendo el artículo a continuación para conocer la causa de este error y cómo solucionarlo.
¿Qué es el error PS5 CE-100095-5 y su causa?
El error de PS5 CE-100095-5 es un error relacionado con el software. Esto significa que hubo un problema cuando intentaste ejecutar el juego o la aplicación, lo que te impidió jugar ese juego en particular. CE-100095-5 PS5 es un error general que también ocurre en PS3 y PS4.
Entonces, ¿qué está causando este error? Este error está relacionado con el software, lo que significa que hay algún tipo de corrupción/corrupción de los datos instalados en su PS5. Puede ser el juego en sí o el propio software del sistema PS5. Pero CE-100095-5 PS5 tiene más motivos:
- Tu juego/aplicación no se descargó/instaló correctamente.
- El juego está instalado en un disco duro externo; es posible que el disco duro externo no funcione correctamente.
- La base de datos de PS5 está dañada.
- Problema de caché del sistema.
- Problemas de incompatibilidad de juegos/aplicaciones con la versión del software del sistema PS5 actualmente instalada.
- El archivo entra en conflicto con otros juegos/aplicaciones de PS5.
Además, muchos usuarios de PS5 informan que este error suele ocurrir con uno de los dos juegos siguientes:
En general, si la PS5 no puede iniciar el juego o el error de la aplicación solo ocurre en un juego/aplicación específico, mientras que otros juegos/aplicaciones funcionan sin problemas, es una fuerte indicación de que el problema está en ese juego/aplicación en sí.
Forma 1: comprobar los servidores de PSN
Lo primero que debes hacer antes de realizar cualquier cambio en tu PS5 es verificar el estado de PSN (PlayStation Network) para asegurarte de que todos los servicios estén funcionando correctamente. Puede consultar el estado actual de sus servicios accediendo al Estado del servidor de PlayStation página.
Si PSN no funciona actualmente, tendrás que esperar a que su equipo resuelva el problema. Sin embargo, si no hay problemas con los servidores de PlayStation Network, puede continuar con los métodos siguientes para corregir el código de error CE-100095-5.
Forma 2: reinicie su consola y enrutador PS5
Una forma sencilla de corregir el error PS5 CE-100095-5 es reiniciar la consola y el enrutador PS5. A menudo se utiliza para solucionar algunos problemas comunes en el dispositivo.
Puede mantener presionado el Fuerza para apagar la consola por completo. Luego espere hasta que la luz de encendido deje de parpadear y luego desconecte el cable de alimentación. Después de unos 20 minutos, vuelve a enchufar el cable de alimentación y enciende la PS5.
La PS5 no inicia juegos o aplicaciones también puede ocurrir cuando la señal del enrutador es deficiente. Entonces, reinicie su enrutador e intente acercar su sistema a la PS5, obtendrá una señal fuerte para una conexión a Internet estable.
Consejo: Asegúrese de estar utilizando un dispositivo inalámbrico que sea compatible con la banda de 5 GHz y no con la banda de 2,4 GHz.Después de reiniciar la consola y el enrutador, verifique si el código de error desapareció. Si aún persiste, debes pasar a la siguiente solución.
Forma 3: instalar el juego en el SSD interno
Si estás ejecutando el juego en un disco duro externo, es mejor instalarlo en el SSD interno de la PS5, ya que el disco duro externo de tu PS5 puede fallar (CE-100095-5).
Pueden ocurrir daños en los datos y problemas de rendimiento cuando el disco duro externo de la PS5 no funciona correctamente. Por lo tanto, cuando tenga problemas de rendimiento con juegos/aplicaciones de PS5 que se ejecutan en un disco duro externo, siempre se recomienda instalar juegos en el almacenamiento interno de PS5.
Forma 4: eliminar y reinstalar el juego/aplicación
Muchos usuarios de PS5 han informado que eliminar el juego específico que causó el error CE-100095-5 de PS5 también puede solucionarlo. Para hacerlo, siga estos sencillos pasos:
Paso 1 : Ve a la Ajustes > Almacenamiento .
Paso 2 : en el panel izquierdo, seleccione Almacenamiento de consola . En el panel derecho, seleccione Juegos y aplicaciones .
Consejo: Si el juego o la aplicación de destino está instalado en un disco duro externo de PS5, seleccione Almacenamiento extendido en el panel izquierdo.Paso 3 : Elija el juego que necesita ser reinstalado y seleccione Eliminar.
Etapa 4 : Descargue e instale nuevamente el juego o la aplicación.
Luego podrás comprobar si el juego o la aplicación se ejecuta correctamente.
Forma 5: actualice el software de su sistema PS5
Sony publica constantemente actualizaciones para la consola PS5 para corregir errores y mejorar el rendimiento. Por lo tanto, siempre se recomienda mantener actualizado el software del sistema PS5. Cuando encuentre el error PS5 CE-100095-5, también debe verificar si hay actualizaciones de software del sistema disponibles.
Si su consola PS5 está conectada a la red correcta, puede actualizar fácilmente el software de su sistema PS5 a través de Configuración; Alternativamente, puedes actualizar el software del sistema PS5 desde una unidad flash USB. La segunda opción es útil cuando tu PS5 no funciona correctamente ( PS5 se congela o falla ).
Opción 1: actualizar el software del sistema PS5 a través de la configuración
Si desea actualizar el software del sistema PS5 a través de Configuración, todo lo que necesita es:
Paso 1 : Sobre el Hogar pantalla, seleccione Ajustes .
Paso 2 : Navegar a Sistema > Software del sistema > Actualización y configuración del software del sistema > Actualizar el software del sistema > Actualizar usando Internet .
Paso 3 : Seleccionar Actualizar > DE ACUERDO .
Luego deberá esperar pacientemente hasta que el proceso de actualización se complete correctamente. No cierres tu consola durante este proceso. De lo contrario, tu consola podría dañarse.
Opción 2: actualizar el software del sistema PS5 mediante una unidad flash USB
Otra opción para actualizar el software de su sistema PS5 es descargar el último archivo de actualización de PS5 desde el sitio web oficial de PlayStation a través de una unidad flash USB y luego instalar la actualización en el modo seguro de PS. Este método es muy útil, especialmente si tu PS5 no funciona correctamente. Simplemente siga los pasos a continuación para completar la actualización.
Parte 1: Formatee su unidad flash USB en FAT32
Para actualizar tu PS5, necesitas preparar una unidad flash USB formateada con el sistema de archivos FAT32. De lo contrario, es posible que su consola PS5 no reconozca la unidad flash USB más adelante.
Puedes hacerlo con la herramienta integrada de Windows Administración de discos o Diskpart. Pero ambas herramientas tienen algunas limitaciones al formatear unidades USB de más de 32 GB en FAT32.
Si está utilizando una unidad USB de gran capacidad, le recomendamos que utilice MiniTool Partition Wizard. Es un administrador de particiones profesional y puede formatear unidades fácilmente. Además, puedes usarlo para convertir NTFS a FAT32 sin pérdida de datos , migrar el sistema operativo a SSD/HD, cambiar el tamaño de las particiones, etc.
Para formatear la unidad USB en FAT32, aquí hay una guía paso a paso.
Asistente de partición MiniTool gratuitoHaga clic para descargar100%Limpio y seguro
Paso 1 : Conecte la unidad flash USB a su computadora e inicie la aplicación para obtener la interfaz principal.
Paso 2 : Seleccione la partición de la unidad flash USB y haga clic en Formatear partición desde el panel izquierdo. Alternativamente, puede hacer clic derecho en la partición y elegir Formato .
Paso 3 : En la ventana emergente, seleccione FAT32 de la lista desplegable de Sistema de archivos . Luego haga clic en DE ACUERDO para confirmar la operación.

Etapa 4 : Cuando regrese a la interfaz principal, haga clic en Aplicar para realizar la operación pendiente.
Parte 2. Descargue el archivo de actualización a la unidad flash USB
Paso 1 : Abra la unidad flash USB en Explorador de archivos . Luego crea una carpeta llamada PS5 .
Paso 2 : Dentro de PS5 carpeta, cree otra carpeta llamada ACTUALIZAR .
Paso 3 : Utilice cualquier navegador para visitar el sitio web oficial de playstation y desplácese hacia abajo hasta el archivo de actualización de PS5. Luego haga clic derecho y seleccione Guardar enlace como.
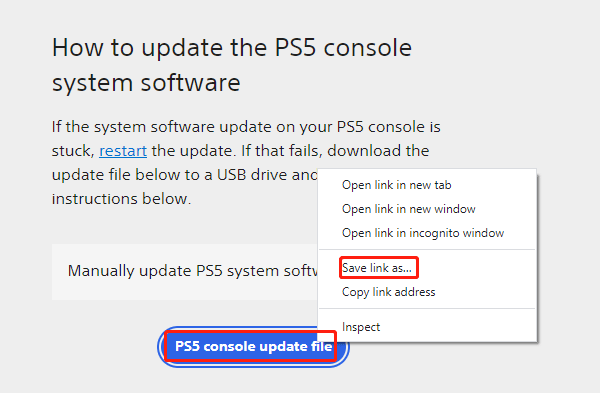
Etapa 4 : En una ventana emergente, seleccione la carpeta ACTUALIZAR en la unidad flash USB y haga clic en Guardar. Obtendrá un archivo llamado PS5UPDATE.PUP.
Parte 3. Actualiza tu PS 5 en modo seguro
Paso 1 : Asegúrate de que tu PlayStation esté completamente apagada y expulsa la unidad flash USB de tu computadora. Luego, inserta la unidad flash con el archivo de actualización en tu PS5.
Paso 2 : Iniciar en Modo seguro de PS5 y seleccione Actualizar el software del sistema > Actualización desde dispositivo de almacenamiento USB > DE ACUERDO .
Después de actualizar tu PS5, puedes iniciar el juego o la aplicación problemática para comprobar si el error de PS5 CE-100095-5 desaparece.
Forma 6: reconstruir la base de datos
Reconstruir la base de datos de PS5 es el cuarto método para intentar corregir el error de PS5 CE-100095-5. Debes reconstruir tu base de datos de PS5 con regularidad, especialmente después de instalar cualquier juego/aplicación y sus actualizaciones.
Lo bueno de reconstruir la base de datos de la PS5 es que repara cualquier archivo corrupto en los datos del sistema y, en general, limpia el SSD, lo que ayuda a obtener un rendimiento más rápido y con mayor capacidad de respuesta de la consola y no elimina ningún archivo ni configuración del juego existente.
Si tienes archivos tan corruptos en tu consola PS5 que el juego se congela y falla con frecuencia, reconstruir la base de datos de PS5 es muy útil.
Solo necesitas iniciar la consola PS5 en modo seguro y seleccionar reconstruir base de datos (quinta opción). El proceso de reconstrucción puede tardar varias horas y luego deberá reiniciar la consola.
Para obtener información detallada sobre cómo reconstruir la base de datos de PS5, puede leer Este artículo .
Además de las formas anteriores, también puedes probar los dos métodos siguientes para corregir el error PS5 CE-100095-5.
Línea de fondo
¿Cómo solucionar el error PS5 CE-100095-5? Esta publicación elaboró 6 soluciones probadas. Puede probarlos uno por uno hasta que el error se solucione correctamente. Si tiene alguna idea sobre el tema, escríbala en el área de comentarios a continuación. Si encuentra algún problema al utilizar el software MiniTool Partition Wizard, puede contactarnos a través de A nosotros .




![Disco duro ATA: qué es y cómo instalarlo en su PC [Consejos de MiniTool]](https://gov-civil-setubal.pt/img/backup-tips/30/ata-hard-drive-what-is-it.jpg)
![Cómo borrar la cola de la impresora en Windows 10 si está atascada [MiniTool News]](https://gov-civil-setubal.pt/img/minitool-news-center/38/how-clear-printer-queue-windows-10-if-it-is-stuck.png)
![Guía de descarga del controlador del lector de tarjetas SD de Windows 10 [Noticias de MiniTool]](https://gov-civil-setubal.pt/img/minitool-news-center/85/windows-10-sd-card-reader-driver-download-guide.png)



![Cómo solucionar el problema de parpadeo de la pantalla de Chrome en Windows 10 [MiniTool News]](https://gov-civil-setubal.pt/img/minitool-news-center/21/how-fix-chrome-screen-flickering-issue-windows-10.png)


![Aprenda a reparar / quitar la tarjeta de memoria de solo lectura: 5 soluciones [Consejos de MiniTool]](https://gov-civil-setubal.pt/img/disk-partition-tips/40/learn-how-fix-remove-memory-card-read-only-5-solutions.jpg)


![[Soluciones rápidas] Dota 2 Lag, tartamudeo y bajo FPS en Windows 10 11](https://gov-civil-setubal.pt/img/news/90/quick-fixes-dota-2-lag-stuttering-and-low-fps-on-windows-10-11-1.png)


