[Guía completa] ¿Cómo solucionar el parpadeo de la pantalla de Netflix en Windows 10/11?
How Fix Netflix Screen Flickering Windows 10 11
¿Te gusta ver vídeos en Netflix? ¿Alguna vez te has topado con la pantalla de Netflix parpadeando en Windows 10/11? Esta publicación en el sitio web de MiniTool le brindará ayuda al respecto; léala con la mayor atención posible.
En esta página :La pantalla de Netflix parpadea
Netflix le permite disfrutar de contenido de vídeo de alta calidad, pero es posible que le moleste el problema de parpadeo de la pantalla de Netflix cuando mira un vídeo. Esta publicación está dedicada a ofrecerle algunos métodos de solución de problemas. Sin perder más tiempo, pasemos a las soluciones a continuación.
¿Cómo arreglar el parpadeo de la pantalla de Netflix?
Solución 1: cambie su navegador
Es posible que el navegador que estás utilizando no sea compatible con Netflix, por lo que cambiar de navegador es una buena opción. Además de Chrome, puedes intentar iniciar Firefox para ver si la pantalla de Netflix que parpadea en Chrome ha desaparecido.
Advertencia: Se deben evitar Brave o Edge y los navegadores por igual.
Solución 2: verifique el estado del servidor
A veces, Netflix está en mantenimiento, lo que provoca que la pantalla de Netflix parpadee en Windows 10/11. Cuando dudes de que el culpable sea el estado del servidor de Netflix, puedes acudir a Sitio web de Netflix para ver si tu Netflix está caído o no.
Solución 3: cambiar a otra cuenta
Mientras el número de cuentas de usuario supere el número permitido, el programa será problemático. Por lo tanto, puede intentar cambiar a otra cuenta para solucionar la limitación de la cuenta.
Advertencia: antes de eliminar la cuenta anterior, debes hacer una copia de seguridad de los datos por adelantado.
Solución 4: escanear virus y amenazas
El parpadeo de la pantalla de Netflix también puede deberse a un ataque de virus o malware. Además de que Netflix parpadee en pantalla completa, surgirán otros problemas de rendimiento del sistema. Para guardarlo, puede optar por abrir el software antivirus en su PC.
Paso 1. Presione Ganar + yo abrir Configuración de Windows .
Paso 2. Desplácese hacia abajo en el menú para elegir Actualización y seguridad .
Paso 3. En Seguridad de Windows , haga clic en Protección contra virus y amenazas .
Paso 4. Haga clic Administrar configuraciones y enciende Protección en tiempo real .
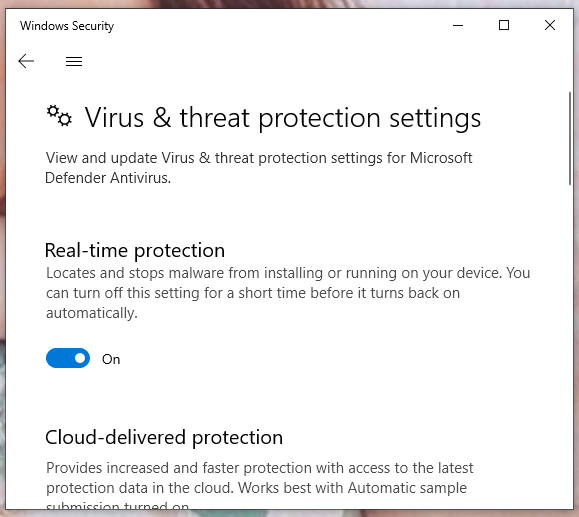
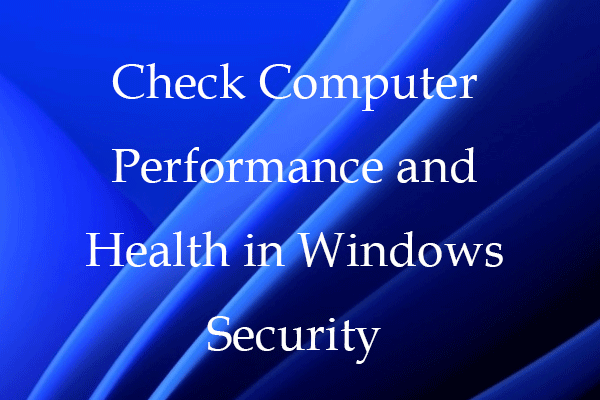 Verifique el rendimiento y el estado de la computadora en la seguridad de Windows
Verifique el rendimiento y el estado de la computadora en la seguridad de WindowsEsta publicación le enseña cómo verificar el rendimiento y el estado de su computadora con Windows 10/11 en Seguridad de Windows. Vea el informe de salud de su PC.
Leer másSolución 5: deshabilitar complementos
Los complementos le brindan cierta comodidad, pero pueden interferir con el funcionamiento de otras aplicaciones. Deshabilitarlo será una solución eficaz para solucionar el parpadeo de la pantalla de Netflix.
Paso 1. Abre tu navegador y presiona el tres puntos icono en la esquina superior derecha.
Paso 2. En el menú desplegable, elija Más herramientas > Extensiones .
Paso 3. En el Extensión página, elimine todas las extensiones y reinicie Netflix para comprobar si la pantalla de Netflix sigue parpadeando.
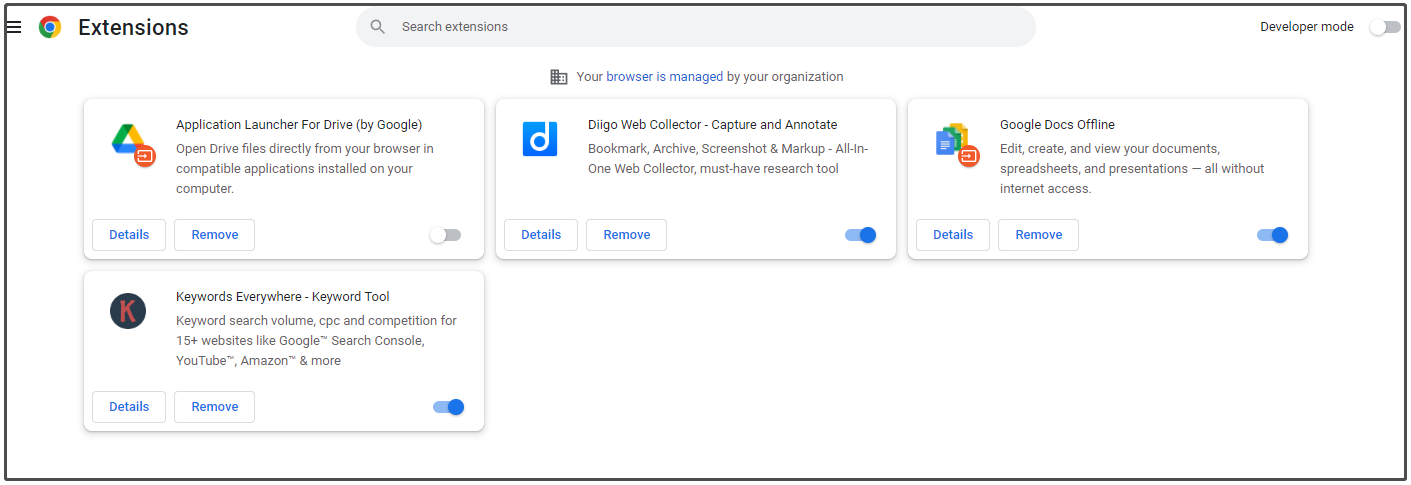
Solución 6: potencia máxima de salida
El algoritmo centrado en la duración de la batería es un principal punto de venta de Microsoft y Apple. Cuando su sistema intenta ahorrar energía, se producirán algunos problemas. Para solucionar el parpadeo de la pantalla de Netflix, su sistema debe funcionar en alto rendimiento.
Paso 1. Abre tu Panel de control .
Paso 2. Haga clic en Hardware y sonido > Opciones de poder > marque la Alto rendimiento opción.
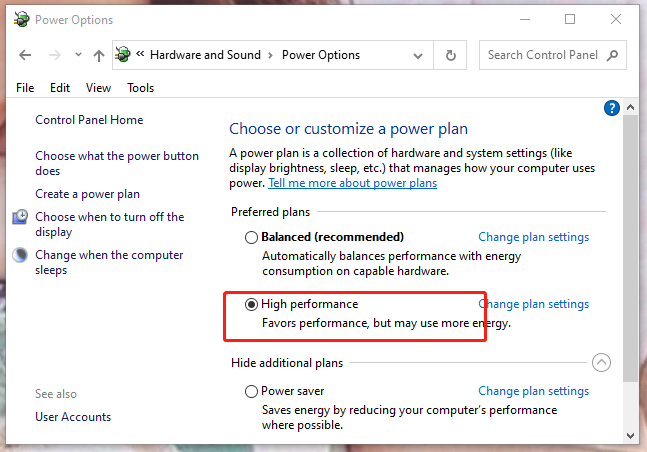
No te pierdas:
# ¿Cómo solucionar el error 5.7 de Netflix en PC y teléfono Android?
# ¿Cómo reparar el código de error de Netflix NSES-404 Windows 10/11?
# ¿Cómo arreglar Teleparty/Netflix Party que no funciona? [5 formas comprobadas]
![¿Tiene el código de error MHW 5038f-MW1? ¡Pruebe soluciones útiles aquí ahora! [Noticias de MiniTool]](https://gov-civil-setubal.pt/img/minitool-news-center/55/got-mhw-error-code-5038f-mw1.jpg)

![Cómo ver una versión en caché de páginas web en Chrome: 4 formas [MiniTool News]](https://gov-civil-setubal.pt/img/minitool-news-center/86/how-view-cached-version-webpages-chrome.png)




![Las 10 mejores soluciones para arreglar no se puede ejecutar esta aplicación en el equipo en Win 10 [MiniTool Tips]](https://gov-civil-setubal.pt/img/blog/47/las-10-mejores-soluciones-para-arreglar-no-se-puede-ejecutar-esta-aplicaci-n-en-el-equipo-en-win-10.jpg)
![¿Qué es la partición del sistema? [MiniTool Wiki]](https://gov-civil-setubal.pt/img/minitool-wiki-library/34/what-is-system-partition.jpg)





![¿Obtener el código de error MHW 50382-MW1? ¡Las soluciones son para usted! [Noticias de MiniTool]](https://gov-civil-setubal.pt/img/minitool-news-center/14/get-mhw-error-code-50382-mw1.jpg)




![Se corrigió el error 2021 'La vista de la consola de administración de discos no está actualizada' [Sugerencias de MiniTool]](https://gov-civil-setubal.pt/img/disk-partition-tips/04/fixdisk-management-console-view-is-not-up-dateerror-2021.jpg)