Cómo arreglar el programador de tareas dañado en Windows 8 y 10 [MiniTool News]
How Fix Corrupt Task Scheduler Windows 8
Resumen :
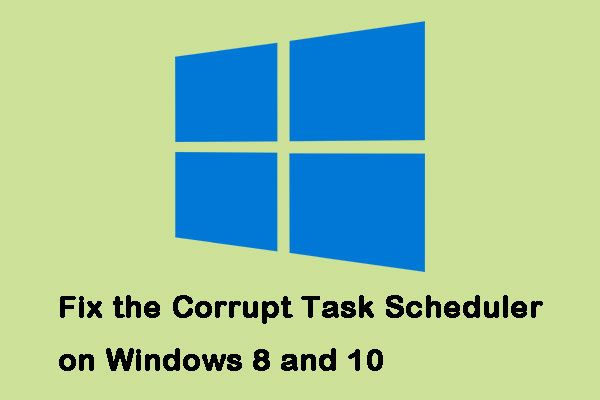
El Programador de tareas de Windows ha estado plagado de problemas en Windows 8 y Windows 10. Esta situación suele ocurrir cuando actualiza o degrada, sin embargo, no lo ha hecho ni tampoco está completamente excluido. Haga clic en esta publicación de Miniherramienta a los métodos para solucionarlo.
Cómo reparar el programador de tareas dañado en Windows 8 y 10
A continuación, se explica cómo reparar el Programador de tareas dañado en Windows.
Método 1: usar una imagen de restauración del sistema
No todo el mundo puede utilizar este método porque requiere que tenga una imagen de Restaurar sistema completamente funcional y no hay ningún problema con el Programador de tareas. También debe estar relacionado con el sistema operativo que está utilizando.
La mayoría de las personas deberían tener esto, ya que es una precaución común crear un punto de restauración antes de actualizar. Estos son los pasos para reparar el Programador de tareas dañado en Windows.
Paso 1: Tipo restaurar en el menú de búsqueda y elija Crea un punto de restauración .
Paso 2: Hacer clic Restauración del sistema dentro de Proteccion del sistema lengüeta.
Paso 3: Hacer clic próximo para obtener la lista de todos los puntos de restauración disponibles.
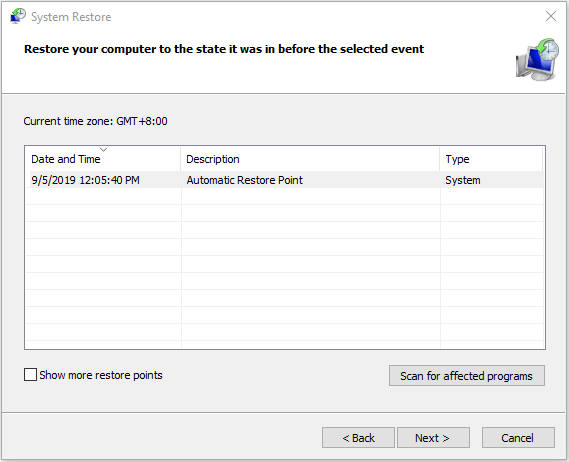
Luego, siga con el asistente y Windows reiniciará su PC para comenzar el proceso de restauración. Solo tienes que esperar a que finalice el proceso. Luego, debe ejecutar Windows exactamente como lo hizo cuando creó el punto de restauración.
 ¿Qué es el punto de restauración del sistema y cómo crearlo? ¡Las soluciones están aquí!
¿Qué es el punto de restauración del sistema y cómo crearlo? ¡Las soluciones están aquí! ¿Qué es un punto de restauración del sistema y cómo crear un punto de restauración de Windows 10? Esta publicación le mostrará las respuestas.
Lee masMétodo 2: verifique la configuración de la zona horaria
Tener una configuración de zona horaria incorrecta puede causar una serie de problemas, por lo que puede verificar la configuración de la zona horaria para reparar el Programador de tareas roto en Windows.
Paso 1: Tipo Fecha y hora en el Buscar menú, luego abra el resultado.
Paso 2: Comprobar el Fecha , Hora y Zona horaria . Asegúrese de que estén todos configurados correctamente.
Propina: Si todas son correctas y vuelve a encontrar este problema, puede intentar presionar Cambiar zona horaria y configurándolo en NOS .Método 3: use Windows Update
O puede intentar usar Windows Update para reparar el Programador de tareas dañado en Windows. Los pasos son los siguientes.
Paso 1: Tipo Buscar actualizaciones en el Buscar menú y abra el resultado. Entonces estarás dentro del actualizacion de Windows menú.
Propina: Aunque es diferente para las diferentes versiones del sistema operativo, el proceso es más o menos el mismo.Paso 2: Luego haga clic en Buscar actualizaciones . Si hay una actualización disponible, Windows la detectará y puede hacer clic en Descargar para descargarlo.
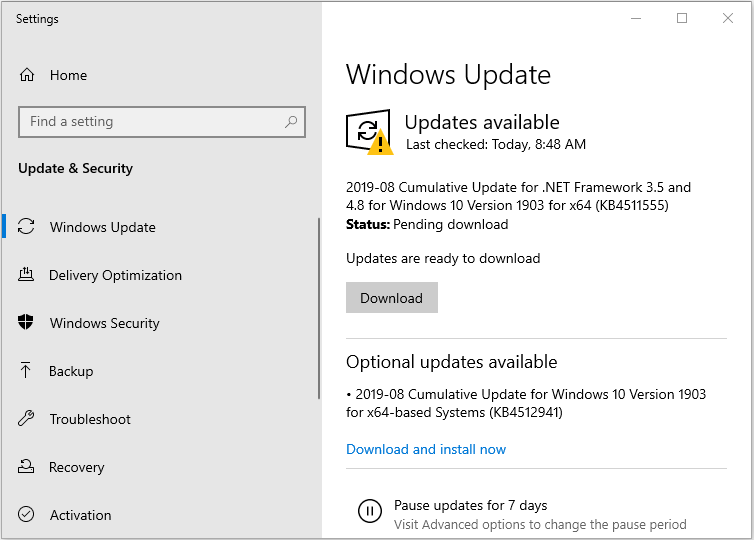
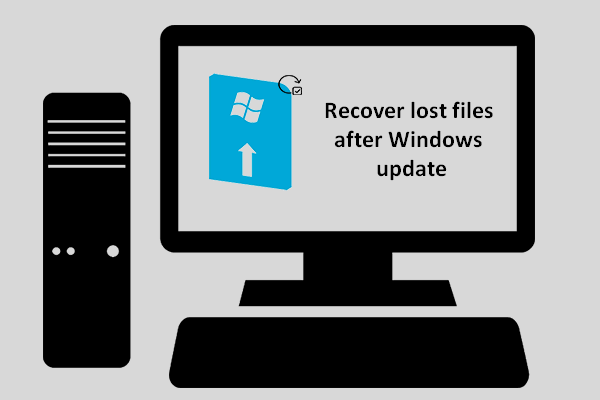 ¿Cómo puede recuperar archivos perdidos después de la actualización de Windows?
¿Cómo puede recuperar archivos perdidos después de la actualización de Windows? Debe estar ansioso por conocer la forma de recuperar archivos perdidos después de la actualización de Windows si encuentra que los archivos necesarios desaparecen una vez finalizada la actualización.
Lee masMétodo 4: usar tareas de reparación
Si todos los métodos fallan, existe un programa creado por un empleado de Microsoft para usted. Se utiliza para descubrir y solucionar posibles problemas de tareas de Windows, conocidos como tareas de reparación. Puedes descargarlo en su sitio web oficial.
Es fácil de instalar, solo dirígete a tu carpeta de Descargas y haz doble clic en el archivo ejecutable, luego sigue el asistente. Puede iniciarlo cuando esté instalado y solucionará los problemas del Programador de tareas.
Ultimas palabras
Este problema es uno de los muchos que Microsoft pasó por alto con su sistema operativo. Sin embargo, existen algunos métodos útiles disponibles para usted. Simplemente pruebe los métodos anteriores: uno de ellos, sin duda, solucionará su corrupto Programador de tareas de Windows.



![DiskPart vs Disk Management: ¿Cuál es la diferencia entre ellos? [Consejos sobre miniherramientas]](https://gov-civil-setubal.pt/img/partition-disk/85/diskpart-vs-disk-management-what-s-the-difference-between-them-minitool-tips-1.png)

![Corregido: este disco Blu-ray necesita una biblioteca para decodificación AACS [MiniTool News]](https://gov-civil-setubal.pt/img/minitool-news-center/10/fixed-this-blu-ray-disc-needs-library.jpg)

![¿Cómo reparar la falla de restauración del sistema 0x81000204 Windows 10/11? [Consejos sobre miniherramientas]](https://gov-civil-setubal.pt/img/backup-tips/93/how-to-fix-system-restore-failure-0x81000204-windows-10/11-minitool-tips-1.png)


![¿Cómo arreglar el cierre inesperado de Steam en Mac? ¡Prueba 7 maneras aquí! [Consejos sobre miniherramientas]](https://gov-civil-setubal.pt/img/news/EA/how-to-fix-steam-quit-unexpectedly-mac-try-7-ways-here-minitool-tips-1.png)


![Dos soluciones para actualizar Windows 10 sin perder programas [Consejos de MiniTool]](https://gov-civil-setubal.pt/img/backup-tips/72/two-solutions-refresh-windows-10-without-losing-programs.png)

![¿Qué hacer cuando se encuentra un sector pendiente actual? [Sugerencias de MiniTool]](https://gov-civil-setubal.pt/img/backup-tips/76/what-do-when-encountering-current-pending-sector-count.png)



