[Guía completa] ¿Cómo buscar en Windows (Ctrl + F) y iPhone/Mac?
How Find Windows
Este ensayo compuesto en el sitio oficial de MiniTool le presenta un método abreviado de teclado común Ctrl + F. Detalla la función de la tecla de acceso rápido en diferentes situaciones. Además, esta publicación le enseña cómo encontrar un elemento específico en una página web de iPhone.
En esta página :- ¿Cómo operar la tecla de acceso rápido Ctrl+F?
- ¿Cómo utilizar Ctrl F en Windows?
- ¿Cómo Ctrl F en iPhone?
¿Qué hace Ctrl F?
Normalmente, Ctrl + F es el método abreviado de teclado para iniciar un cuadro de búsqueda. También se conoce como Control+F y C-F. Luego, puede ubicar un carácter, palabra o frase específica dentro de un documento (por ejemplo, Word o Excel) o una página web simplemente ingresándolo en el cuadro de búsqueda. Esta tecla de acceso rápido es extremadamente útil para encontrar rápidamente algo en un artículo extenso.
¿Cómo operar la tecla de acceso rápido Ctrl+F?
Es muy sencillo utilizar el atajo Ctrl F. Hay dos teclas Ctrl en un teclado. Simplemente presione y mantenga presionada la tecla Ctrl, luego presione la tecla F y finalmente verá un cuadro de búsqueda que aparece en la pantalla de su documento o página web que utiliza actualmente.
Consejo: Para Ctrl en Mac, el acceso directo correspondiente que desempeña el mismo papel que Ctrl-F en el sistema operativo (SO) Microsoft Windows es Comando + F .¿Cómo utilizar Ctrl F en Windows?
En general, los usos de la tecla de acceso rápido Ctrl + f son similares en diferentes situaciones.
Ctrl + F en Word
En la aplicación Microsoft Office Word, puedes usar las teclas Ctrl+f para encontrar lo que buscas, texto, comentarios, imágenes… cualquier cosa que desees. Además, puede permitir que muestre la ubicación del objetivo en Resultados (exactamente dónde está el objetivo), Páginas (dentro de qué páginas se encuentra el objetivo) y Encabezados (en qué titulares se ubica el objetivo).
![[Guía para principiantes] ¿Cómo utilizar Buscar y reemplazar en Word?](http://gov-civil-setubal.pt/img/news/67/how-find-windows.png) [Guía para principiantes] ¿Cómo utilizar Buscar y reemplazar en Word?
[Guía para principiantes] ¿Cómo utilizar Buscar y reemplazar en Word?¿Qué es buscar y reemplazar en Word? ¿Dónde encontrarlo y cómo buscar y reemplazar en Word? ¿Cuáles son las configuraciones avanzadas para Buscar y reemplazar Word?
Leer másCtrl + F en Excel
Al ser similar a su función en el documento de Word, Ctrl f se utiliza para buscar un elemento específico en Microsoft Excel Contenido de la tabla.
Ctrl + F en PDF
Además, al igual que en las aplicaciones de Office como PowerPoint y documentos de texto, si desea encontrar algo específico en su PDF, simplemente presione Ctrl y F para activar el cuadro de búsqueda y luego escriba los caracteres de destino.
Ctrl + F en el navegador web
Para navegadores de Internet comunes, incluido Google Chrome, Mozilla Firefox , Microsoft Edge y Opera, el acceso directo Ctrl + F le permite encontrar un elemento específico entre la numerosa información de la página web actual.
Ctrl + F en Outlook
Mientras estás en la aplicación de correo electrónico Microsoft Outlook , en lugar de buscar un texto específico, Ctrl+F reenvía un correo electrónico.
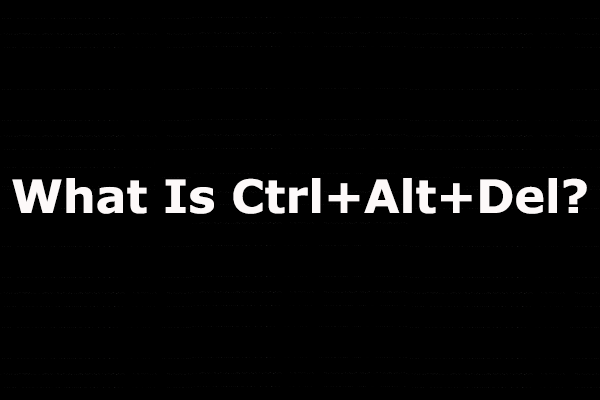 ¿Qué es Ctrl+Alt+Supr y qué hace?
¿Qué es Ctrl+Alt+Supr y qué hace?Ctrl+Alt+Supr es un comando de teclado de Windows de uso común. En esta publicación, le mostraremos qué es Ctrl+Alt+Supr y para qué sirve.
Leer más¿Cómo Ctrl F en iPhone?
Dado que existe una tecla de acceso rápido correspondiente en Mac para la función de búsqueda, ¿existe un atajo en iPhone para hacer eso? Desafortunadamente, no lo hay. Sin embargo, existe una manera que puede ayudarle a hacer lo mismo. Simplemente lea los siguientes métodos para encontrar un elemento específico en la página web de destino en Safari.
Forma 1. Buscar y encontrar desde la opción Compartir de Safari
Paso 1. Abre Safari en tu iPhone y navega hasta la página web de destino.
Paso 2. Cuando la página esté completamente cargada, toque el ícono Compartir (un ícono en forma de cuadro con una flecha apuntando desde la parte superior) en la parte inferior de la pantalla.
Paso 3. A continuación, aparecerá una pantalla de medio menú. Simplemente deslice la mitad de la pantalla hacia arriba y busque el Buscar en la página opción y tóquela.
Paso 4. Luego aparecerá un teclado con una barra de búsqueda. Allí podrá realizar su búsqueda de artículos específicos en la página web de destino.
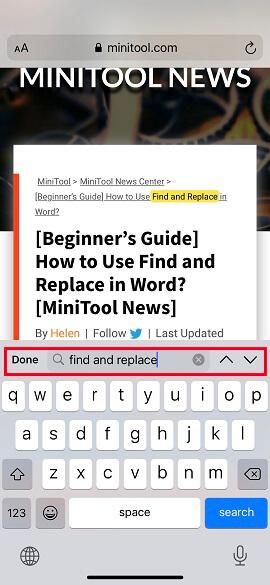
Forma 2. Buscar y encontrar desde la barra de URL de Safari
Paso 1. Cuando la página de destino esté completamente cargada en Safari, toque la barra de enlaces URL en la parte superior y escriba el texto que planea buscar dentro de esta página.
Paso 2. La apariencia de la página cambiará. Simplemente desplácese hacia abajo y encuentre el En esta página columna.
Paso 3. En la sección En esta página, toque el encontrar opción para mostrar los elementos coincidentes en la página web de destino.
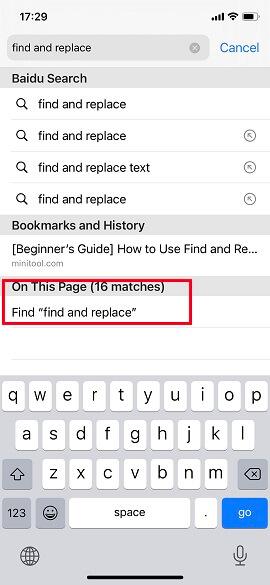
Si está utilizando otros navegadores web en su iPhone, aún puede realizar una búsqueda rápida. Por ejemplo, si está utilizando Chrome, puede tocar los tres puntos en la parte inferior de la pantalla, tocar el Encontrar en la página opción en el menú emergente y escriba lo que desea encontrar.






![5 correcciones a SEC_ERROR_OCSP_FUTURE_RESPONSE en Firefox [Consejos de MiniTool]](https://gov-civil-setubal.pt/img/news/A5/5-fixes-to-sec-error-ocsp-future-response-in-firefox-minitool-tips-1.png)








![Si su disco no reconocido de PS4, utilice estos métodos para solucionarlo [Noticias de MiniTool]](https://gov-civil-setubal.pt/img/minitool-news-center/49/if-your-ps4-unrecognized-disc.jpg)



