Cómo agregar 'Mover a' y 'Copiar a' al menú contextual en Windows 10 [Noticias de MiniTool]
How Addmove Toandcopy Toto Context Menu Windows 10
Resumen :
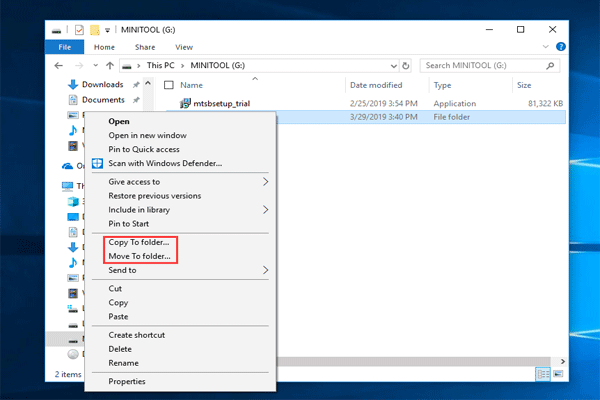
De forma predeterminada, Microsoft no incluye estos dos comandos como 'Copiar a' y 'Mover a' en el menú contextual del Explorador de Windows. Pero aquí, puede hacer algunos ajustes en el Registro de Windows para corregir ese descuido. Ahora, veamos cómo agregar 'Mover a' y 'Copiar a' al menú contextual en Windows 10.
Necesidad de comandos del menú contextual: copiar para mover a Windows 10
En Windows 10, determinadas funciones se utilizan con más frecuencia que otras, por ejemplo, Cortar y Copiar y Pegar. Aunque se esfuerza por ser el sistema operativo más flexible, Microsoft Windows 10 todavía tiene algunas peculiaridades, especialmente a los usuarios avanzados, que les gustaría cambiar.
Algunos de ustedes desean agregar algunas funciones para corregir estas peculiaridades, por ejemplo, copiar o mover archivos a una carpeta de manera fácil y rápida en lugar de cortar y copiar y pegar.
En el menú contextual del Explorador de Windows, no hay comandos 'Copiar a' ni 'Mover a'. Desde Windows XP, han existido algunas versiones de estos ajustes, pero Microsoft decide obstinadamente no agregarlos como la funcionalidad predeterminada del sistema operativo. Como resultado, debe hacerlo usted mismo.
Y si agrega estos comandos, se habilitará un acceso más rápido a la transferencia de archivos, lo que puede ayudarlo a ahorrar algo de tiempo. Entonces, ¿cómo agregar el acceso directo 'Copiar a' y 'Mover a' en el Explorador de archivos de Windows 10 sin perder tiempo? Vayamos a la siguiente parte.
Cómo agregar 'Mover a' y 'Copiar a' al menú contextual
Para agregar estos comandos del menú contextual en Windows 10 Windows Explorer, necesita editar el archivo de registro de Windows. La siguiente es la guía paso a paso.
Advertencia: Editar el Registro de Windows es una empresa seria. Si utiliza el Editor de forma incorrecta, pueden producirse problemas graves como el sistema inoperativo, que requiere una reinstalación del sistema operativo Windows 10 y la pérdida de datos. Por lo tanto, es mejor que haga una copia de seguridad del archivo de registro de Windows y cree un punto de restauración válido antes de continuar.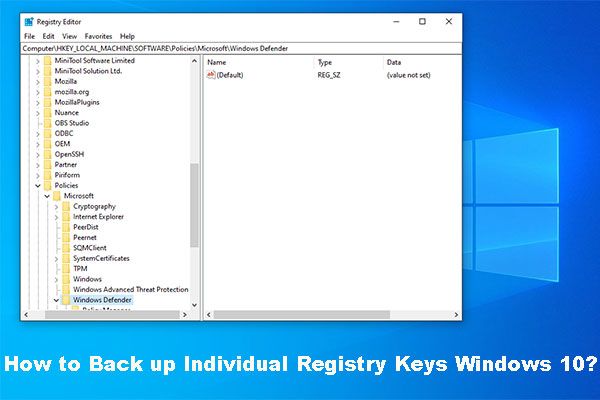 ¿Cómo hacer una copia de seguridad de las claves de registro individuales de Windows 10?
¿Cómo hacer una copia de seguridad de las claves de registro individuales de Windows 10? ¿Sabe cómo hacer una copia de seguridad de las claves de registro individuales de Windows 10? Ahora, esta publicación le mostrará una guía paso a paso para hacer este trabajo.
Lee masDespués de abrir el Explorador de archivos en Windows 10 y hacer clic con el botón derecho en un archivo o carpeta, verá el elemento de comando 'Enviar a'. Puede pensar que es el que necesita. En realidad, no son los elementos 'Copiar a' y 'Mover a' lo que le gustaría. Para agregar la funcionalidad necesaria, ejecutemos el Editor del Registro de Windows.
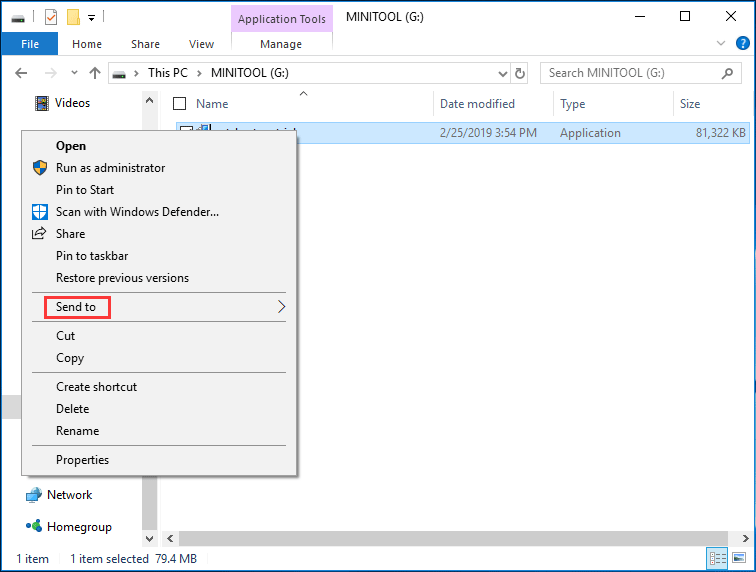
Paso 1: Mantenga pulsado el Logotipo de Windows clave y R clave, entrada regedit en el cuadro de diálogo Ejecutar y haga clic en el Okay botón.
Paso 2: Vaya a la siguiente clave:
HKEY_CLASSES_ROOT AllFilesystemObjects shellex ContextMenuHandlers
Paso 3: haga clic derecho en el ContextMenuHandlers carpeta y elija Nuevo> Clave y nombrarlo Copiar a .
Paso 4: haga doble clic en el valor predeterminado de la nueva clave en el panel de navegación derecho y cambie el valor de los datos a {C2FBB630-2971-11D1-A18C-00C04FD75D13} .
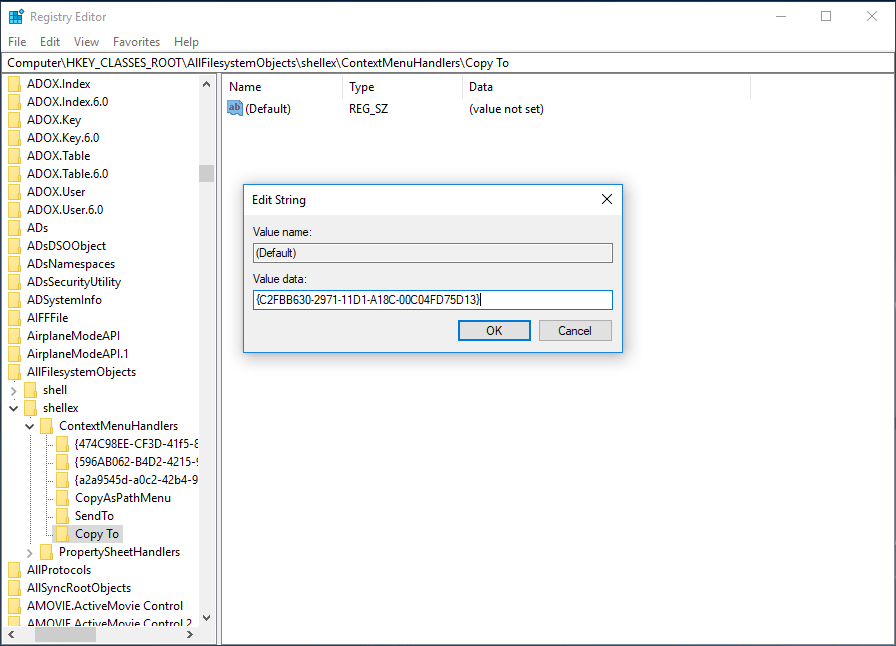
Paso 5: Para agregar el elemento 'Mover a', también debe hacer clic con el botón derecho en la carpeta ContextMenuHandlers y crear una nueva clave llamada Mover a . Y luego, cambie sus datos de valor a {C2FBB631-2971-11D1-A18C-00C04FD75D13} .
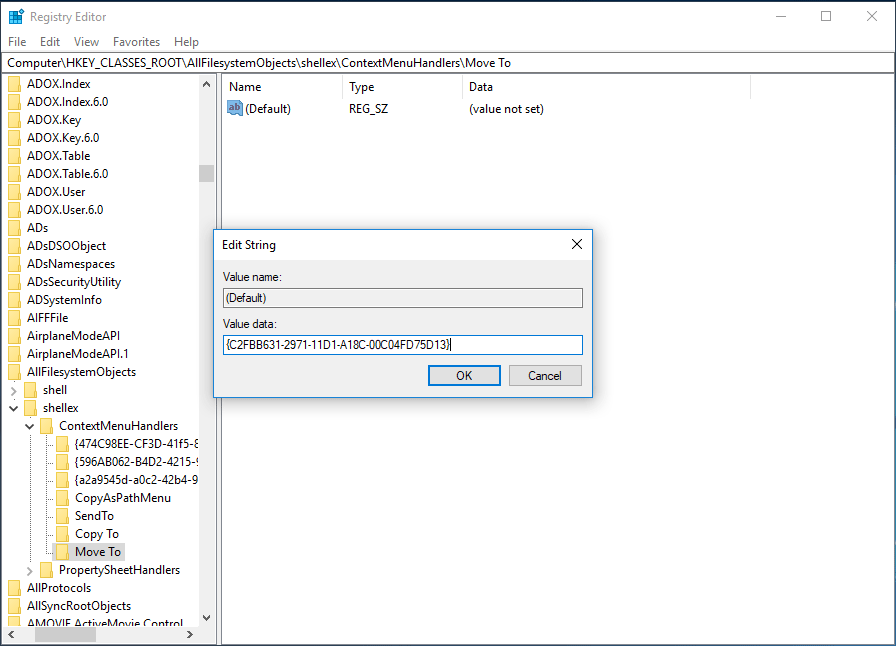
Paso 6: Ahora ha agregado el comando 'Copiar a' y el comando 'Mover a' en el Registro. Salga del Editor del Registro y luego vaya al Explorador de Windows, haga clic con el botón derecho en un archivo o carpeta, encontrará estos dos elementos: Copiar a carpeta y Mover a la carpeta .

Ultimas palabras
Si agrega estas funciones directamente al menú contextual del Explorador de Windows, no utilizará varios clics del mouse ni atajos de teclado para mover o copiar archivos de una carpeta a otra. Todo lo que necesita es realizar algunas ediciones simples del archivo de registro de Windows 10.
Propina: La operación errónea de los archivos de registro puede hacer que el sistema no se pueda iniciar. Por lo tanto, debe recordar hacer una copia de seguridad de su sistema operativo con MiniTool ShadowMaker, profesional Software de copia de seguridad de Windows o hacer una copia de seguridad de los archivos de registro (como se mencionó anteriormente).

![¿Cómo habilitar o deshabilitar adaptadores de red en Windows 10? [Noticias de MiniTool]](https://gov-civil-setubal.pt/img/minitool-news-center/27/how-enable-disable-network-adapters-windows-10.jpg)

![Solución: Google Docs no puede cargar el archivo [MiniTool News]](https://gov-civil-setubal.pt/img/minitool-news-center/34/fix-google-docs-unable-load-file.png)

![8 mejores editores de videos de Instagram en 2021 [gratis y de pago]](https://gov-civil-setubal.pt/img/movie-maker-tips/82/8-best-instagram-video-editors-2021.png)

![6 formas de corregir un error de disco del sistema no válido en Windows 10/8/7 [Consejos de MiniTool]](https://gov-civil-setubal.pt/img/data-recovery-tips/98/6-ways-fix-invalid-system-disk-error-windows-10-8-7.png)
![Resuelto: uno de sus discos debe comprobarse para comprobar la coherencia [Consejos de MiniTool]](https://gov-civil-setubal.pt/img/data-recovery-tips/95/solved-one-your-disks-needs-be-checked.png)

![Cómo corregir el error 'La imagen de arranque seleccionada no se autenticó' [Noticias de MiniTool]](https://gov-civil-setubal.pt/img/minitool-news-center/58/how-fix-selected-boot-image-did-not-authenticate-error.jpg)


![¿Por qué Windows 10 apesta? ¡Aquí hay 7 cosas malas de Win10! [Sugerencias de MiniTool]](https://gov-civil-setubal.pt/img/backup-tips/56/why-does-windows-10-suck.png)
![Cómo cambiar los dispositivos de reproducción de audio predeterminados de Windows 10 [MiniTool News]](https://gov-civil-setubal.pt/img/minitool-news-center/14/how-change-default-audio-playback-devices-windows-10.png)


![Corregido: Encontramos un error al cambiar de perfil [Noticias de MiniTool]](https://gov-civil-setubal.pt/img/minitool-news-center/57/fixed-we-encountered-an-error-when-switching-profiles.jpg)
