¡Aquí es cómo arreglar NordVPN que no se conecta en Windows 10! [Noticias de MiniTool]
Here Is How Fix Nordvpn Not Connecting Windows 10
Resumen :
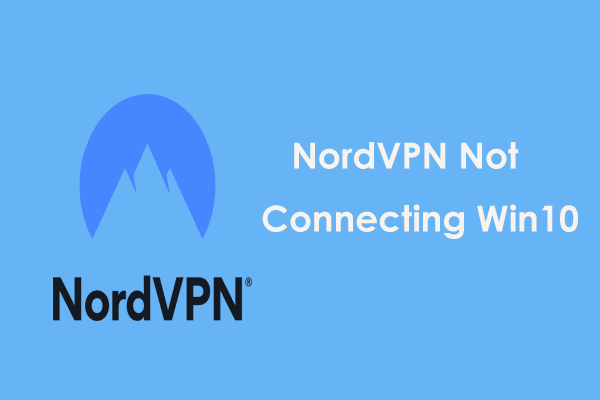
¿NordVPN no se conecta a un servidor en Windows 10? ¿Cómo solucionas el problema? Es fácil solucionar el problema siempre que siga estos métodos a continuación. Miniherramienta le ofrece 8 formas que han demostrado ser efectivas y simplemente pruébelas.
NordVPN no se conecta
NordVPN es un proveedor de VPN (red privada virtual) altamente calificado. Su versión de escritorio es compatible con Linux, macOS y Windows. Su versión móvil se puede utilizar en dispositivos Android e iOS.
Es fácil conectarse a ese servidor VPN; sin embargo, muchos usuarios de NordVPN informaron algunos problemas de conectividad. Puede dejar de conectarse después de una posible actualización o las solicitudes a los servidores DNS devuelven una respuesta que dice 'agotado el tiempo'.
Las principales razones de esto pueden ser software conflictivo, configuraciones de red mal configuradas, adaptadores dañados y más. Afortunadamente, si NordVPN no se conecta, puede seguir estas soluciones a continuación para solucionarlo y ahora veámoslas.
Correcciones para NordVPN que no se conecta
Conectarse a otro servidor
Puede intentar conectar NordVPN a algunos servidores diferentes. Si no puede conectarse a ninguna, use esta aplicación en un dispositivo diferente como su teléfono. Si funciona bien, tal vez sea un problema con su computadora.
Si esta aplicación aún no puede conectarse en su teléfono, tal vez la red o su cuenta de NordVPN fallan. Pruebe otras formas de arreglar NordVPN que no se conecta en Windows 10.
Verifique su cuenta NordVPN
Puede verificar si tiene una cuenta activa de NordVPN haciendo clic en Mi cuenta en el sitio web de NordVPN. Ingrese los detalles de inicio de sesión para iniciar el panel de la cuenta que incluye una fecha de vencimiento para la suscripción VPN. Si la cuenta está inactiva, comuníquese con NordVPN para renovar la suscripción.
Reiniciar el adaptador de red o TAP
Cuando usa NordVPN en su computadora, esta aplicación crea un adaptador de red virtual para comunicar información. Pero a veces el adaptador TAP falla y hace que NordVPN no se conecte a un servidor en Windows 10. Reiniciar el adaptador es útil para solucionar el problema de conexión.
Paso 1: Presione Win + R , entrada ncpa.cpl y haga clic en Okay .
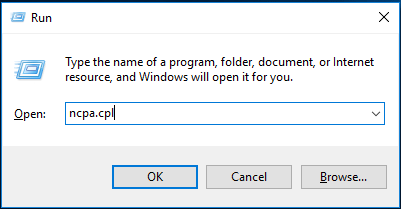
Paso 2: Aquí se muestran todos los adaptadores y debe hacer clic con el botón derecho en el adaptador TAP para elegir Inhabilitar .
Paso 3: A continuación, habilite el adaptador. Luego, vuelva a conectar el cliente NordVPN para ver si el problema está solucionado.
Reinstale NordVPN
Reinstalar NordVPN reinstalará el adaptador TAP. Si el adaptador está dañado, NordVPN no puede conectarse y puede solucionarlo mediante la reinstalación. Y de esta manera también asegura que tenga la última versión. Después de desinstalar completamente la aplicación, vaya a descargar la aplicación e instálela en su PC con Windows 10.
 ¿Cómo eliminar los restos de software desinstalado? ¡Pruebe estas formas!
¿Cómo eliminar los restos de software desinstalado? ¡Pruebe estas formas! ¿Cómo eliminar los restos de software desinstalado en Windows 10? Esta publicación le mostrará dos métodos para desinstalar completamente un programa.
Lee mas 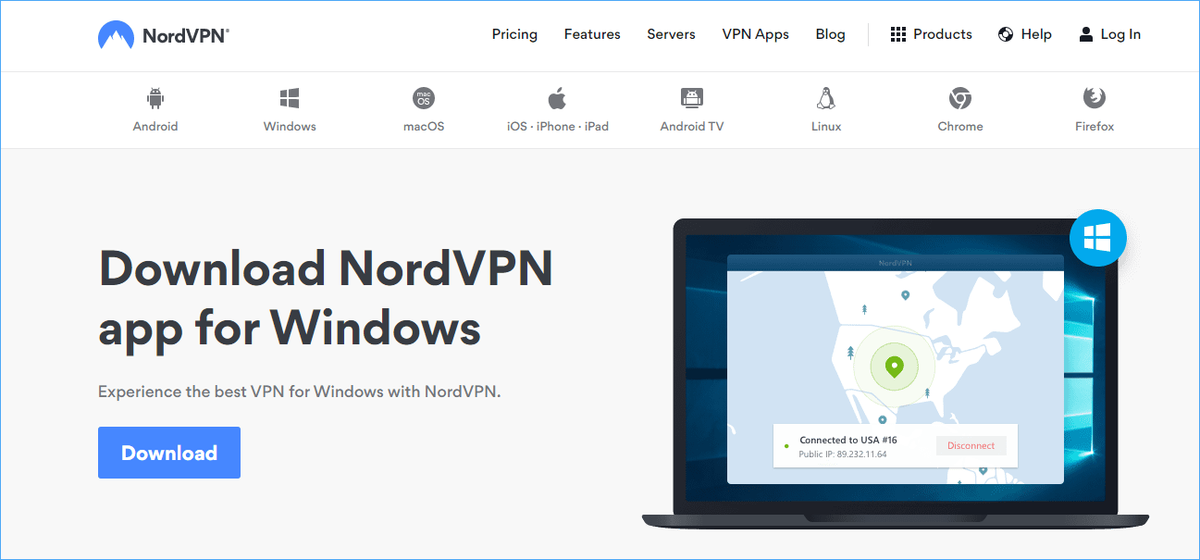
Si NordVPN no se conecta de esta manera, quizás la conexión esté bloqueada por el software antivirus. Vaya a la siguiente solución.
Deshabilitar el firewall de Windows Defender
¿Cómo deshabilitar el Firewall de Windows Defender para reparar NordVPN que no se conecta en Windows 10? Estas son instrucciones.
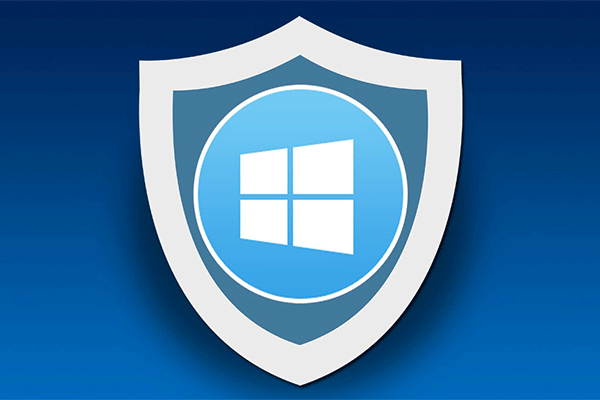 Firewall de Windows para Windows 10 y su gran alternativa
Firewall de Windows para Windows 10 y su gran alternativa Si desea activar o desactivar el Firewall de Windows para Windows 10, esta publicación le indicará todos los pasos y le mostrará una excelente alternativa al Firewall de Windows.
Lee masPaso 1: Entrada firewall.cpl al cuadro de búsqueda y haga clic en el resultado.
Paso 2: haga clic en Activar o desactivar el Firewall de Windows Defender y asegurar la caja de Apague el Firewall de Windows Defender (no recomendado) está chequeado.
Paso 3: haga clic en Okay .
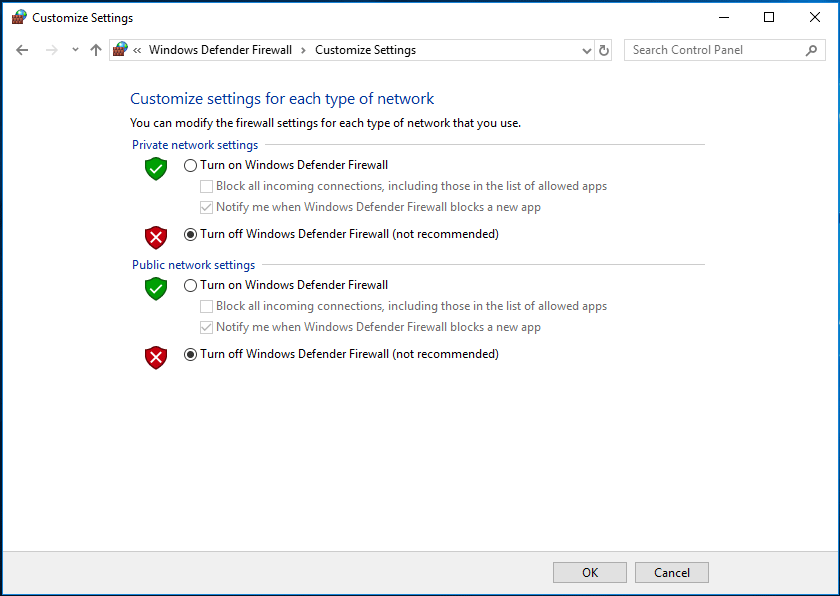
Cambiar el protocolo IP de UDP a TCP
Si NordVPN no se conecta, es útil cambiar el protocolo IP de UDP a TCP. Simplemente haga click Configuraciones en NordVPN y vaya a Ajustes avanzados . Si se elige UDP, seleccione el protocolo TCP.
Vaciar la pila de red
Vaciar la pila de red en su computadora puede solucionar muchos problemas de VPN, incluido NordVPN que no se conecta. El proceso puede vaciar su configuración de DNS e IP y garantizar que ninguna configuración incorrecta esté en conflicto con la aplicación.
 3 pasos para restablecer la pila TCP / IP de Windows 10 con comandos Netsh
3 pasos para restablecer la pila TCP / IP de Windows 10 con comandos Netsh Aprenda a restablecer la pila TCP / IP de Windows 10 mediante la utilidad Netshell. Compruebe los comandos de Netsh para restablecer TCP / IP, restablecer la dirección IP, renovar la configuración de TCP / IP.
Lee masPaso 1: en Windows 10, ejecute el símbolo del sistema como administrador.
Paso 2: Ingrese cada uno de estos comandos en la ventana CMD y presione Entrar después de cada uno.
ipconfig / release
ipconfig / flushdns
ipconfig / renovar
reinicio de netsh winsock
reinicio ipv4 interfaz netsh
reinicio ipv6 de interfaz netsh
catálogo de reinicio de netsh winsock
netsh int ipv4 reset reset.log
netsh int ipv6 reset reset.log
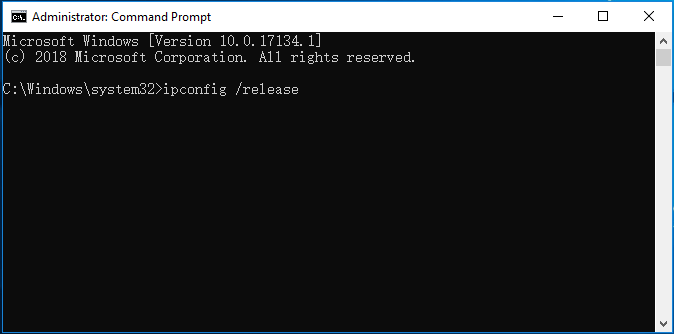
Deshabilitar IPv6
IPv6 es la última versión de IP en una computadora. Por defecto, generalmente se usa IPv4, pero algunos de ustedes pueden usar IPv6. Parece que IPv6 no puede funcionar con NordVPN, lo que hace que NordVPN no se conecte. Por lo tanto, debe desactivarlo para solucionar este problema.
Propina: Esta publicación - Aquí hay información sobre las direcciones IPv4 VS IPv6 Es útil que conozca estos dos protocolos en detalle.Paso 1: haga clic con el botón derecho en el icono de red en la barra de tareas y elija Abrir configuración de red e Internet .
Paso 2: en Ethernet , haga clic en Cambiar las opciones del adaptador .
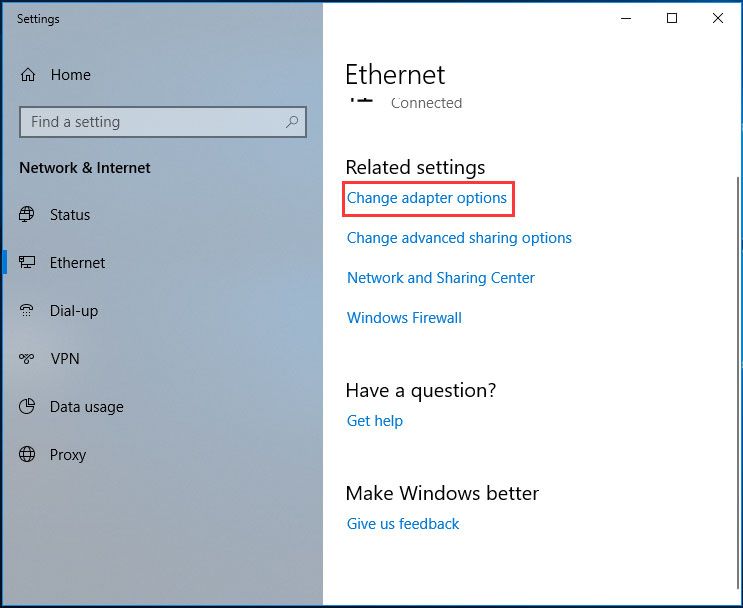
Paso 3: haz clic derecho en tu adaptador y elige Propiedades .
Paso 4: desmarque Versión de protocolo de Internet (TCP / IPv6) .
El fin
Si NordVPN no se conecta a servidores en Windows 10, ahora pruebe estas soluciones mencionadas en esta publicación y podrá deshacerse de ellas fácilmente. ¡Pruébalo!
![[Soluciones] Spider-Man Miles Morales falla o no se inicia en PC](https://gov-civil-setubal.pt/img/partition-disk/62/spider-man-miles-morales-crashing.jpg)
![Cómo arreglar Pokemon Go que no puede autenticar el error [MiniTool News]](https://gov-civil-setubal.pt/img/minitool-news-center/54/how-fix-pokemon-go-unable-authenticate-error.png)
![Obtener ¿Existe una actualización recomendada para esta ventana emergente de PC? ¡Eliminarlo! [Sugerencias de MiniTool]](https://gov-civil-setubal.pt/img/backup-tips/78/get-there-is-recommended-update.png)





![WD Easystore VS My Passport: ¿Cuál es mejor? ¡Una guía está aquí! [Sugerencias de MiniTool]](https://gov-civil-setubal.pt/img/backup-tips/55/wd-easystore-vs-my-passport.jpg)

![Resuelto: no se puede asignar la unidad de red de Windows 10 [MiniTool News]](https://gov-civil-setubal.pt/img/minitool-news-center/74/solved-can-t-map-network-drive-windows-10.png)


![[Resuelto] ¿Cómo consultar la lista de amigos de PSN en diferentes dispositivos?](https://gov-civil-setubal.pt/img/news/66/how-check-psn-friends-list-different-devices.png)
![4 soluciones para reparar Chrome sigue fallando Windows 10 [MiniTool News]](https://gov-civil-setubal.pt/img/minitool-news-center/61/4-solutions-fix-chrome-keeps-crashing-windows-10.png)
![[SOLUCIONADO] Cómo reparar la unidad USB no se puede abrir en Windows 7/8/10 [Sugerencias de MiniTool]](https://gov-civil-setubal.pt/img/data-recovery-tips/14/how-fix-usb-drive-cannot-be-opened-windows-7-8-10.png)

![¿Qué hacer si las teclas numéricas del teclado no funcionan en Win10? [Noticias de MiniTool]](https://gov-civil-setubal.pt/img/minitool-news-center/86/what-do-if-keyboard-number-keys-are-not-working-win10.jpg)

![Error: Microsoft Excel está intentando recuperar su información [MiniTool News]](https://gov-civil-setubal.pt/img/minitool-news-center/55/error-microsoft-excel-is-trying-recover-your-information.png)