La guía para arreglar las funciones de juegos no está disponible para el escritorio de Windows
Guide To Fix Gaming Features Aren T Available For Windows Desktop
Windows y Xbox se vuelven cohesivos para brindar una mejor experiencia a los jugadores. Sin embargo, es posible que reciba un mensaje de error indicando que las funciones de juego no están disponibles para el escritorio de Windows. Miniherramienta recopila varios métodos para ayudarle a resolver este problema.La barra de juegos de Xbox permite a los usuarios acceder rápidamente a varias funciones presionando un atajo de tecla, Windows + G. Pero esta barra de juegos superpuesta a veces no es útil para los usuarios debido a una mala configuración de los ajustes de Windows, un mal funcionamiento de la aplicación Xbox, archivos del sistema dañados y más. El siguiente contenido le muestra varias soluciones de problemas para corregir el error 'las funciones de juego no están disponibles para el escritorio de Windows'.
Consejos: Si sus grabaciones se pierden de sus dispositivos, puede recuperarlas con Recuperación de datos de energía MiniTool . Este software gratuito de recuperación de datos está diseñado específicamente para manejar diversas situaciones de pérdida de datos. Primero puede obtener la edición gratuita para escanear en profundidad su dispositivo y restaurar hasta 1 GB de archivos de forma gratuita.
Recuperación de datos de energía MiniTool gratis Haga clic para descargar 100% Limpio y seguro
Solución 1. Habilite la barra de juegos de Xbox
Si no ha habilitado la barra de juegos de Xbox en su computadora, no podrá utilizar las funciones de juego y recibirá constantemente el mensaje de error 'Las funciones de juego no están disponibles para el escritorio de Windows'. ¿Cómo habilitar las funciones de juego en tu computadora? Aquí están los pasos.
1. Presione Ganar + yo para abrir la Configuración de Windows.
2. Seleccione el Juego de azar opción y cambie el interruptor a En bajo la Barra de juegos pestaña.
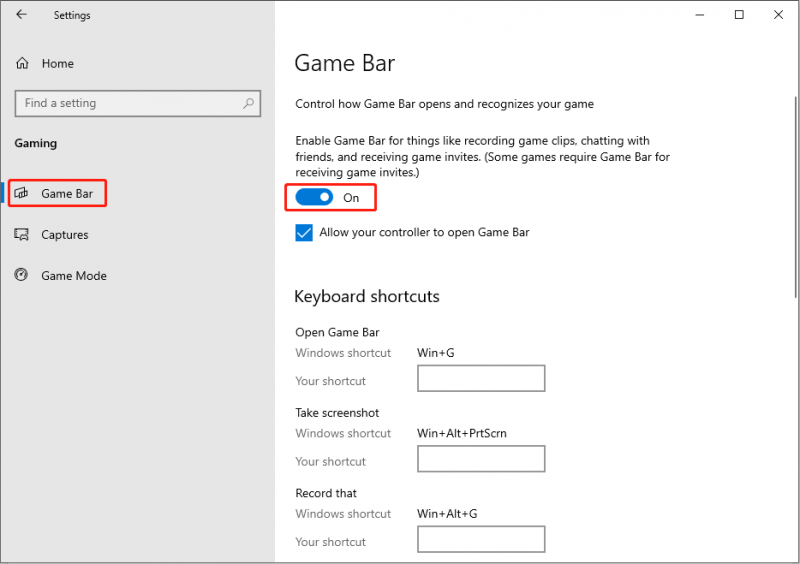
Además, debe cambiar al Modo de juego pestaña para habilitar el Modo Juego en su computadora. Si es necesario, puede hacer clic en el Capturas pestaña en el panel izquierdo y active la opción: Grabar en segundo plano mientras juego .
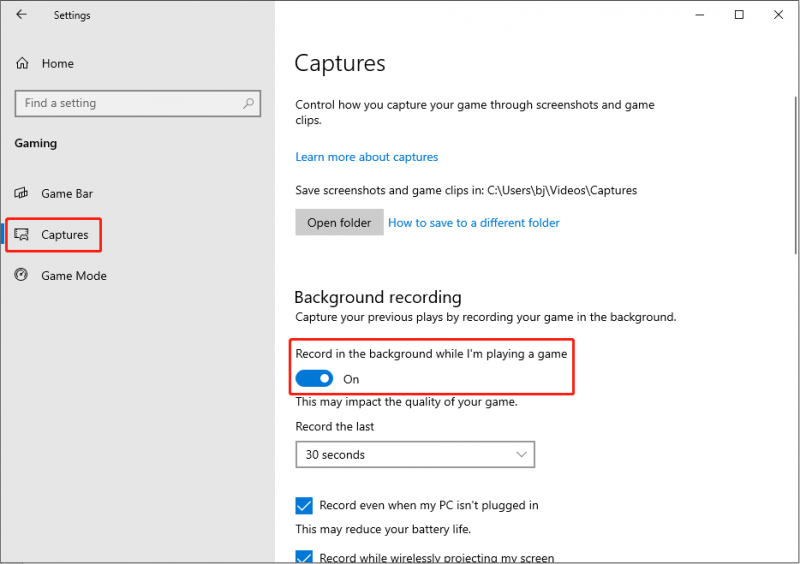
Si encuentra que la barra de juegos de Xbox ya está habilitada en su computadora, continúe con el siguiente método.
Solución 2. Reparar y restablecer la barra de juegos de Xbox
Si la grabación de la barra de juegos de Xbox no disponible para Windows ocurre repentinamente, lo más probable es que el problema ocurra en la barra de juegos de Xbox. Puedes reparar o restablecer la barra de juegos de Xbox para ver si esto ayuda a resolver el problema.
1. Presione Ganar + yo para abrir la ventana Configuración.
2. Dirígete a Aplicaciones > Aplicaciones y características . Deberías encontrar la barra de juegos de Xbox en la lista de aplicaciones.
3. Haga clic en Xbox Game Bar y elija Opciones avanzadas . En la siguiente ventana, puede seleccionar Reparar para ver si funciona. De lo contrario, puede repetir los pasos anteriores y elegir Reiniciar .
Solución 3. Reinstale la barra de juegos de Xbox
Si el problema persiste después de los pasos anteriores, puede intentar reinstalar la barra de juegos de Xbox para solucionarlo. Debes usar PowerShell para desinstalar y reinstalar la barra de juegos de Xbox.
1. Haga clic derecho en el ventanas logotipo y seleccione Windows PowerShell (administrador) para abrir la ventana.
2. Copie y pegue el siguiente comando en la ventana y presione Ingresar para ejecutarlo.
get-appxpackage *Microsoft.XboxGamingOverlay* | eliminar-appxpackage
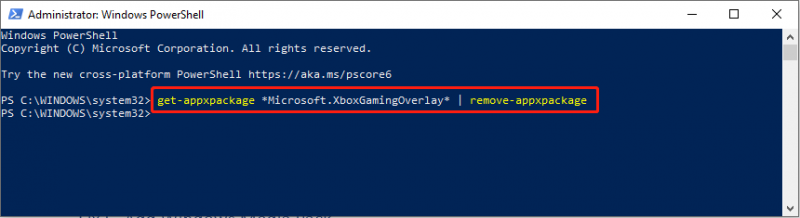
3. Entonces, reinstalar la barra de juegos de Xbox golpeando Ingresar para ejecutar el siguiente comando.
Get-AppXPackage *Microsoft.XboxGamingOverlay* -Todos los usuarios | Foreach {Add-AppxPackage -DisableDevelopmentMode -Register “$($_.InstallLocation)\AppXManifest.xml”}
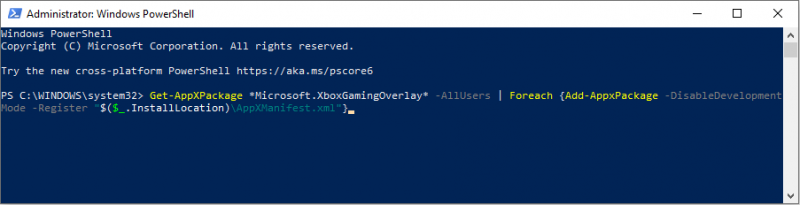
Después de esto, debe reiniciar su computadora para aplicar completamente el cambio y verificar si el problema está solucionado.
Solución 4. Ejecute los comandos SFC y DISM
A veces, los archivos del sistema corruptos interferirán con la Xbox Game Box. Windows contiene sus propias utilidades para reparar archivos del sistema perdidos o dañados. Siga los pasos a continuación para realizar un control.
1. Presione Ganar + R para iniciar la ventana Ejecutar y escribir cmd en el cuadro de diálogo.
2. Presione Mayús + Ctrl + Intro para ejecutar el símbolo del sistema como administrador.
3. Escribe sfc/scannow y golpear Ingresar .
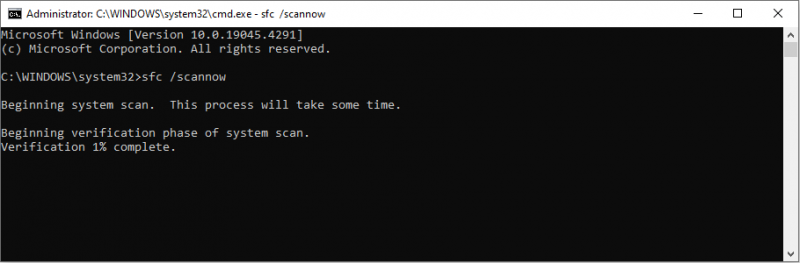
4. Escribe DISM /En línea /Imagen de limpieza /Restaurar salud y golpear Ingresar .
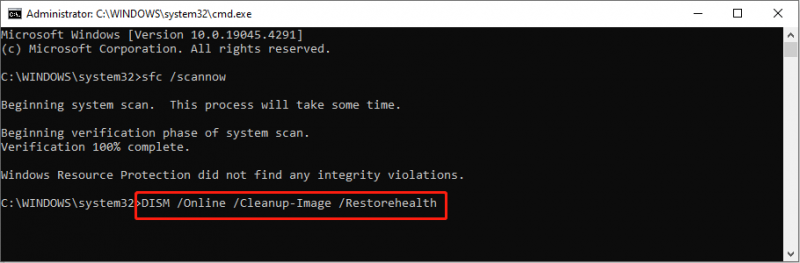
Solución 5. Agregar Windows Media Pack
Para los usuarios de Windows 10 KN y N, se requiere Windows Media Pack para garantizar el rendimiento normal de la Xbox Game Bar. Para obtener funciones de juego en Windows, puede descargar el paquete de funciones multimedia desde la página de descarga de Microsoft y complete la operación con las instrucciones en pantalla.
Ultimas palabras
El error 'Las funciones de juego no están disponibles para el escritorio de Windows' no es un problema grave. Puede intentar resolverlo siguiendo la guía de esta publicación.

![(11 correcciones) Los archivos JPG no se pueden abrir en Windows 10 [MiniTool]](https://gov-civil-setubal.pt/img/tipps-fur-datenwiederherstellung/26/jpg-dateien-konnen-windows-10-nicht-geoffnet-werden.png)
![Las 10 mejores alternativas de Avast para Windows 10/8/7 [Actualización 2021] [MiniTool News]](https://gov-civil-setubal.pt/img/minitool-news-center/61/10-best-avast-alternatives.png)
![Dos formas eficientes de actualizar Windows desde la línea de comandos [Consejos de MiniTool]](https://gov-civil-setubal.pt/img/backup-tips/48/two-efficient-ways-do-windows-update-from-command-line.png)
![[CORREGIDO] Código de detención de excepción del servicio del sistema BSOD Windows 10 [Sugerencias de MiniTool]](https://gov-civil-setubal.pt/img/backup-tips/16/bsod-system-service-exception-stop-code-windows-10.png)

![2 formas alternativas de hacer una copia de seguridad de los archivos del sistema en la unidad de recuperación [Consejos de MiniTool]](https://gov-civil-setubal.pt/img/backup-tips/78/2-alternative-ways-back-up-system-files-recovery-drive.jpg)
![Qué hacer cuando la seguridad de esta red se ha visto comprometida [MiniTool News]](https://gov-civil-setubal.pt/img/minitool-news-center/60/what-do-when-security-this-network-has-been-compromised.png)



![Cómo solucionar problemas de Windows 10 Spotlight de forma fácil y eficaz [MiniTool News]](https://gov-civil-setubal.pt/img/minitool-news-center/67/how-fix-windows-10-spotlight-issues-easily.jpg)
![¿Configuración de Windows 10 atascada en 46? ¡Siga la guía para solucionarlo! [Sugerencias de MiniTool]](https://gov-civil-setubal.pt/img/backup-tips/47/windows-10-setup-stuck-46.jpg)
![¿Cómo deshabilitar o eliminar la ventana emergente 'Windows Protected Your PC'? [Sugerencias de MiniTool]](https://gov-civil-setubal.pt/img/backup-tips/08/how-disable-remove-windows-protected-your-pc-popup.jpg)

![Cambiar las opciones de búsqueda en Windows 10 para archivos y carpetas [MiniTool News]](https://gov-civil-setubal.pt/img/minitool-news-center/38/change-search-options-windows-10.jpg)



