Guía completa: Macrium Reflect Clone SSD a SSD más grande Windows 11 10
Full Guide Macrium Reflect Clone Ssd To Larger Ssd Windows 11 10
¿Se pregunta cómo clonar un SSD más pequeño en uno más grande para actualizar el disco? Vea esta guía de Miniherramienta en Macrium Reflect clonar SSD a SSD más grande para encontrar algunos detalles. Además, puedes utilizar una alternativa: MiniTool ShadowMaker para clonar fácilmente en un disco más grande.¿Por qué clonar en un SSD más grande?
Por lo general, puede considerar reemplazar su disco duro por dos razones principales, que incluyen:
- El espacio en disco se está quedando sin espacio: Guarda una gran cantidad de documentos, videos, imágenes y más en su PC, lo que genera un SSD lleno y es posible que reciba la advertencia de poco espacio en el disco.
- Su PC funciona lentamente: Windows 11/10 puede ralentizarse por algún motivo y el rendimiento es deficiente. Por ejemplo, la PC tarda mucho en arrancar, las aplicaciones se ejecutan lentamente o se atascan, aparecen picos de retraso y FPS bajos durante el juego, etc.
Para obtener más espacio de almacenamiento y una rápida velocidad de lectura y escritura, es aconsejable actualizar a un SSD más grande. Entonces, algunos de ustedes se preguntarán acerca de “Macrium Reflect clonar SSD a SSD más grande”.
¿Puede Macrium reflejar un clon de SSD en un SSD más grande?
Macrium Reflect, una utilidad de copia de seguridad para Microsoft Windows, le permite crear fácilmente imágenes de disco y realizar copias de seguridad de archivos/carpetas. Además, también es un software de clonación de discos que admite la clonación de un disco en otro disco, por ejemplo, clonación de HDD a SSD, de HDD a HDD o de SSD a SSD.
Si decide clonar un SSD en un SSD más grande usando Macrium Reflect, está disponible. Consíguelo en el sitio web oficial y disfruta de una prueba gratuita de 30 días. A continuación se detallan los pasos sobre cómo realizar esta operación de clonación.
Cómo clonar SSD a SSD más grande con Macrium Reflect
¿Cómo clonar SSD a SSD más grande de forma gratuita? “Macrium Reflect clonar SSD a SSD más grande” es simple si lo haces paso a paso según las instrucciones:
Paso 1: conecte un SSD más grande a su computadora con Windows 11/10 y asegúrese de que el sistema lo reconozca.
Consejos: La operación de clonación podría borrar todos los datos de su disco, así que haga una copia de seguridad de algo crucial en el SSD de antemano.Paso 2: toca el Crear copias de seguridad pestaña en la esquina superior izquierda y haga clic Discos locales .
Paso 3: busca y elige el SSD antiguo que deseas clonar y toca Clonar este disco continuar.
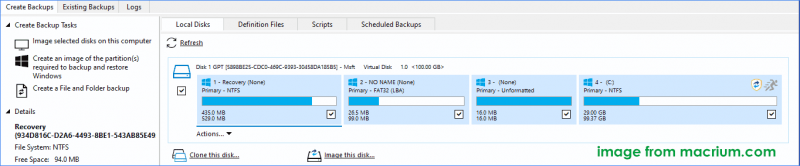
Paso 4: En el Destino sección, haga clic Seleccione un disco para clonar y elija el nuevo SSD conectado como disco de destino.
Paso 5: omita el Programar este clon opción golpeando Próximo .
Paso 6: Revise la configuración para asegurarse de haber seleccionado el disco de origen y el disco de destino correctos para la clonación, haga clic en Finalizar y configure algunas opciones para guardar copias de seguridad.
Paso 7: haga clic Continuar para comenzar el proceso de clonación.
Macrium Reflect ha sido una buena opción para los usuarios que esperan un excelente software de clonación de discos duros. Sin embargo, se requieren varios pasos para completar la clonación del disco y la interfaz de usuario es un poco complicada, lo que no es amigable para los principiantes. Es más, muchos usuarios informaron algunos problemas al usar Macrium Reflect para clonar un disco, por ejemplo, el problema de clonación fallida o Error 9 de Macrium Reflect .
Por lo tanto, sugerimos utilizar una alternativa confiable y más fácil de usar, como MiniTool ShadowMaker, para la clonación de discos.
Clonar SSD a SSD más grande con MiniTool ShadowMaker
Después de tener un conocimiento claro de “Macrium Reflect clonar SSD a SSD más grande”, es una alternativa: MiniTool Creador de sombras También puede ser una buena opción.
Como utilidad integral, MiniTool ShadowMaker no solo le permite crear una copia de seguridad de imágenes para archivos, carpetas, discos, particiones y Windows, sino que también admite clonar HDD a SSD . Además, está disponible si lo deseas. clonar SSD a SSD más grande .
Durante el proceso de clonación, todos los contenidos de su disco, incluidos Windows, configuraciones, aplicaciones, registro, varios archivos, etc., se mueven al destino. Una vez hecho esto, puede iniciar directamente el sistema Windows desde el disco clonado. Simplemente obtenga este software de clonación de SSD para probarlo.
Prueba de MiniTool ShadowMaker Haga clic para descargar 100% Limpio y seguro
¿Cómo clonar SSD a SSD más grande de forma gratuita? Siga estos pasos:
Paso 1: Conecte su SSD más grande a su PC, inicie MiniTool ShadowMaker y toque Mantener la prueba .
Paso 2: debajo Herramientas , haga clic Clonar disco .
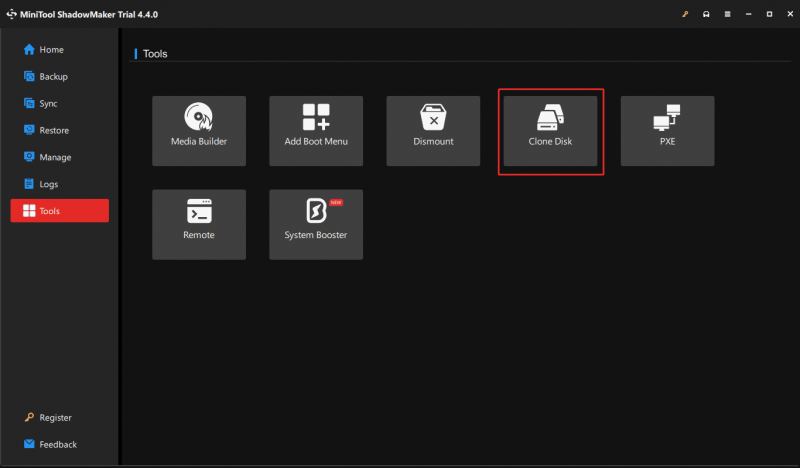
Paso 3: elija un disco de origen y un disco de destino para clonar. Aquí, debe clonar en un SSD más grande, así que elija el disco del sistema original como disco de origen y el SSD como disco de destino.
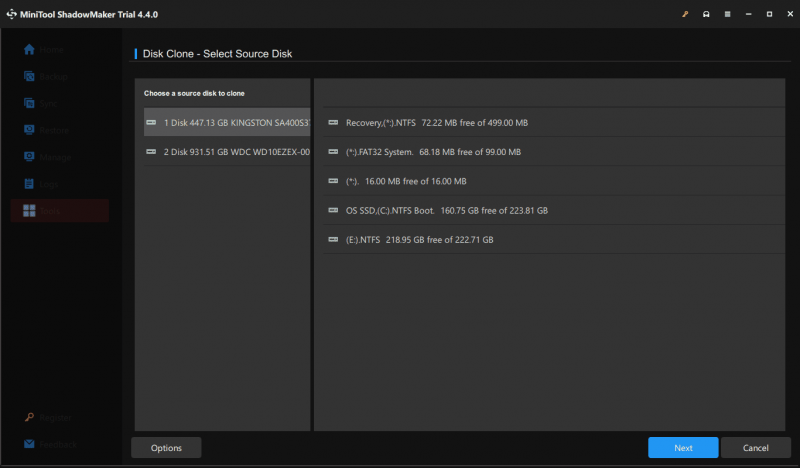 Consejos: De forma predeterminada, este software utiliza una nueva ID de disco para el disco de destino para garantizar su capacidad de arranque y puede hacer clic en Opciones para verlo. Además, MiniTool ShadowMaker admite la clonación sector por sector y puedes marcar la opción haciendo clic Opciones > Modo de clonación de disco .
Consejos: De forma predeterminada, este software utiliza una nueva ID de disco para el disco de destino para garantizar su capacidad de arranque y puede hacer clic en Opciones para verlo. Además, MiniTool ShadowMaker admite la clonación sector por sector y puedes marcar la opción haciendo clic Opciones > Modo de clonación de disco .Paso 4: Al clonar un disco, debes registrar MiniTool ShadowMaker Trial Edition. Al hacer clic en Comenzar Aparecerá una ventana de registro y simplemente ingrese una clave de licencia. Luego, inicie el proceso de clonación.
Línea de fondo
Al comparar 'clonar Macrium Reflect a SSD más grande' o 'clonar disco Macrium Reflect a disco más grande' con 'clonar SSD MiniTool ShadowMaker a SSD más grande', puede descubrir que MiniTool ShadowMaker ofrece una interfaz de usuario más amigable y el proceso de clonación es simple.
Prueba de MiniTool ShadowMaker Haga clic para descargar 100% Limpio y seguro
En funciones, ambos pueden satisfacer sus necesidades. Por lo tanto, obtenga uno según sus necesidades para clonar efectivamente un disco duro a otro para actualizarlo o realizar una copia de seguridad.




![¿Por qué mis portátiles Toshiba son tan lentos y cómo solucionarlo? [Contestada]](https://gov-civil-setubal.pt/img/partition-disk/0C/why-is-my-toshiba-laptops-so-slow-how-to-fix-it-answered-1.jpg)


![Cómo actualizar el software y el mapa de Uconnect [Guía completa]](https://gov-civil-setubal.pt/img/partition-disk/2E/how-to-update-uconnect-software-and-map-full-guide-1.png)
![¿Qué es SharePoint? ¿Cómo descargar Microsoft SharePoint? [Consejos sobre miniherramientas]](https://gov-civil-setubal.pt/img/news/67/what-s-sharepoint-how-to-download-microsoft-sharepoint-minitool-tips-1.png)

![¿Cómo eliminar Virus Alert de Microsoft? ¡Vea la guía! [Sugerencias de MiniTool]](https://gov-civil-setubal.pt/img/backup-tips/33/how-remove-virus-alert-from-microsoft.png)




![[Resuelto] ¿Cómo consultar la lista de amigos de PSN en diferentes dispositivos?](https://gov-civil-setubal.pt/img/news/66/how-check-psn-friends-list-different-devices.png)
![Active los permisos de la aplicación para su cámara en Windows 10 y Mac [MiniTool News]](https://gov-civil-setubal.pt/img/minitool-news-center/75/turn-app-permissions.png)


