Solución: Microsoft Office encontró un error durante la instalación
Fix Microsoft Office Encountered An Error During Setup
A veces, los usuarios pueden recibir un mensaje de error que dice 'Microsoft Office encontró un error durante la instalación' cuando el largo proceso de instalación está a punto de finalizar, lo cual es muy molesto. Si ha recibido este mensaje de error, este Miniherramienta La publicación podría ser el lugar adecuado para solucionar el problema.
Microsoft Office es una configuración de aplicaciones eficientes que incorpora aplicaciones útiles como Word, Excel, PowerPoint y más. Generalmente se utiliza para realizar informes, presentaciones y hojas de cálculo para uso oficial o personal. Nada es perfecto en este mundo, también lo es Microsoft Office. Aunque es útil, ciertos usuarios pueden tener problemas relacionados con la instalación y un error común que puede surgir es 'Microsoft Office encontró un error durante la instalación'.
El error suele producirse debido a varios problemas subyacentes. Una causa común es el conflicto entre un sistema de 64 bits y un sistema de 32 bits. Si los restos de instalaciones anteriores de Office no se eliminaron correctamente, se producirán conflictos con la nueva instalación y se desencadenará este error de instalación. Además, el software incompatible, los recursos inadecuados del sistema o la versión desactualizada de Office pueden causar problemas durante la instalación.
Solución 1: ejecute el solucionador de problemas de la Tienda Windows
Si hay problemas menores o errores en las aplicaciones que afectan el rendimiento, los usuarios pueden usar la configuración de solución de problemas integrada de Windows para detectarlos y solucionarlos antes de pasar a soluciones más complejas. Comencemos con el solucionador de problemas: siga estos pasos para solucionar 'Microsoft Office encontró un error durante la instalación':
Paso 1: Presione el Ganar + I combinación de teclas para iniciar Configuración.
Paso 2: navegue hasta la siguiente ruta: Actualización y seguridad > Solucionar problemas > Solucionadores de problemas adicionales .
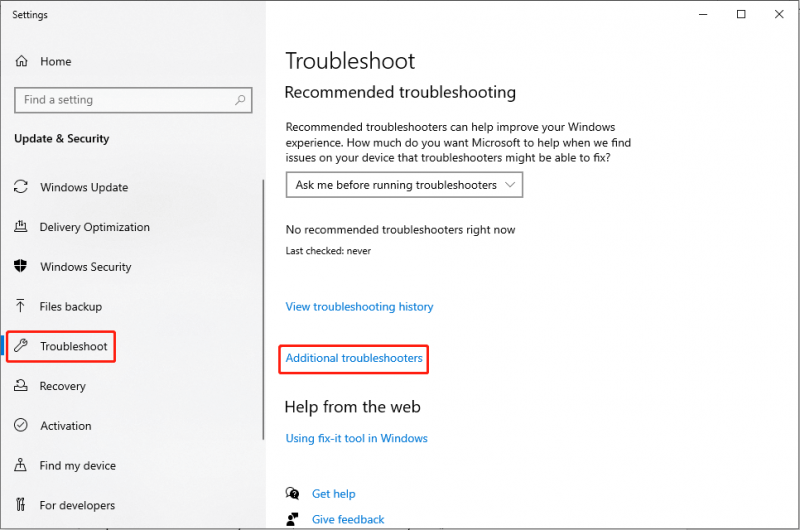
Paso 3: desplácese hacia abajo para buscar y haga clic Aplicaciones de la Tienda Windows . Luego, haga clic en el Ejecute el solucionador de problemas botón.
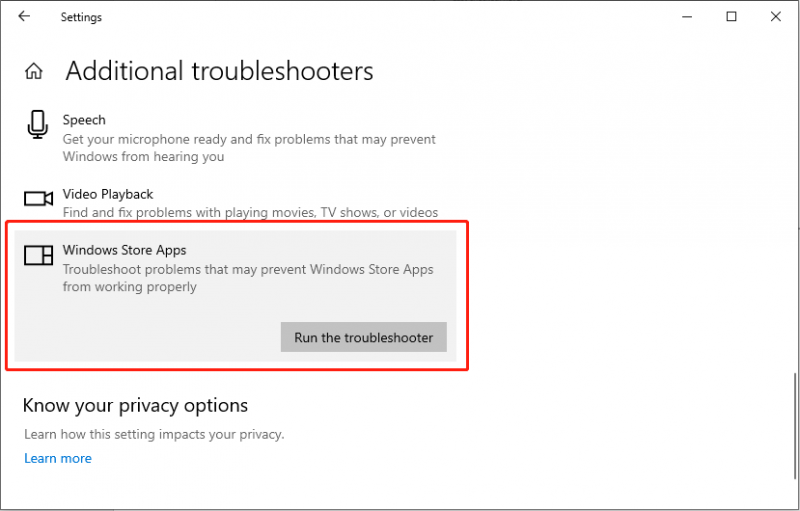
Reinicie su PC y vuelva a intentar instalar Microsoft Office.
Solución 2: cambie el nombre de la carpeta de ayuda de Microsoft
Durante el proceso de instalación, la ruta necesaria para la instalación puede estar ocupada por un archivo previamente instalado, lo que impide que Microsoft Office se instale correctamente. Algunos usuarios informaron que cambiar el nombre de la carpeta de Ayuda de Microsoft resolvió el problema por el que la configuración de Microsoft Office no se ejecutaba.
Paso 1: Presione Ganar + R juntos para abrir el cuadro de diálogo Ejecutar, escriba % datos del programa% y presione Ingresar .
Paso 2: en la carpeta que se abre, busque la carpeta Ayuda de Microsoft y cambiarle el nombre a Ayuda de Microsoft.antiguo .
Reinicie su PC y verifique si el problema está resuelto.
Solución 3: limpieza del disco
La utilidad Liberador de espacio en disco es una Herramienta de limpieza incorporada de Windows que puede deshacerse de muchos archivos residuales, liberando espacio en el disco. Si encuentra el problema de que la configuración de Microsoft Office se atasca, puede usar la utilidad Liberador de espacio en disco para eliminar archivos del sistema. archivos temporales y otros datos innecesarios que podrían estar dañados.
Paso 1: haga clic en Windows Buscar icono en la barra de tareas, escriba Limpieza de disco en la barra de búsqueda de Windows y presione Ingresar .
Paso 2: Seleccione la unidad donde está instalado su sistema operativo Windows, por defecto la unidad C, y presione DE ACUERDO .
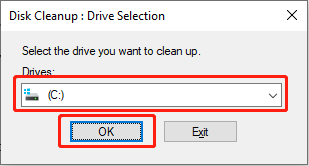
Paso 3: haga clic en Limpiar archivos del sistema opción.
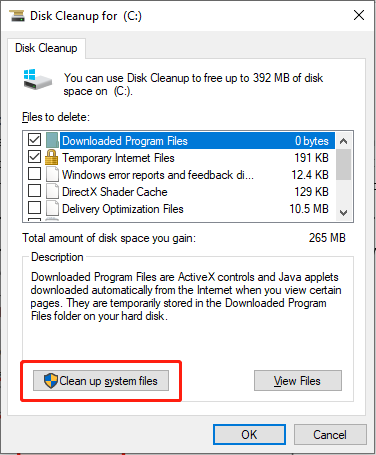
Paso 4: En Windows volverá a aparecer la interfaz de selección de unidad. Seleccione el mismo disco en el Paso 2 y haga clic DE ACUERDO .
Paso 5: En la lista de archivos que se pueden limpiar, marque las casillas de verificación de Actualización de Windows , Archivos temporales de Internet , Archivos temporales , Papelera de reciclaje , Archivos de optimización de entrega y otros. Luego, haga clic DE ACUERDO para comenzar el proceso de limpieza.
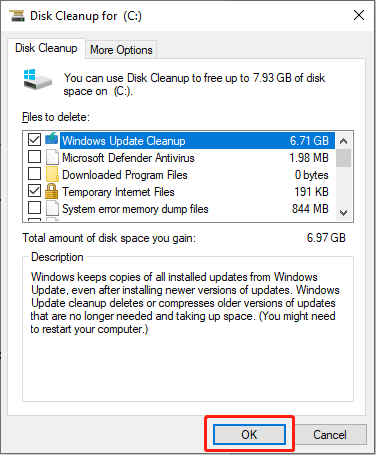 Consejos: Si encuentra que se han perdido datos importantes de su computadora después de limpiar su disco, puede utilizar un software de recuperación de datos profesional para rescatarlos rápidamente. Recuperación de datos de energía MiniTool Se recomienda recuperar datos perdidos.
Consejos: Si encuentra que se han perdido datos importantes de su computadora después de limpiar su disco, puede utilizar un software de recuperación de datos profesional para rescatarlos rápidamente. Recuperación de datos de energía MiniTool Se recomienda recuperar datos perdidos.Recuperación de datos de energía MiniTool gratis Haga clic para descargar 100% Limpio y seguro
Solución 4: eliminar la versión anterior de Office
Necesitas comprobar la versión de Office porque las instalaciones incompletas o existentes de Microsoft Office pueden interferir con las nuevas instalaciones. Si tienes la instalación anterior en tu PC, prueba los siguientes pasos para eliminarlas:
Paso 1: escriba WindowsPowerShell en el cuadro de búsqueda de Windows.
Paso 2: haga clic derecho en el resultado relevante y elija Ejecutar como administrador .
Paso 3: haga clic en Sí en el mensaje de UAC.
Paso 4: En la nueva ventana, copie y pegue el siguiente comando y presione Ingresar :
Get-AppxPackage -nombre “Microsoft.Office.Desktop” | Eliminar-AppxPackage
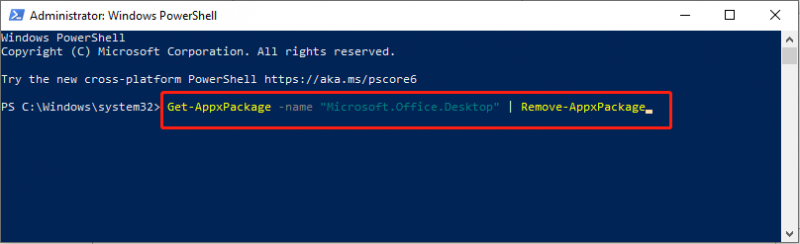
Reinicie su sistema. Descargue la versión adecuada de MS Office e instálela.
Solución 5: elimine la carpeta de Microsoft Office en el Editor del Registro de Windows
Además, puedes optar por eliminar los rastros sobrantes de la versión anterior de Microsoft Office. Sólo sigue los pasos:
Consejos: Haga una copia de seguridad de sus datos antes de intentar cualquier solución a nivel de registro. Para realizar esta tarea, puede probar el software de copia de seguridad de PC: MiniTool Creador de sombras .Prueba de MiniTool ShadowMaker Haga clic para descargar 100% Limpio y seguro
Paso 1: Presione Ganar + R para abrir la ventana Ejecutar, escriba el regedit y presione Ingresar .
Paso 2: navegue hasta la siguiente clave de registro:
HKEY_LOCAL_MACHINE\SOFTWARE\Microsoft\WindowsNT\CurrentVersion\Schedule\TaskCache\Tree\Microsoft\Office
Paso 3: haga clic derecho en el Oficina clave de registro y seleccione la Borrar opción.
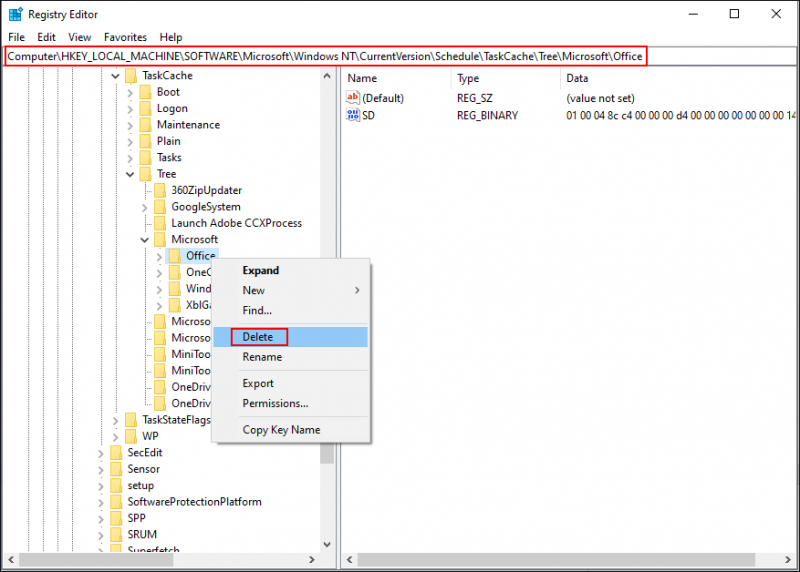
Paso 4: Solicitará confirmación para eliminar la entidad. Por favor haga clic en el Sí botón.
Resumen
Esta publicación explica 5 métodos que le ayudarán a corregir el error 'Microsoft Office encontró un error durante la instalación'. También se proporciona una herramienta gratuita de recuperación de archivos de Office para ayudarle a recuperar archivos de Office eliminados o perdidos. MiniTool Power Data Recovery gratis . ¡Espero que esta publicación te pueda ser útil!
![2.5 VS 3.5 HDD: ¿Cuáles son las diferencias y cuál es mejor? [Sugerencias de MiniTool]](https://gov-civil-setubal.pt/img/backup-tips/04/2-5-vs-3-5-hdd-what-are-differences.png)

![¿Qué hacer cuando el servicio de autorización de VMware no se está ejecutando? [Consejos sobre miniherramientas]](https://gov-civil-setubal.pt/img/news/EB/what-to-do-when-vmware-authorization-service-is-not-running-minitool-tips-1.png)



![[CORREGIDO] Windows 10 22H2 no aparece ni se instala](https://gov-civil-setubal.pt/img/news/8B/fixed-windows-10-22h2-is-not-showing-up-or-installing-1.jpg)
![[Resuelto] ¿Cómo reparar la falla general de Ping en Windows 10? [Noticias de MiniTool]](https://gov-civil-setubal.pt/img/minitool-news-center/42/how-fix-ping-general-failure-windows-10.png)








![Las 10 mejores alternativas de Avast para Windows 10/8/7 [Actualización 2021] [MiniTool News]](https://gov-civil-setubal.pt/img/minitool-news-center/61/10-best-avast-alternatives.png)
![Lenovo Power Manager no funciona [4 métodos disponibles]](https://gov-civil-setubal.pt/img/news/B0/lenovo-power-manager-does-not-work-4-available-methods-1.png)

