Guía de reparación: el error de Microsoft Teams no pudo cargar su calendario
Fix Guide Microsoft Teams Error Couldn T Load Your Calendar
Aunque Microsoft Teams es una herramienta popular utilizada en entornos domésticos y empresariales, un problema notable que puede encontrar es el error de Teams. No se pudo cargar el calendario. Este error suele surgir cuando el usuario intenta utilizar las funciones del calendario. No hay nada más frustrante que ver un mensaje de error que le impide realizar un seguimiento o gestionar sus citas y reuniones. Afortunadamente, puedes seguir esto. Miniherramienta publicación para resolver el problema.
El calendario de Microsoft Teams es una herramienta de productividad mediante la cual los usuarios pueden realizar un seguimiento y gestionar sus reuniones y citas directamente desde la aplicación. Para aquellos que dependen de esta función, el error de Teams No se pudo cargar el calendario puede ser un gran problema y puede arruinar su jornada laboral.

Las causas del error de Microsoft Teams No se pudo cargar el calendario suelen ser sencillas pero es importante abordarlas. Este error se produce debido a un problema de conectividad entre Microsoft Teams y el servidor Exchange, problemas con las configuraciones de la cuenta o problemas con la versión de la aplicación. Además, los problemas de red o las fallas temporales con el servicio Teams también pueden desencadenar este error.
¿Cómo obtener permiso para acceder al Calendario en Teams? Simplemente siga las posibles soluciones que se mencionan a continuación hasta que su calendario de Microsoft Teams funcione como debería.
Solución 1: verifique la conexión a Internet
Mantener una conexión a Internet estable es más importante que nunca porque no podemos trabajar ni estudiar sin una conexión a Internet. El problema de red podría ser el culpable del error de Teams. No se pudo cargar el calendario. Por lo tanto, puedes ejecutar fácilmente un solucionador de problemas de Internet para corregir el error siguiendo los pasos a continuación:
Paso 1: haga clic en Windows Buscar botón en la barra de tareas, escriba Solucionar problemas de configuración en el cuadro y presione Ingresar .
Paso 2: en la ventana emergente, elija el Solucionadores de problemas adicionales opción en el panel derecho.

Paso 3: haga clic en Conexión a Internet opción de la lista y elija Ejecute la solución de problemas r.

Solución 2: actualice Microsoft Teams
Compruebe si su Microsoft Teams está actualizado a la última versión. A veces, una versión desactualizada de una aplicación puede provocar errores o errores menores; por ejemplo, el Calendario no está disponible en Microsoft Teams.
Paso 1: haga clic en Equipos de Microsoft icono en el escritorio.
Paso 2: En la siguiente interfaz, haga clic en tres puntos horizontales (…) en la esquina superior derecha

Paso 3: seleccione el Actualizar y reiniciar Teams opción

Después de la actualización, verifique si el error de Teams está solucionado.
Solución 3: borrar la caché de Microsoft Teams
Borrar la caché de Teams podría potencialmente resolver el problema causado por datos corruptos que pueden estar impidiendo que se cargue el calendario. Así es como se hace:
Notas: Por cierto, no olvides hacer una copia de seguridad de datos importantes antes de borrar el caché. MiniTool Creador de sombras Es muy recomendable para evitar cualquier pérdida de datos importantes.
Prueba de MiniTool ShadowMaker Haga clic para descargar 100% Limpio y seguro
Paso 1: cierre Teams y asegúrese de que no se esté ejecutando en segundo plano. Puede optar por cerrarlo desde el Administrador de tareas. Prensa Control + Cambio + Esc juntos para abrir el Administrador de tareas. Luego, haga clic derecho equipos y elige Finalizar tarea .

Paso 2: Presione el Ganar + R combinación de teclas para abrir el cuadro de diálogo Ejecutar.
Paso 3: escriba Datos de aplicación en el cuadro y presione Ingresar .
Paso 4: navegue a la siguiente ubicación:
Local\Packages\MSTeams_8wekyb3d8bbwe\LocalCache\Microsoft\MSTeams
Paso 5: elimine todos los archivos y carpetas ubicados en la carpeta Teams.
Solución 4: reparar o restablecer Microsoft Teams
A veces, restablecer la aplicación puede solucionar el problema. Si Teams no puede acceder al Calendario, puede optar por restablecer Microsoft Teams para solucionarlo.
Nota: Al restablecer se eliminarán los datos de la aplicación. No olvide hacer una copia de seguridad de sus datos importantes. MiniTool ShadowMaker es una herramienta de copia de seguridad profesional.Prueba de MiniTool ShadowMaker Haga clic para descargar 100% Limpio y seguro
Paso 1: Presione Ganar + incógnita juntos para abrir el menú WinX. Luego, seleccione el Aplicaciones y características opción.
Paso 2: escriba Equipos de Microsoft en el cuadro de búsqueda, haga clic en el resultado relevante de la lista y elija Opciones avanzadas .
Paso 3: haga clic en Terminar botón. Luego, seleccione Reparar .
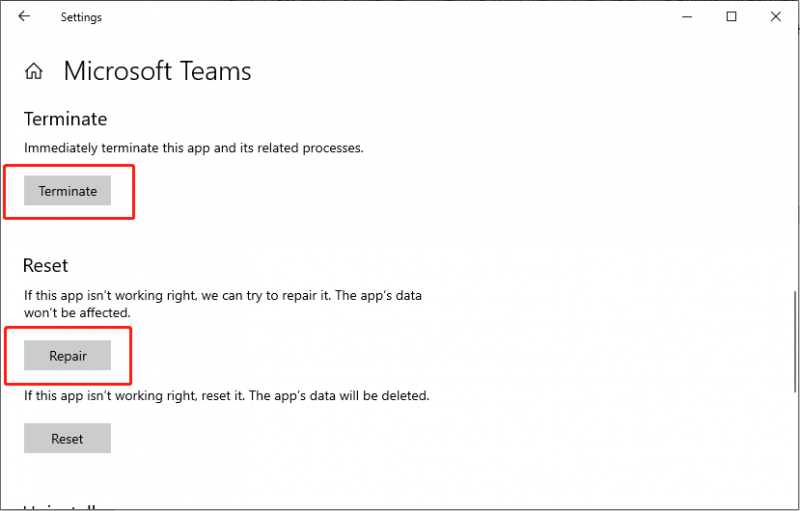
Paso 4: Espere un momento, si la operación de reparación no puede resolver su problema, pruebe la Reiniciar opción debajo del botón Reparar.
Solución 5: reinstale Microsoft Teams
Algunos usuarios informaron que corrigieron el error de Teams reinstalándolo. Si prueba los métodos anteriores para solucionar el problema pero aún descubre que Teams no puede acceder al Calendario, puede optar por desinstalar y reinstalar su aplicación Teams.
Paso 1: Presione Ganar + R juntos para abrir la ventana Ejecutar, escriba control y presione Ingresar .
Paso 2: navega hasta la ruta: Programas > Programas y características.
Paso 3: busque y haga clic derecho Equipos de Microsoft . Luego, seleccione Desinstalar .
Paso 4: siga las instrucciones en pantalla para eliminar la aplicación.
Paso 5: Presione el Ganar + Y combinación de teclas para abrir el Explorador de archivos.
Paso 6: En el Vista pestaña en la parte superior de la ventana, habilite Archivos ocultos .
Paso 7: navegue hasta la ubicación: C:\Archivos de programa\WindowsApps .
Paso 8: Eliminar el Equipos de Microsoft carpeta.
Paso 9: escriba Datos de aplicación en el cuadro de búsqueda de ventana y presione Ingresar .
Paso 10: eliminar el equipos carpeta.
Paso 11: reinicia tu computadora y reinstalar equipos de Microsoft .
Consejos: Si quieres recuperar datos eliminados sin respaldo , se recomienda utilizar Recuperación de datos de energía MiniTool .Recuperación de datos de energía MiniTool gratis Haga clic para descargar 100% Limpio y seguro
Conclusión
¿Cómo solucionar el error de Teams? ¿No pudiste cargar tu calendario? Este artículo reúne cinco soluciones para ayudarle a resolver el problema. Cuando encuentre problemas de funcionamiento de Microsoft Teams, también vale la pena probar estas soluciones. Aprecia tu tiempo.

![¿Cómo reparar el error de desarrollo de Call of Duty Vanguard 10323 Windows 10/11? [Consejos sobre miniherramientas]](https://gov-civil-setubal.pt/img/news/53/how-to-fix-call-of-duty-vanguard-dev-error-10323-windows-10/11-minitool-tips-1.png)
![Cómo lidiar con un error de tarjeta Micro SD no formateada - Mire aquí [Consejos de MiniTool]](https://gov-civil-setubal.pt/img/data-recovery-tips/99/how-deal-with-micro-sd-card-not-formatted-error-look-here.png)




![Correcciones de un error al preparar la imagen de respaldo [Sugerencias de MiniTool]](https://gov-civil-setubal.pt/img/backup-tips/64/fixes-there-was-failure-preparing-backup-image.jpg)

![Cómo formatear una tarjeta SD de 64 GB a FAT32 Free Windows 10: 3 formas [Consejos de MiniTool]](https://gov-civil-setubal.pt/img/disk-partition-tips/71/how-format-64gb-sd-card-fat32-free-windows-10.png)







![4 formas de recuperar fotos borradas en Windows 7/8/10 - Debe VER [Consejos de MiniTool]](https://gov-civil-setubal.pt/img/data-recovery-tips/10/4-ways-recover-deleted-photos-windows-7-8-10-must-see.jpg)
